在上一篇文章中,我們探討了BricsCAD® V24 中的BLOCKCONVERT 功能,以及如何透過將動態圖塊轉換為BricsCAD 的參數圖塊來使動態圖塊在BricsCAD 中運作。現在,您已經知道如何在 BricsCAD 中轉換動態圖塊,讓我們來看看 BricsCAD V24 在增強的 BLOCKCONVERT 命令中新增的參數圖塊操作和功能。
如何為 BricsCAD ®中的圖塊新增參數操作
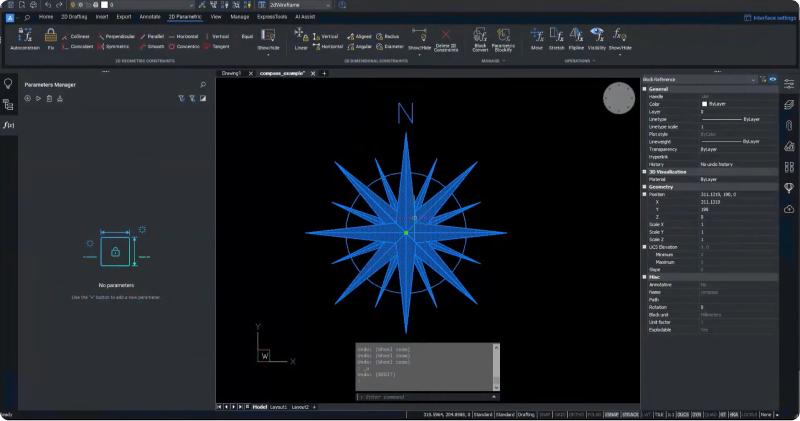
在此範例中,我們從指北針的羅盤圖塊開始。
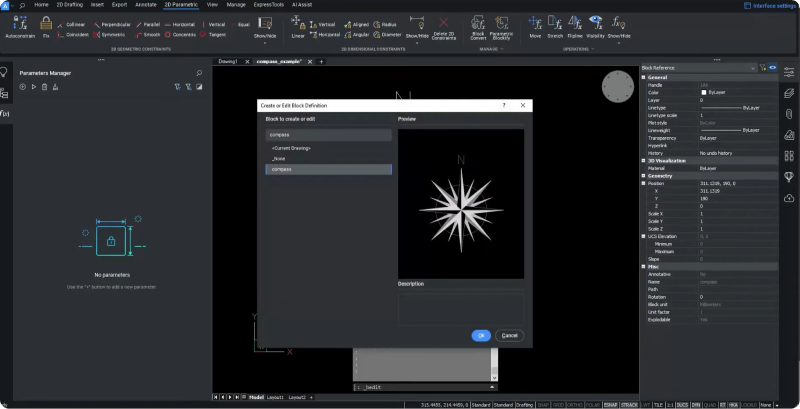
- 若要進入 BEDIT 模式,請雙擊該圖塊的實例,然後點擊「 確定 」。
為了使您的圖塊更加可自訂,您可以添加一些參數操作。 對於此範例,我們希望使用此圖塊的任何人都能夠指定指南針上的北方位置。 因此,我們將建立一個參數旋轉操作來啟用 N 符號的自訂位置,這是 BricsCAD V24 中的新功能。
- 導覽至「 2D 參數功能區 」面板,找到「 操作 」子面板,然後點擊以開啟下拉式功能表。
- 從下拉式選單中選擇「 旋轉 」。
- 或者輸入 PARAMETRICROTATE 指令。
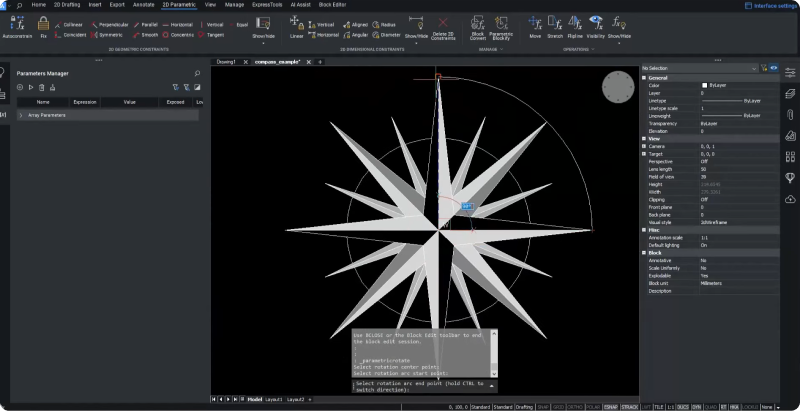
- 然後,在指南針上選擇 三個點 來定義初始旋轉弧。
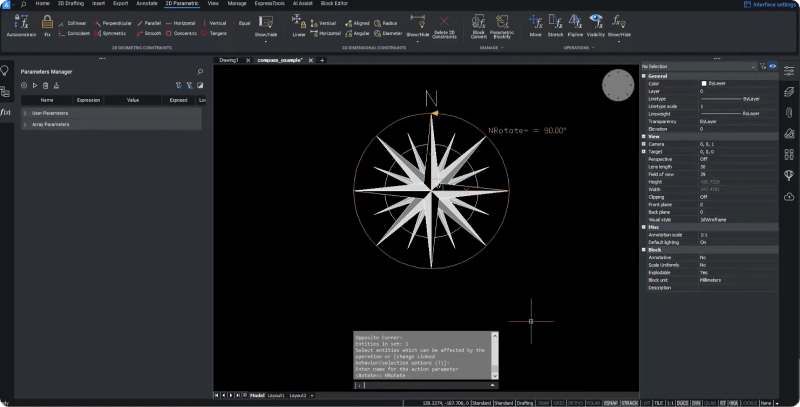
- 選取 N 符號物件進行旋轉,然後為新操作選擇名稱 - 我們將其命名為「 NRotate 」。
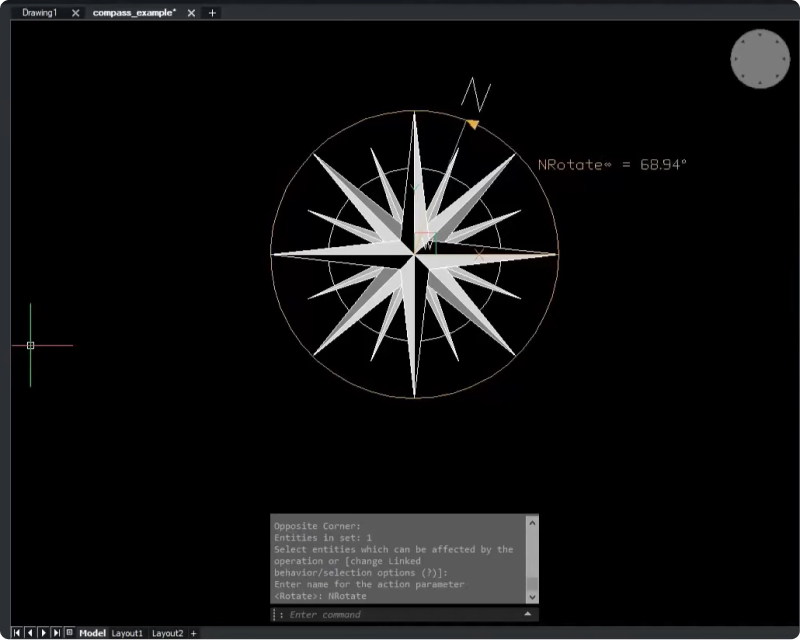
建立操作後,您可以檢查它以驗證其行為。 其中一種方法是使用「 動畫 」按鈕。
- 點擊「 參數管理器 」中的「 動畫 」按鈕開始動畫。
選擇剛剛建立的「 NRotate 」參數後,點擊「 動畫 」按鈕可以看到 N 符號現在正在旋轉。 但是,羅盤幾何形狀保持不變,因為我們沒有選擇羅盤幾何形狀也改變。 但我們只需點擊幾下即可解決此問題!
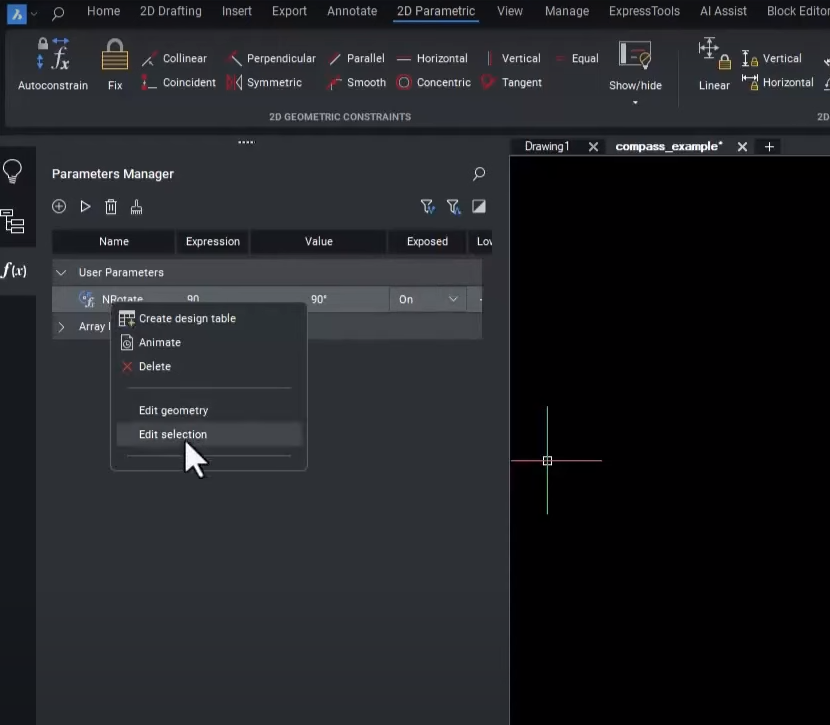
- 右鍵點選「 參數管理員」 面板中的「 NRotate 」參數,然後選擇「 編輯選取 」。
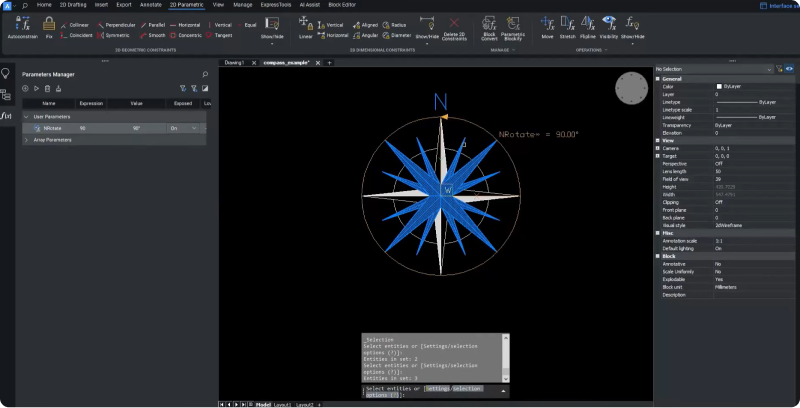
- 然後 選取 羅盤的幾何物件。
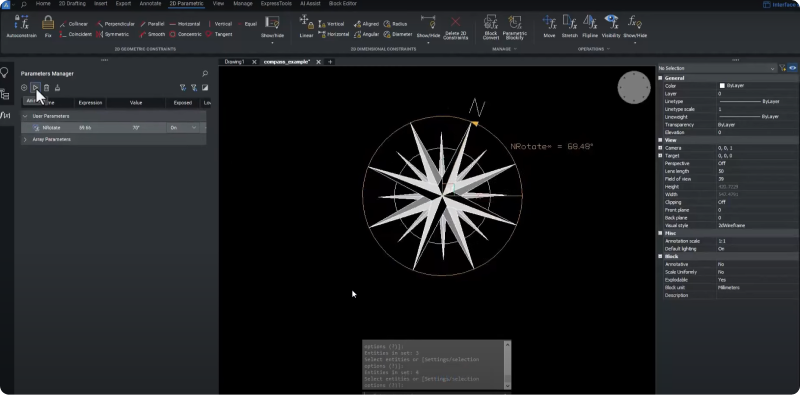
當點搫「 動畫 」時,您可以看到應用於指南針的旋轉操作按預期工作。
BricsCAD® V24 中的鏈結參數操作
我們也希望指南針上的 N 符號保持沿著弧線,同時保持水平位置。在 BricsCAD V24 中,您可以透過一項新功能來實現此功能,該功能可讓您將鏈結的參數操作組合起來並套用於一個圖塊。

- 巡覽至 2D 參數功能區面板並點擊「 移動 」來建立新的「 MOVE 」操作。
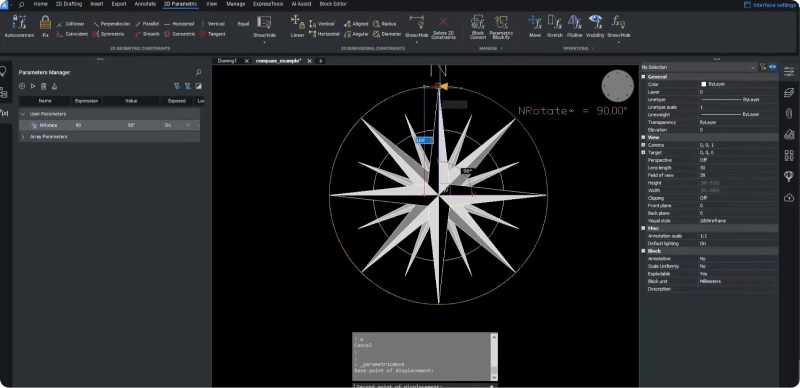
- 然後,選取「 MOVE 」向量的兩點並選擇 N 符號作為要移動的物件。
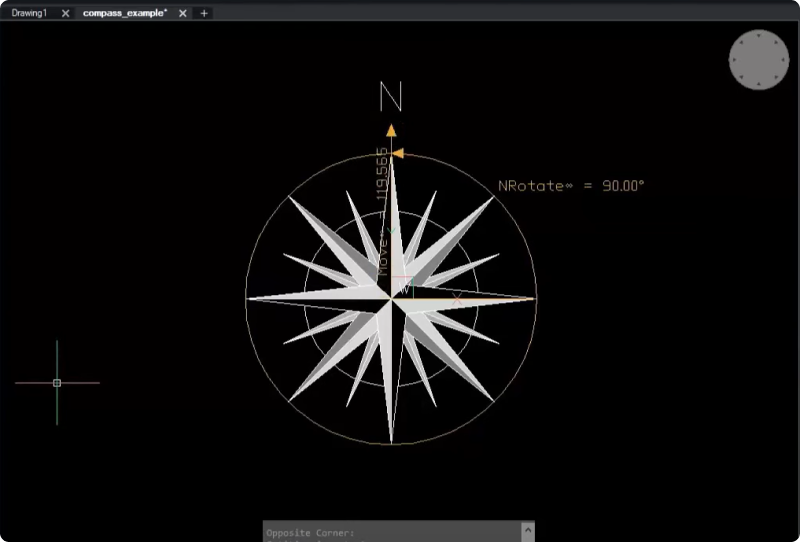
- 使用「 動畫 」按鈕再次檢查操作如何進行,您可以看到 N 符號沿著指示的向量移動。
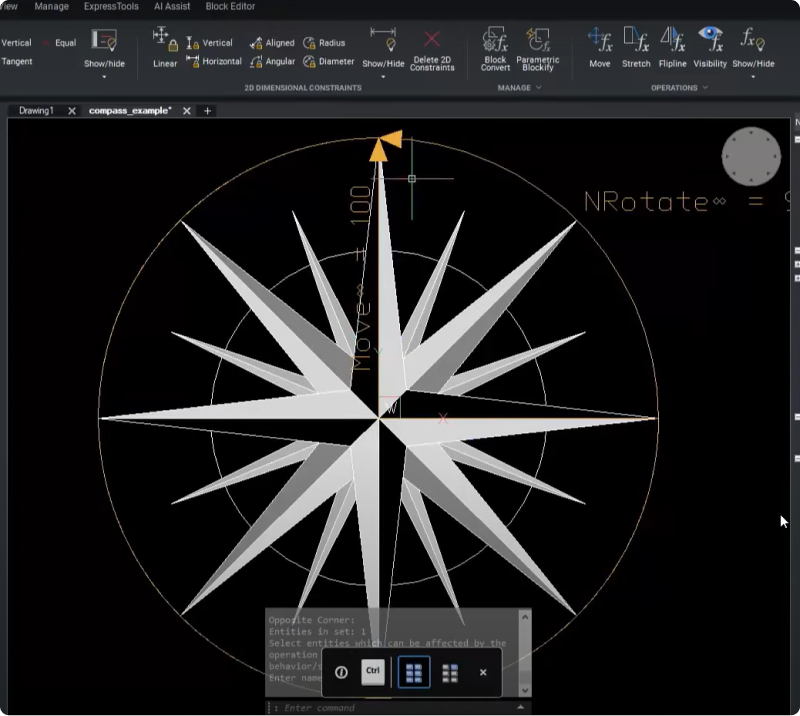
放大羅盤後,可以看到參數名稱 - MOVE - 旁邊有一個無限大符號,表示該操作為連結操作。
現在,我們想要旋轉移動向量而不旋轉 N 符號。
- 右鍵點擊 「 NRotate 」參數並選擇「 編輯選取 「。
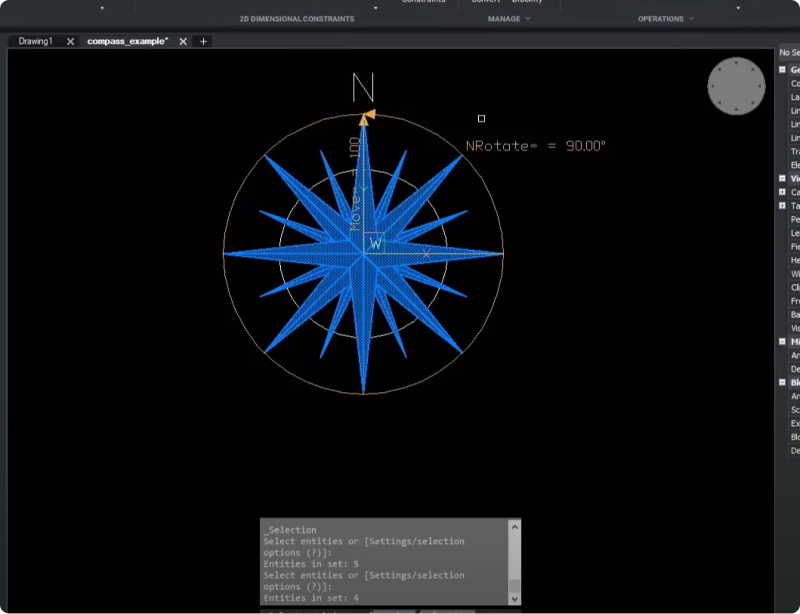
- 新增移動操作線,並從選取中刪除 N 符號。
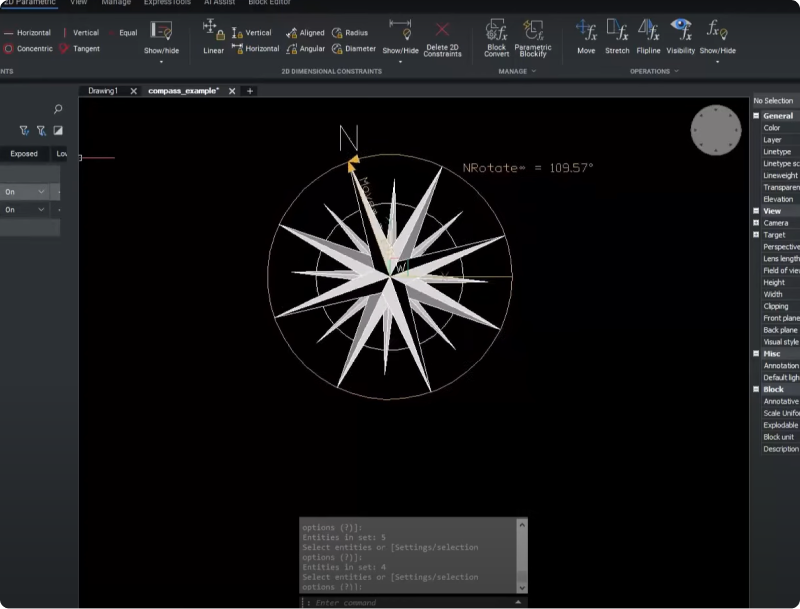
再次設定 NRotate 參數的動畫後,您會看到 N 符號沿著弧線移動而不旋轉。 這是因為「 旋轉 」操作會旋轉我們連結到的「 移動 」操作,並拖曳 N 符號。
- 儲存圖塊,退出 BEDIT 模式。
在 BricsCAD ® V24 中自訂圖塊參考
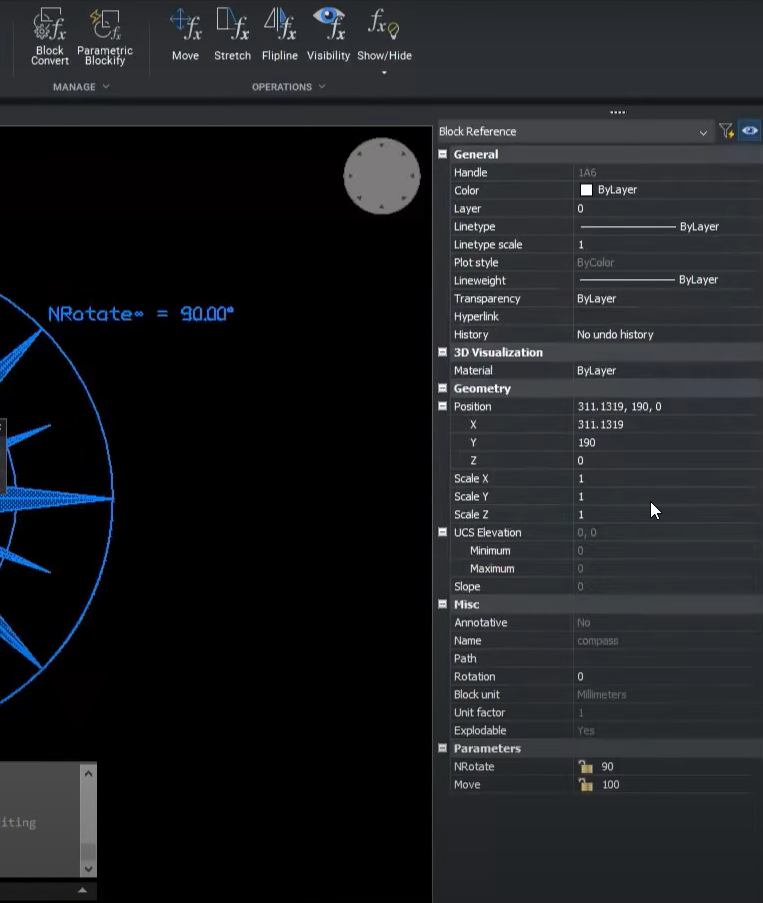
- 巡覽到「圖塊參考」面板,查看圖塊使用者如何自訂圖塊參考。 在「圖塊引用」面板中,您可以看到圖塊引用「 NRotate 」和「 Move 」的參數。
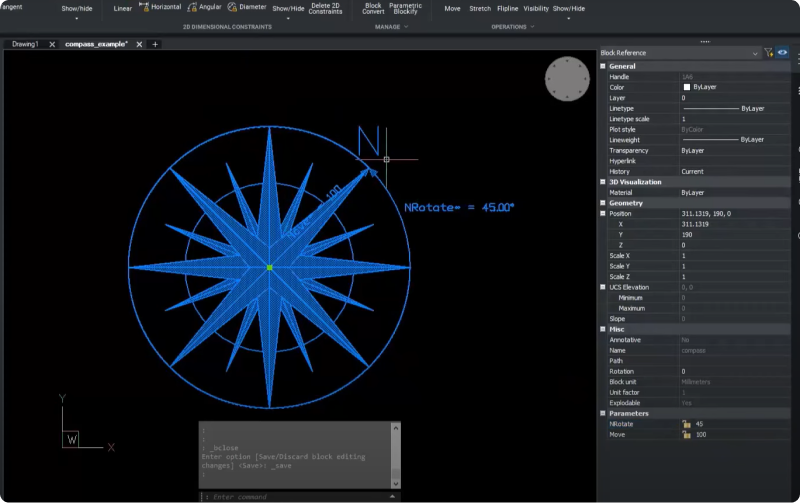
- 將「 NRotate 」參數設為45以定義右上角方向的北點,並且您已成功變更圖塊參考。
BricsCAD BIM V24 中還有很多新功能,請觀看我們的分組討論,深入了解其中的一些新功能!
觀看影片!
觀看 Bricsys YouTube 頻道上的分組討論,了解 BricsCAD V24 的新參數化操作!
想進一步了解 BricsCAD® V24?
如果您對BricsCAD V24 的其他功能感到好奇,請查看我們的YouTube 頻道,或瀏覽Bricsys 部落格的其他內容,了解更多!
您是否使用過 BricsCAD® V24 並有一些想法或建議?
太棒了!我們很高興聽到您對 BricsCAD® 的想法 – 歡迎所有的反饋,無論是好的還是壞的。讓我們知道您對BricsCAD的看法的最好方法是向我們發送支援需求,我們的支援團隊將很樂意提供協助。
立即開始使用 BricsCAD® V24!
立即購買 BricsCAD 或下載 30 天的免費試用版,並探索如何使用 BricsCAD 加快交付時間。


