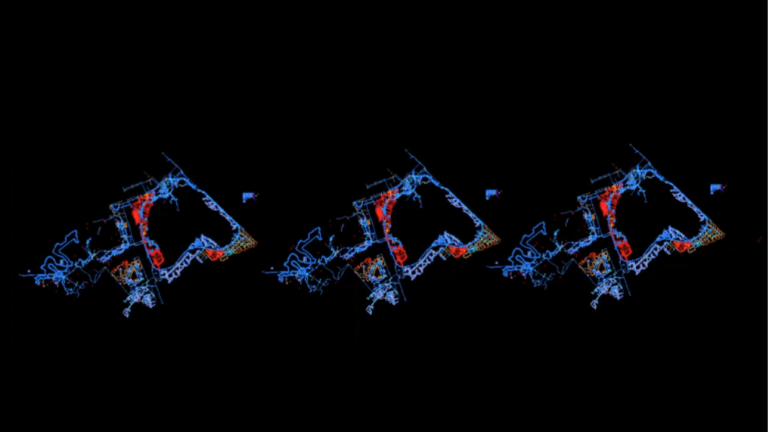Prepárate para desbloquear todo tu potencial de diseño con operaciones paramétricas en BricsCAD® V24. Este blog lo guiará a través del uso de operaciones paramétricas en BricsCAD V24 y le mostrará cómo puede realizar ajustes dinámicos para bloquear entidades usando las operaciones de movimiento y rotación. ¡Empecemos!
Cómo crear un bloque en BricsCAD®
Puede convertir rápidamente un bloque simple en un bloque paramétrico en BricsCAD. En primer lugar, tendrás que crear un bloque: en este ejemplo, hemos creado una mesa y una silla.

- Ve al panel "Bloques". - Haz clic en "Crear bloque". - En el cuadro de diálogo que aparece, ingrese el nombre del bloque, aquí usamos "TAB_CHAR".

- Haga clic en "Seleccionar entidades" y utilice una ventana de selección para seleccionar las entidades que desea convertir en bloques paramétricos.
- Confirme haciendo clic en "Aceptar".

- A continuación, se le pedirá que especifique un punto de inserción. Aquí, elegimos el centro de la tabla como punto de inserción. Ahora, hemos creado un bloque de la mesa y la silla.
Cómo convertir un bloque simple en un bloque paramétrico BricsCAD®

- Haga doble clic en el bloque para ingresar al modo de edición de bloques.
- Haga clic en "Aceptar" para continuar.
Ahora, agregue una operación paramétrica al bloque. Comencemos agregando una operación de movimiento.

- Ve a la pestaña "Paramétrico 2D".
- Haga clic en "Mover" en la lista de operaciones.
- Cuando se nos pidió que seleccionáramos el punto base de movimiento, elegimos el punto central de la tabla. Este punto sirve como origen del vector de movimiento.

- Para el segundo punto (cabeza del vector de movimiento), seleccione un punto medio en la mesa o silla que se adapte a la dirección en la que desea mover la silla hacia o lejos de la mesa.

- Seleccione las entidades de silla que desea afectar con esta operación mediante la selección de ventana y presione "Enter".
- Asigne un nombre al parámetro de acción y presione "Enter". Para este ejemplo, lo llamamos "CHR_MOVE".
Nota: El nombre de la operación seguido de un signo de infinito indica una operación de longitud, con la distancia establecida en 110 unidades (o según su definición).
Puede comprobar que la operación funciona animando el bloque.

- Abra el panel del administrador de parámetros.
- Busque y seleccione el parámetro correspondiente, en este caso "CHR_MOVE".
- Haga clic con el botón derecho y seleccione "Animar" para obtener una vista previa, o use el botón animar en la parte superior del panel del administrador de parámetros.

- Para editar el comportamiento vinculado, haga clic con el botón derecho en la operación mover, elija "Editar comportamiento vinculado" y desactive las operaciones vinculadas si lo desea. Esto garantizará que la operación de movimiento actúe independientemente de otras operaciones.
Cómo agregar un parámetro de rotación

- En la pestaña "Paramétrico 2D", haga clic en "Rotar" en el menú desplegable de operaciones.
- Seleccione el punto central de la tabla como centro de rotación.
- Defina los puntos inicial y final del arco de rotación seleccionando los puntos apropiados del dibujo.

Consejo: mantenga presionada la tecla de control para cambiar la dirección de rotación si es necesario.
- Seleccione la silla y el vector de movimiento para la rotación, asegurándose de que la silla pueda moverse y girar alrededor de la mesa.
- Asigne un nombre al parámetro de rotación; elegimos "CHR_ROTATE".
- Anime la rotación para obtener una vista previa de la operación.
Guardar el bloque

- Salga del modo de edición de bloques guardando el bloque.
- Seleccione el bloque "TAB_CHR" y abra el panel de propiedades para ver los parámetros de movimiento y rotación.
Ajuste de los valores de los parámetros de bloque

- Establecemos un valor de 150 unidades para la operación de movimiento, y la silla se movió a lo largo del vector de movimiento.
- Para la operación de rotación, aplicamos un ángulo de 180° y se puede ver que la silla gira.
Establecimiento de límites de parámetros

- Haga doble clic para volver a entrar en el modo de edición de bloques.
- Haga clic con el botón derecho en la lista de parámetros y habilite los límites inferior y superior para mover y rotar los parámetros.

- Especifique límites que se ajusten a sus necesidades de diseño, por ejemplo, utilizando el radio de la mesa como límite inferior para el movimiento a fin de evitar que la silla se intersecte con la mesa.
- Con los límites establecidos, anime las operaciones de movimiento y rotación para ver el comportamiento de la silla dentro de los límites especificados.
Finalmente, asegúrese de haber guardado todos sus cambios y salga del modo de edición de bloques. ¡Eso es todo! Ahora está listo para comenzar a crear, editar y usar los bloques paramétricos de BriscCAD.
¡Ver el vídeo!
¡Mire el tutorial en el canal de YouTube de Bricsys para ver las nuevas operaciones paramétricas de BricsCAD V24 en acción!
¿Quieres saber más sobre BricsCAD® V24?
Si tiene curiosidad por saber qué más puede hacer en BricsCAD V24, consulte nuestro canal de YouTube o ¡eche un vistazo al resto del blog de Bricsys para obtener más información!
¿Has usado BricsCAD® V24 y tienes algunas ideas o sugerencias?
¡Fantástico! Nos encanta escuchar sus pensamientos sobre BricsCAD®–: todos los comentarios son bienvenidos, ya sean buenos o malos. La mejor manera de decirnos lo que piensas sobre BricsCAD es enviarnos una solicitud de soporte; Nuestro equipo de soporte estará encantado de ayudarle.
¡Comience con BricsCAD® V24 hoy!
Compre BricsCAD o descargue la prueba gratuita de 30 días ahora y descubra cómo puede acelerar su tiempo de entrega con BricsCAD.