Si ha estado utilizando la misma solución CAD durante un tiempo, es posible que tenga una amplia biblioteca de bloques dinámicos. BricsCAD® es 100% compatible con bloques dinámicos, por lo que puede abrir un archivo que contenga bloques dinámicos en BricsCAD V24 e incluso editar los valores de sus parámetros usando pinzamientos.
Sin embargo, no puede profundizar en la definición de bloque subyacente para cambiar, eliminar o agregar una acción. Por lo tanto, hemos desarrollado una variedad de operaciones paramétricas, incluido CONVERTIRBLOQUE, para que aún pueda trabajar con sus bloques cuando cambie a BricsCAD® convirtiendo bloques dinámicos en bloques paramétricos nativos de BricsCAD.
Cómo editar bloques dinámicos en BricsCAD®
Cuando desee editar la definición subyacente de un bloque dinámico, utilice el comando CONVERTIRBLOQUE. ¡Echemos un vistazo a cómo funciona!
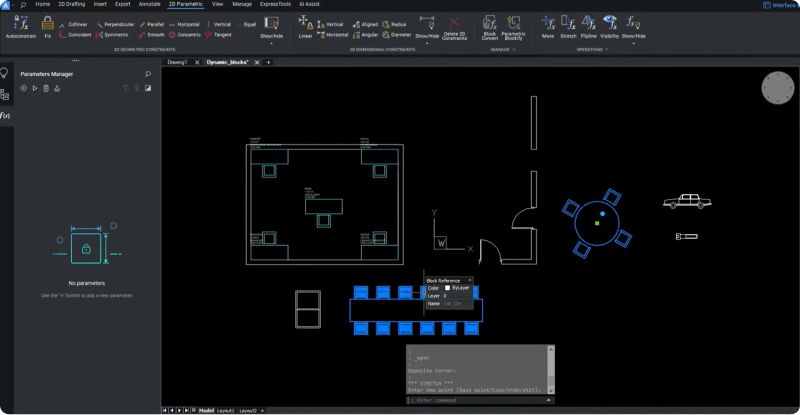
Comenzaremos cambiando la apariencia de la mesa en el siguiente ejemplo dándole esquinas redondeadas y cambiando el color de los asientos.
- Para abrir las opciones de definición de bloques, utilice el comando EDITARBLOQUE y elija el bloque " Tab_Chr " en el cuadro de diálogo.
- Dado que no puede editar la definición del bloque, BricsCAD le preguntará si desea convertir el bloque.
- Haga clic en " Sí " en el símbolo del sistema de la línea de comandos.
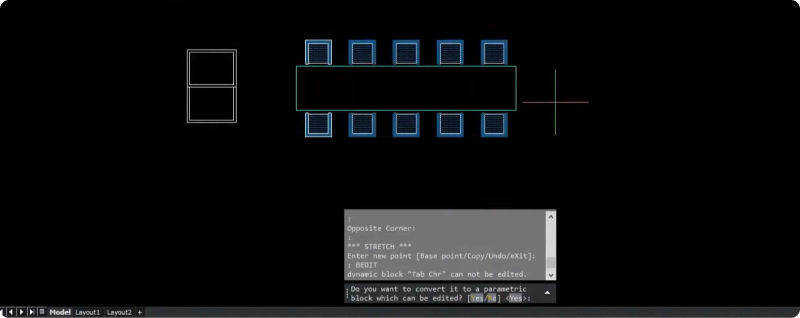
En el cuadro de diálogo de comandos mejorado CONVERTIRBLOQUE , puede ver que la mayoría de las definiciones de bloque están listas para la conversión.
- Marque la casilla " Reemplazar definiciones de bloque" en las opciones de salida del cuadro de diálogo.
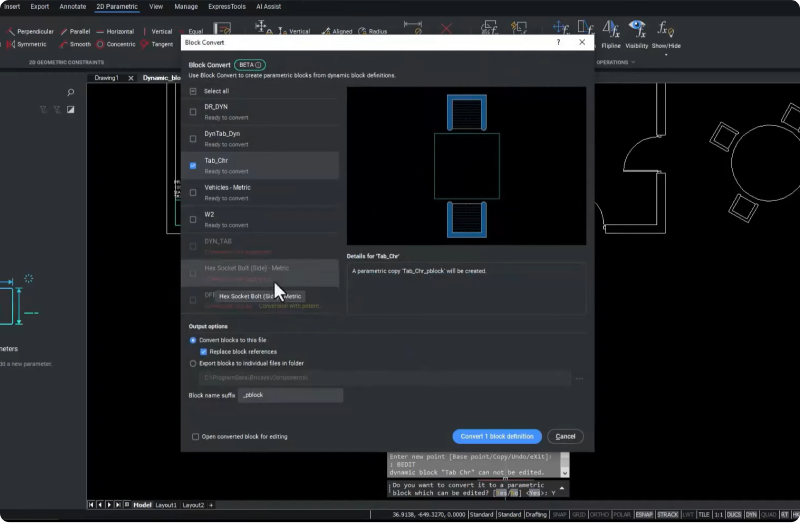
De este modo, se convertirá la definición de bloque dentro del archivo DWG actual y se sustituirán directamente las referencias de bloque existentes en el espacio activo por referencias de bloque a la definición de bloque recién creada.
- Haga clic en el botón " Convertir ".
De vuelta en el espacio modelo, se puede ver que el aspecto de la mesa con el bloque de sillas ha cambiado.
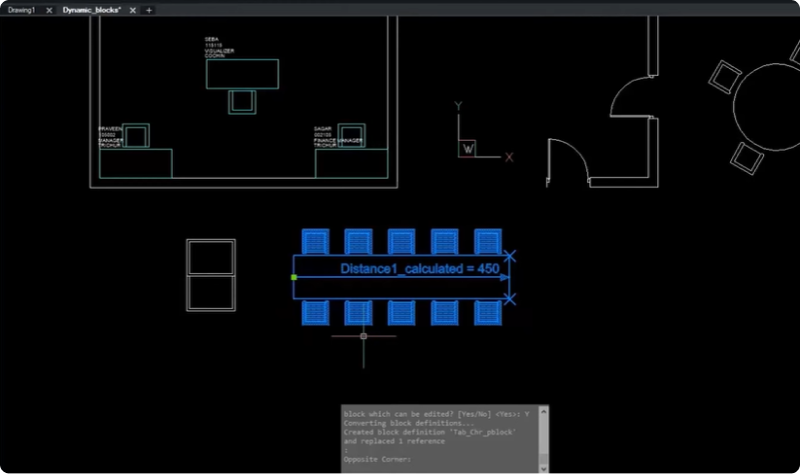
Cómo editar definiciones de bloques en BricsCAD® V24
¡Ahora, podemos usar el comando EDITARBLOQUE !
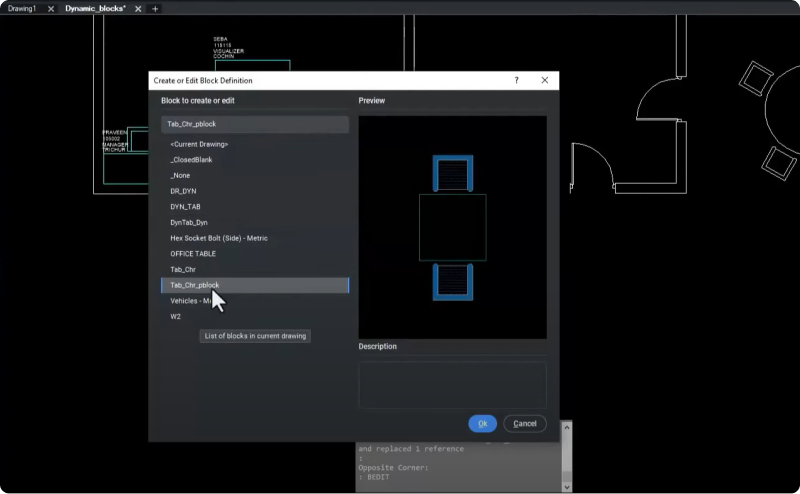
- Cuando aparezca el cuadro de diálogo de comandos, elija la nueva definición " Tab_Chr_pblock ".
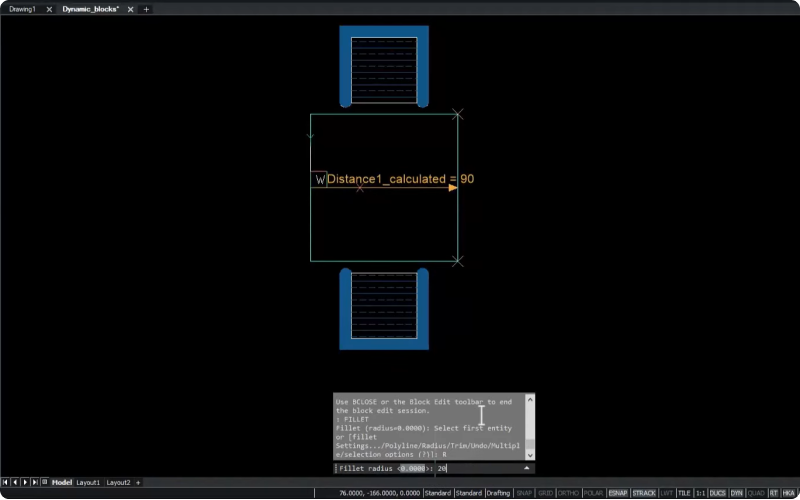
- Introduzca el comando EMPALME para dar a la tabla esquinas más redondeadas.
- Establezca el radio en 20.
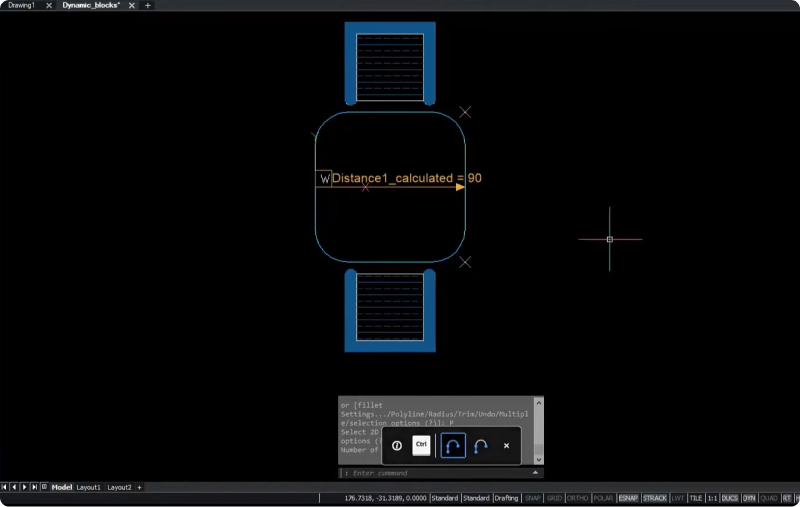
- Seleccione la opción de polilínea .
- Guarde el bloque.
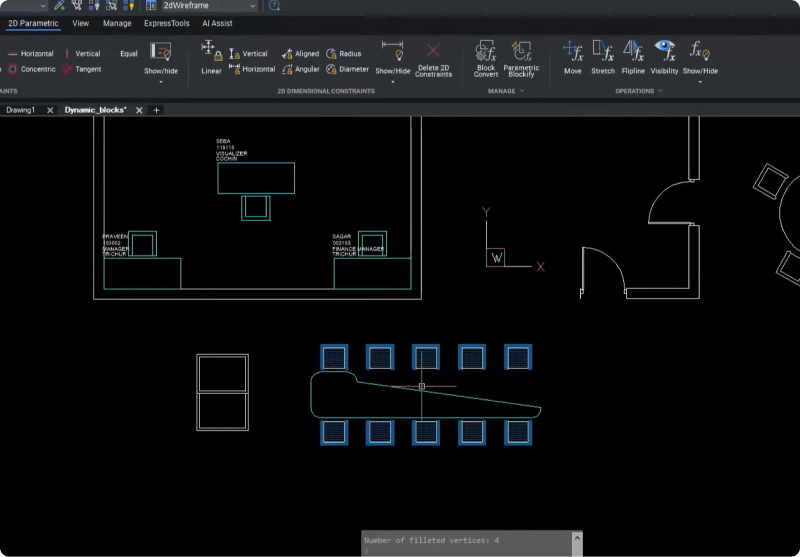
Puede ver que hay algún problema con la mesa, así que comprobemos la operación de estiramiento.
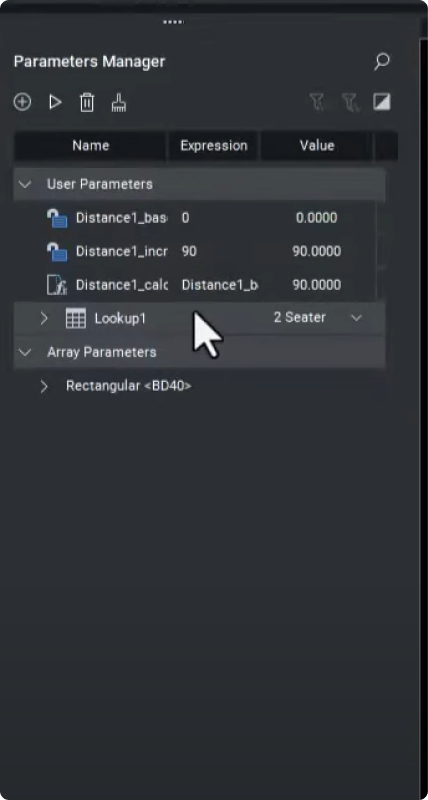
- Utilice de nuevo el comando EDITARBLOQUE para desplazarse hasta el panel Administrador de parámetros .
Aquí, podemos ver que un icono de parámetro es diferente: ¡esta es la operación de estiramiento!
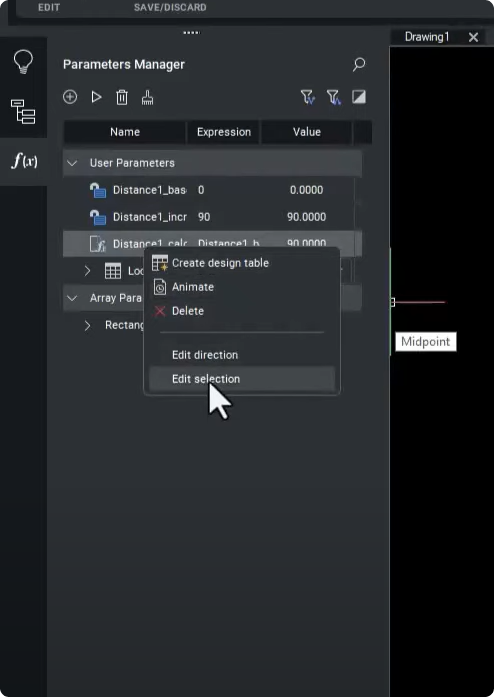
- Haz clic con el botón derecho del ratón en el icono y elige " Editar selección ". Esto le permitirá reconstruir el marco de estiramiento, que define los puntos de estiramiento.
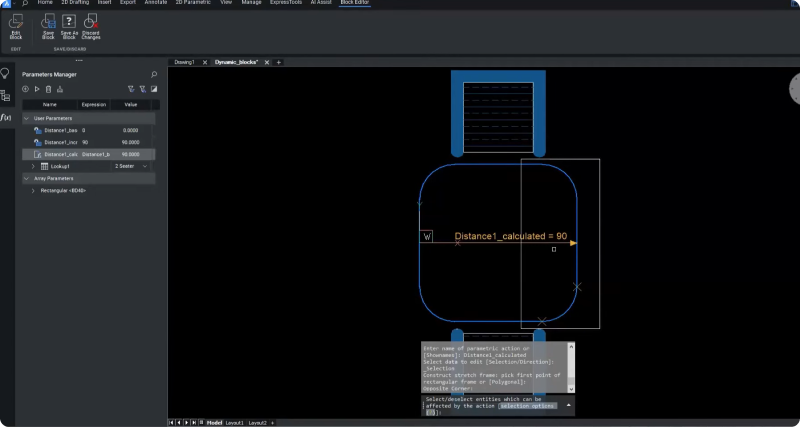
En este ejemplo, seleccionamos todo el lado derecho de la tabla, asegurándonos de incluir los vértices de las esquinas redondeadas.
La opción " Animar " del panel Administrador de parámetros le permite validar el nuevo comportamiento de extensión y ver si funciona según lo esperado.
Ahora, para cambiar el color de la silla.
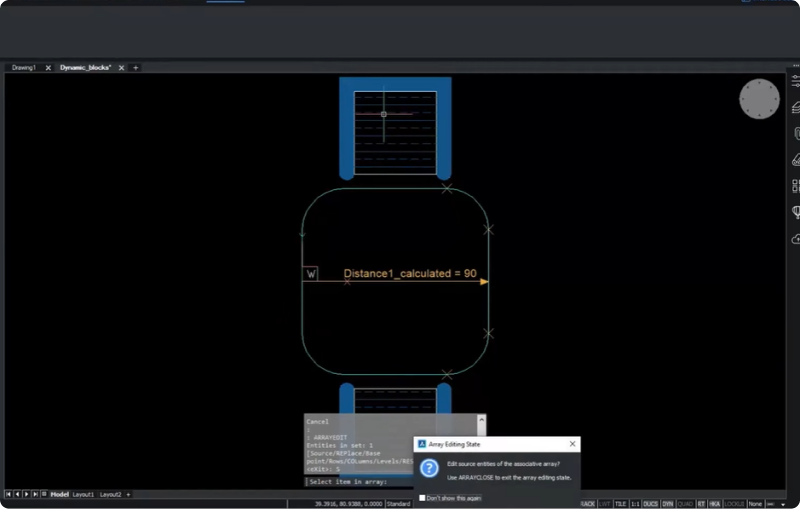
- Ingrese el comando EDITARMATRIZ , haga clic en " Fuente " en el símbolo de la línea de comandos y seleccione ambas escotillas del asiento trasero como fuente.
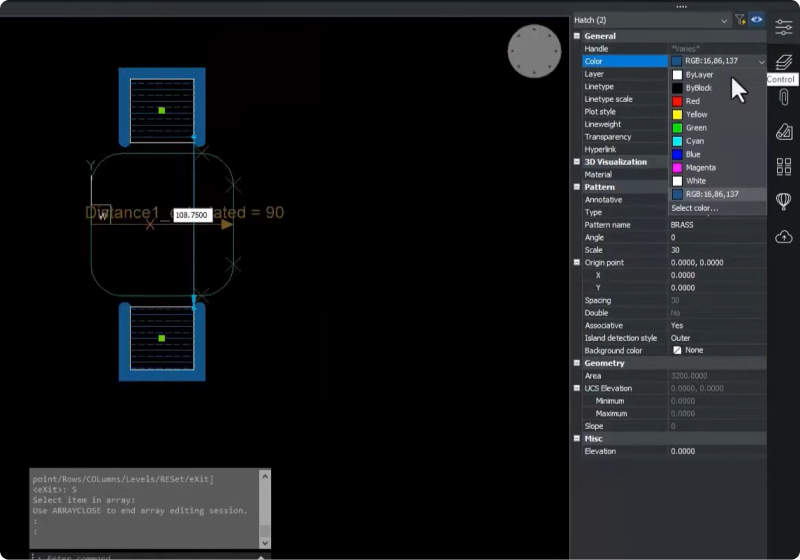
- Abra el panel Propiedades y elija el color que desee: elegimos cian en este ejemplo.
- Haga clic en " Guardar cambios " para salir del comando EDITARMATRIZ .
- Haga clic en " Guardar bloque " para salir del comando EDITARBLOQUE .
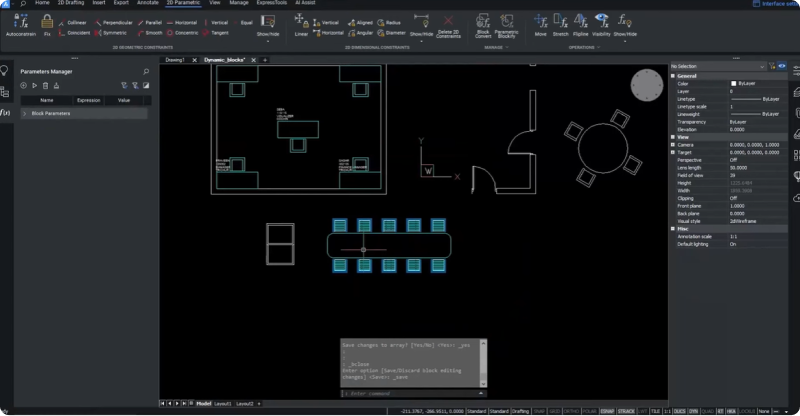
¡Ha convertido con éxito sus bloques dinámicos en bloques paramétricos de BricsCAD, ha editado sus definiciones de bloques y ha cambiado su apariencia! Puede comenzar a trabajar rápidamente con sus bloques dinámicos existentes en BricsCAD usando el comando CONVERTIRBLOQUE, por lo que no hay necesidad de preocuparse por perder su biblioteca de bloques cuando cambie a BricsCAD.
Si desea obtener más información sobre cómo usar los bloques paramétricos de BricsCAD, consulte este blog que describe las nuevas operaciones paramétricas en BricsCAD V24.
Hay mucho más en BricsCAD V24, ¡así que mira nuestras Sesiones de trabajo para conocer en profundidad algunas de estas nuevas características!
¡Ver el vídeo!
¡Mire la sesión de trabajo en el canal de YouTube de Bricsys para ver el comando CONVERTIRBLOQUE en acción!
¿Quiere saber más sobre BricsCAD® V24?
Si tiene curiosidad sobre qué más puede hacer en BricsCAD V24, consulte nuestro canal de YouTube o eche un vistazo al resto del blog de Bricsys para obtener más información.
¿Ha utilizado BricsCAD® V24 y tiene algunas ideas o sugerencias?
¡Fantástico! Nos encanta escuchar sus opiniones sobre BricsCAD® – todos los comentarios son bienvenidos, ya sean buenos o malos. La mejor manera de hacernos saber lo que piensa acerca de BricsCAD es enviarnos una solicitud de soporte; nuestro equipo de soporte estará encantado de ayudarle.
¡Empiece hoy con BricsCAD® V24!
Compre BricsCAD o descargue la prueba gratuita de 30 días ahora y descubra cómo puede acelerar el tiempo de entrega con BricsCAD.



