En una publicación de blog anterior, exploramos la función BLOCKCONVERT en BricsCAD® V24 y cómo hacer que los bloques dinámicos funcionen en BricsCAD convirtiéndolos en bloques paramétricos de BricsCAD. Ahora que sabe cómo convertir bloques dinámicos en BricsCAD, echemos un vistazo a las nuevas operaciones y capacidades de bloques paramétricos de BricsCAD V24 en el comando BLOCKCONVERT mejorado.
Cómo agregar una operación paramétrica a un bloque en BricsCAD®
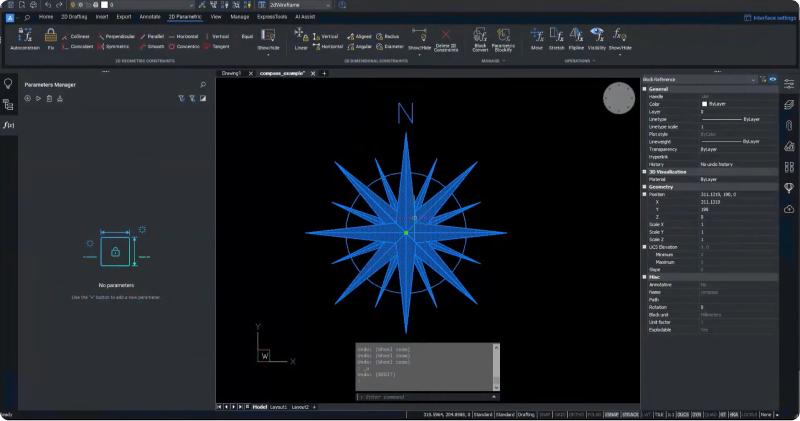
En este ejemplo, comenzamos con un bloque de brújula que indica el norte.
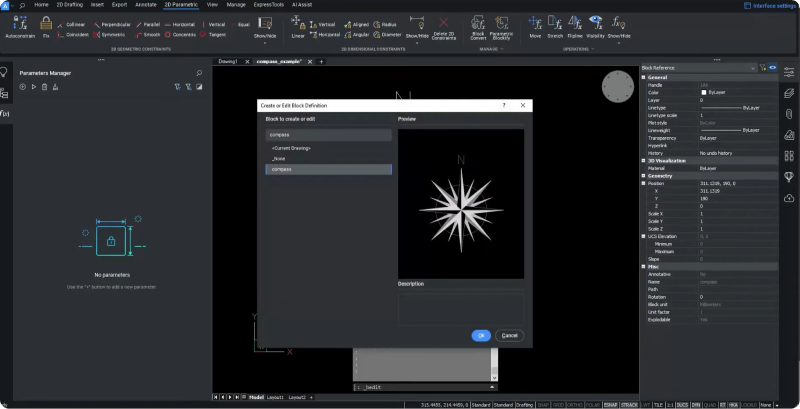
- Para entrar en el modo EDITARBLOQUE , haga doble clic en una instancia del bloque y haga clic en " Ok ".
Para que su bloque sea más personalizable, puede añadir algunas operaciones paramétricas. Para este ejemplo, queremos que cualquier persona que use este bloque pueda especificar la ubicación norte en la brújula. Por lo tanto, crearemos una operación de rotación paramétrica para habilitar la ubicación personalizada del símbolo N, una nueva característica en BricsCAD V24.
- Navegue hasta el panel de la cinta Paramétrica 2D , busque el subpanel Operaciones y haga clic en él para abrir el menú desplegable.
- En el menú desplegable, elija " Rotar ".
- O bien, introduzca el comando PARAMETRICROTATE .
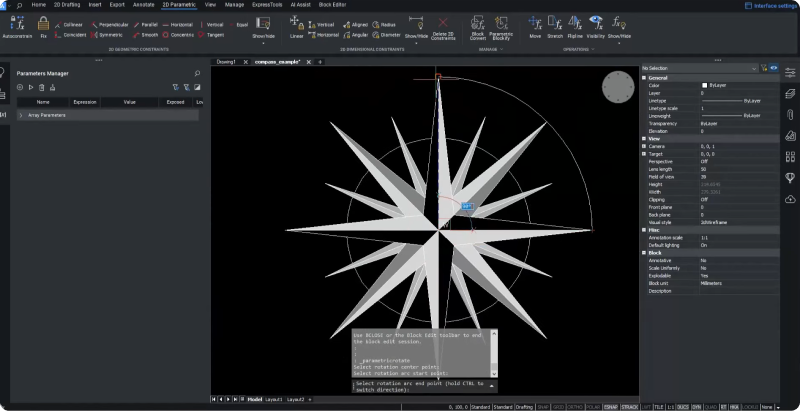
- A continuación, elija tres puntos de la brújula para definir el arco de rotación inicial.
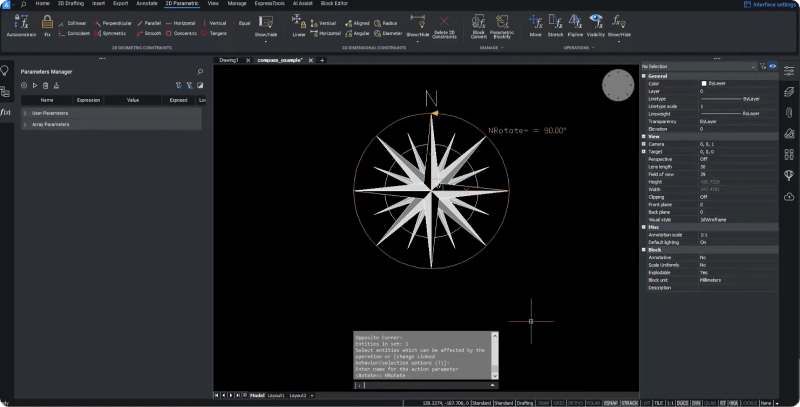
- Seleccione la entidad del símbolo N para rotarla y elija un nombre para la nueva operación: la llamamos " NRotate ".
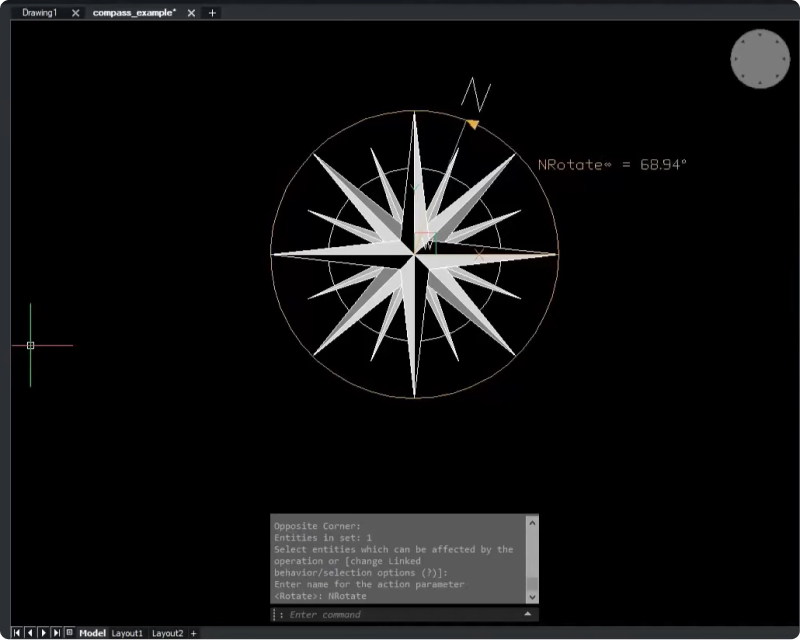
Una vez que haya creado una operación, puede inspeccionarla para validar su comportamiento. Una forma de hacerlo es con el botón " Animar ".
- Haga clic en el botón " Reproducir " en el Administrador de parámetros para comenzar la animación.
Después de seleccionar el parámetro " NRotate " que acaba de crear, haga clic en el botón " Animar " para ver que el símbolo N ahora gira. Sin embargo, la geometría de la brújula permanece en su lugar, ya que no seleccionamos que la geometría de la brújula también cambie. ¡Pero podemos arreglar esto con solo unos pocos clics!
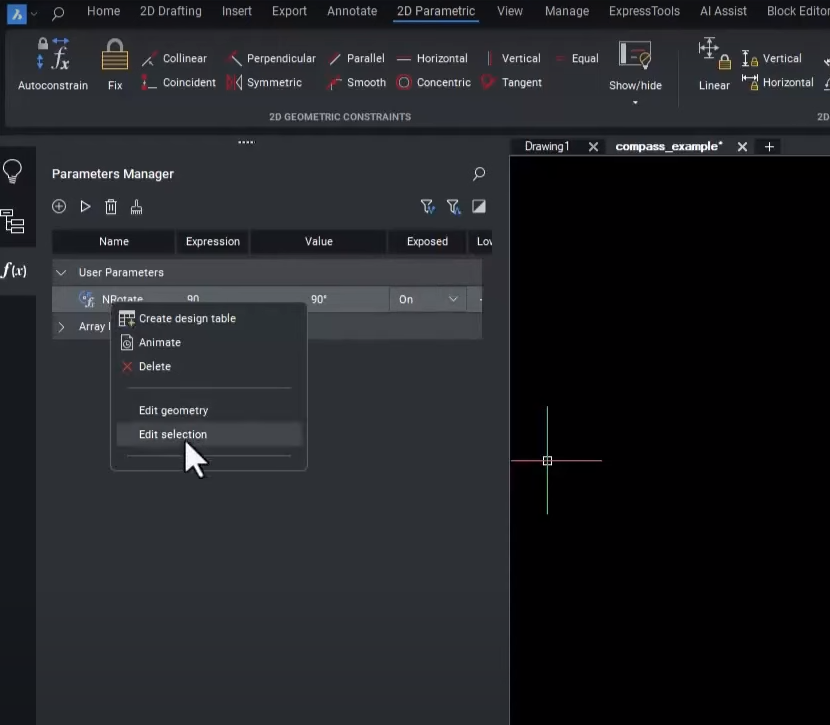
- Haga clic con el botón derecho en el parámetro " NRotate " en el panel Administrador de parámetros y elija " Editar selección ".
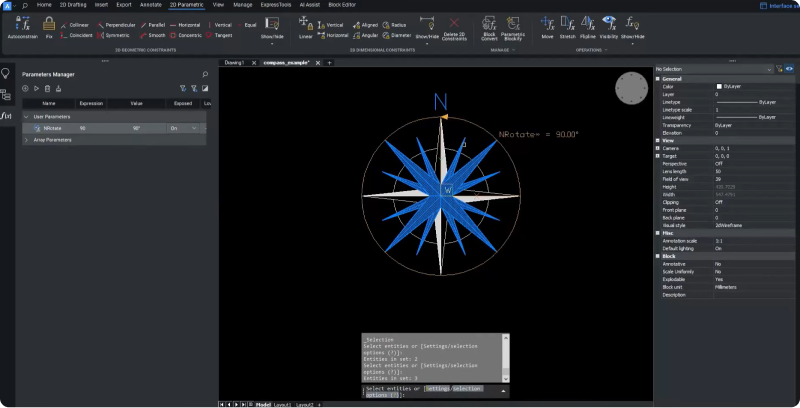
- A continuación, seleccione las entidades geométricas de la brújula.
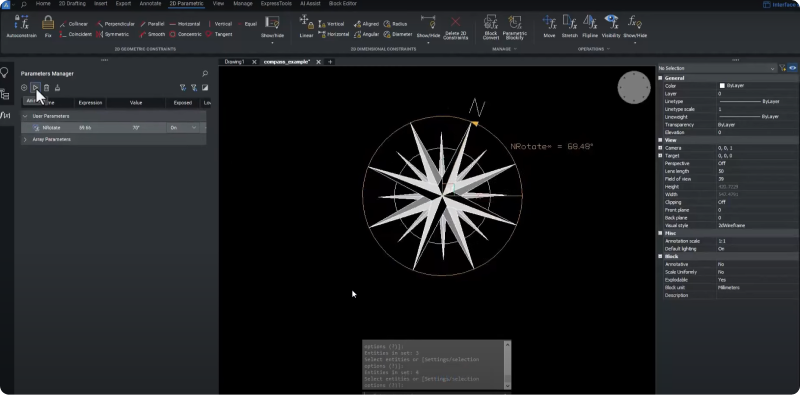
Al hacer clic en " Animar ", puede ver que la operación de rotación que aplicó a la brújula funciona como se esperaba.
Operaciones paramétricas vinculadas en BricsCAD® V24
También queremos que el símbolo N en la brújula permanezca a lo largo del arco mientras mantiene una posición horizontal. En BricsCAD V24, puede hacer esto con una nueva función que le permite combinar operaciones paramétricas vinculadas y aplicarlas a un bloque.

- Cree una nueva operación " Mover " navegando hasta el panel de la cinta paramétrica 2D y haciendo clic en " Mover ".
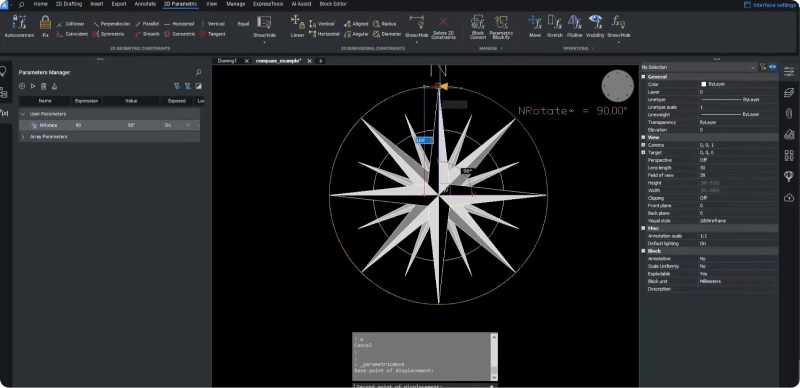
- A continuación, elija dos puntos del vector " Mover " y elige el símbolo N como entidad a mover.
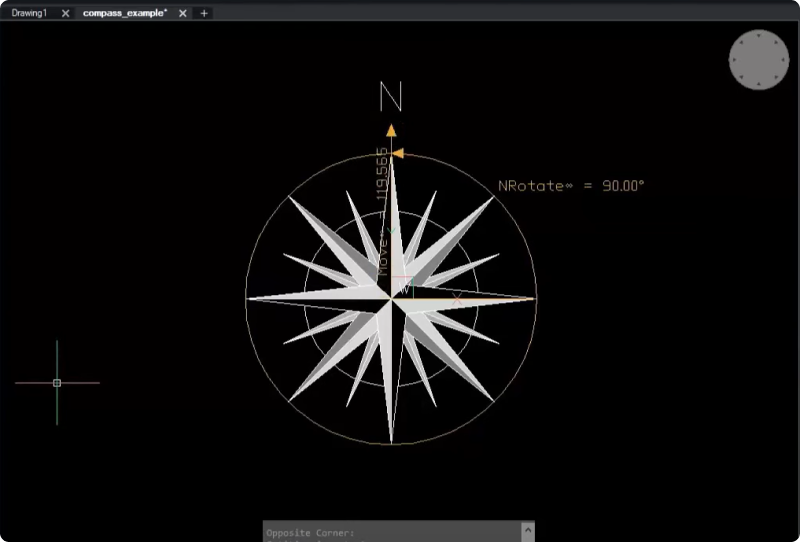
- Compruebe cómo funciona la operación de nuevo con el botón "Animar", y podrá ver que el símbolo N se mueve a lo largo del vector indicado.
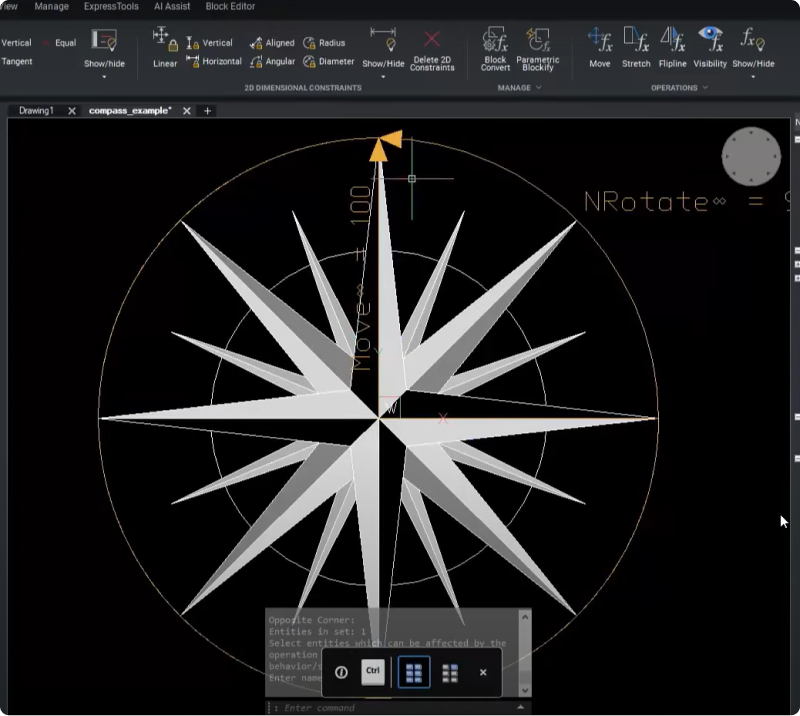
Al acercar la brújula, puede ver un símbolo de infinito junto al nombre del parámetro - MOVER- que indica que esta operación es una operación vinculada.
Ahora, queremos rotar el vector de movimiento sin rotar el símbolo N.
- Haga clic con el botón derecho en el parámetro " NRotate " y elija " Editar selección ".
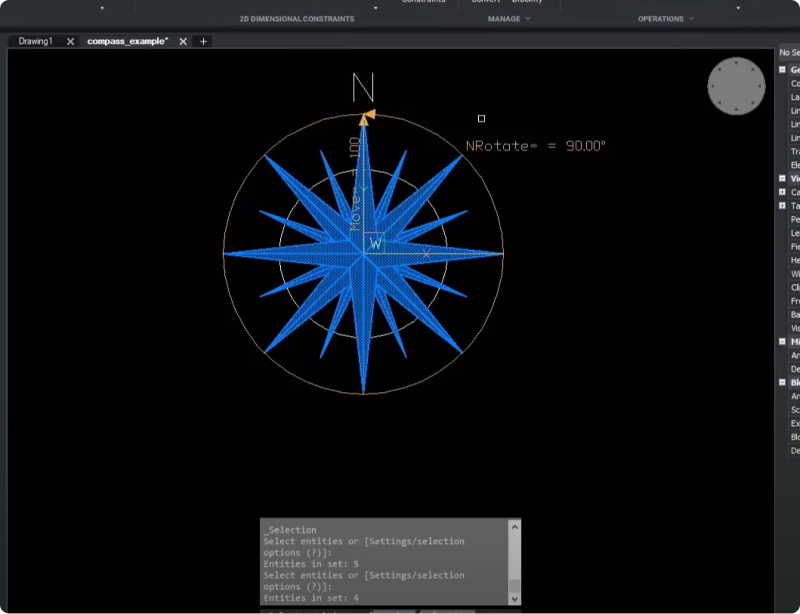
- Agregue la línea de operación de movimiento y elimine el símbolo N de la selección.
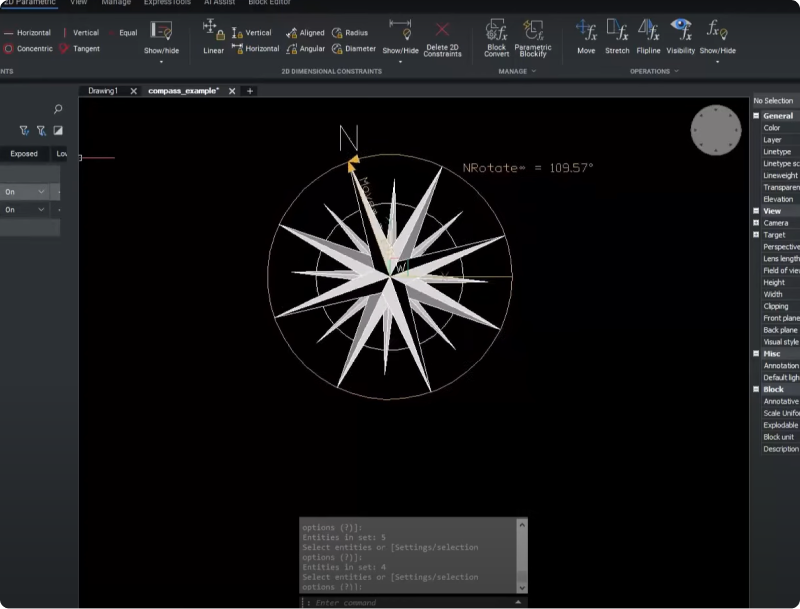
Una vez que vuelva a animar el parámetro NRotate, verá que el símbolo N se mueve a lo largo del arco sin girar. Esto se debe a que la operación " Rotar " rota la operación " Mover " a la que la vinculamos, arrastrando el símbolo N con ella.
- Guarde el bloque para salir del modo EDITARBLOQUE .
Personalización de referencias de bloques en BricsCAD® V24
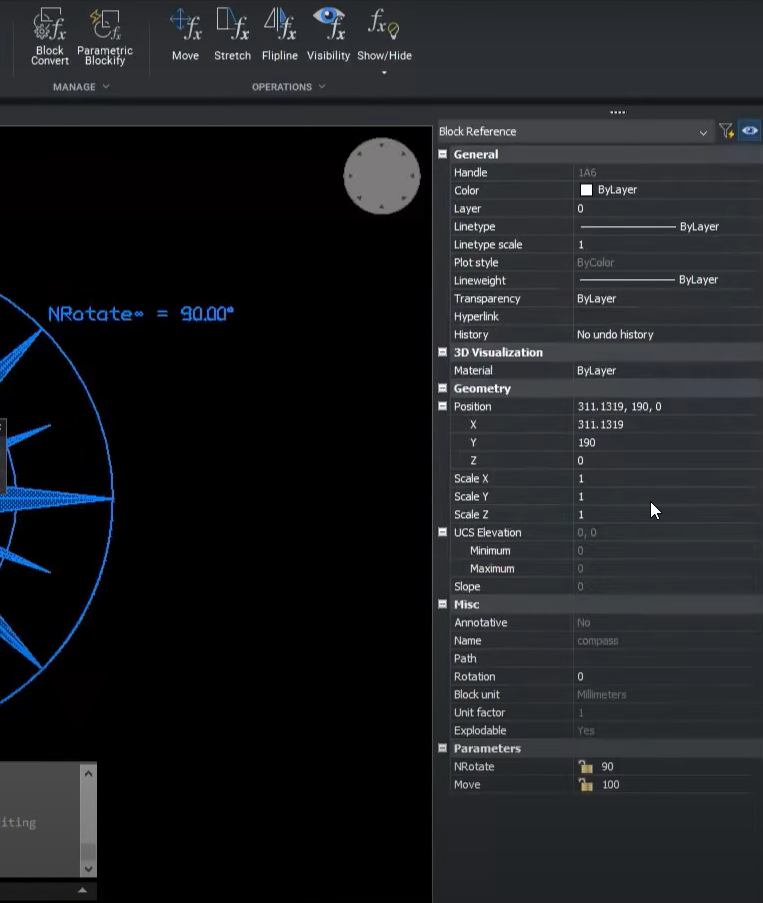
- Vaya al panel Referencia de bloque para comprobar cómo un usuario de bloque puede personalizar una referencia de bloque. En el panel Referencia de bloque, puede ver los parámetros de las referencias de bloque " NRotate " y " Mover ".
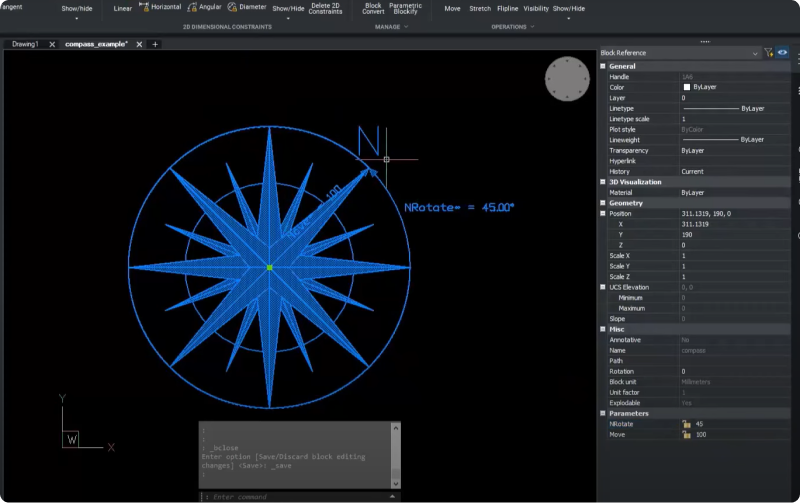
- Establezca el parámetro " NRotate " en 45 para definir el punto norte en la dirección superior derecha y habrá cambiado correctamente la referencia de bloque.
Hay mucho más en BricsCAD V24, ¡así que mira nuestras Sesiones de trabajo para conocer en profundidad algunas de estas nuevas características!
¡Ver el vídeo!
¡Mire la sesión de trabajo en el canal de YouTube de Bricsys para ver las nuevas operaciones paramétricas de BricsCAD V24 en acción!
¿Quiere saber más sobre BricsCAD® V24?
Si tiene curiosidad sobre qué más puede hacer en BricsCAD V24, consulte nuestro canal de YouTube o eche un vistazo al resto del blog de Bricsys para obtener más información.
¿Ha utilizado BricsCAD® V24 y tiene algunas ideas o sugerencias?
¡Fantástico! Nos encanta escuchar sus opiniones sobre BricsCAD® – todos los comentarios son bienvenidos, ya sean buenos o malos. La mejor manera de hacernos saber lo que piensa acerca de BricsCAD es enviarnos una solicitud de soporte; nuestro equipo de soporte estará encantado de ayudarle.
¡Empiece hoy con BricsCAD® V24!
Compre BricsCAD o descargue la prueba gratuita de 30 días ahora y descubra cómo puede acelerar el tiempo de entrega con BricsCAD.


