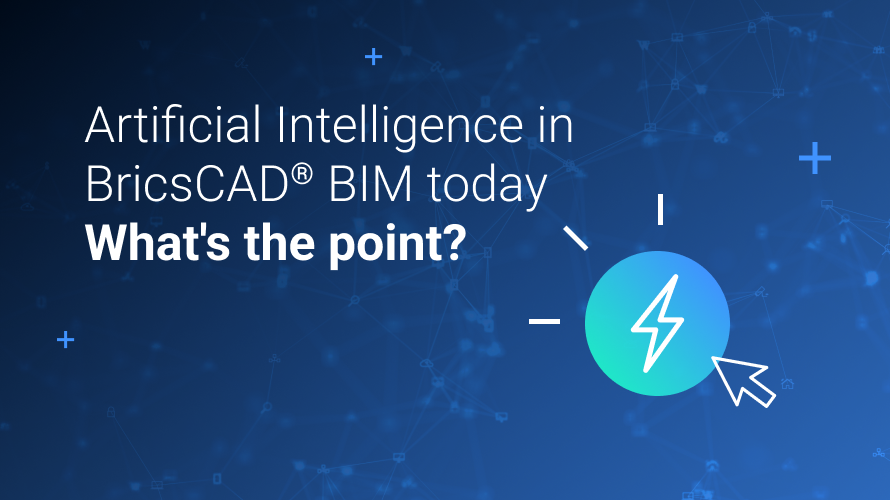BricsCAD®で3Dモデルを操作する場合、ビジュアルスタイルを使用して3Dソリッドとサーフェスの表示を制御し、デザインの最終仕上げを行うことができます。 BricsCADでビジュアルスタイルを使用する方法を見てみましょう。
BricsCAD®でビジュアルスタイルにアクセスする方法
ビジュアル スタイルには、さまざまな方法でアクセスできます。
- [ルックフロム] ウィジェット を 右クリック し、メニューのオプションから表示スタイルを選択します。
- [表示] リボン タブを クリック し、フライアウトから表示スタイルを選択します。
- プロパティパネル を クリック し、ドロップダウンメニューから表示スタイルを選択します。
既定の表示スタイル
BricsCADで利用できるデフォルトのビジュアルスタイルがいくつかあります-さまざまなデフォルトオプションを見てみましょう。
2D ワイヤフレーム スタイルでは、2D 図面のエンティティが線分および曲線として表示されます。
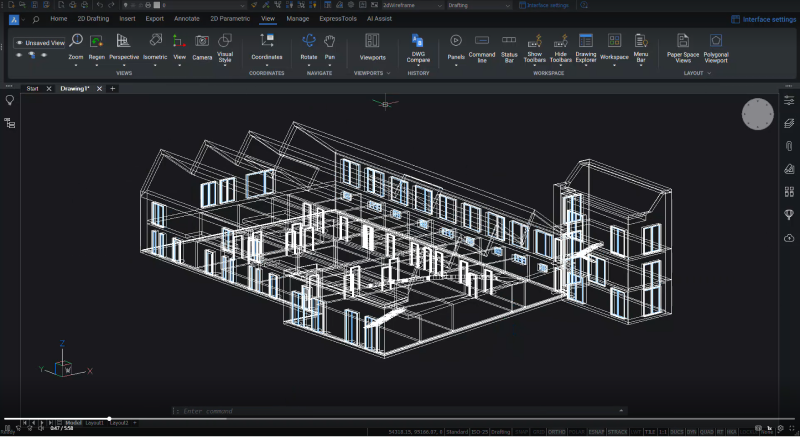
コンセプト スタイルを選択して、スムーズシェーディングとグーチフェイススタイルを使用してエンティティを表示します。
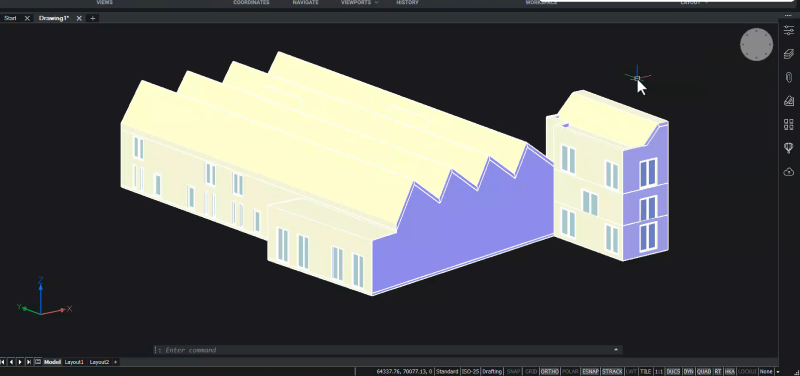
[非表示] スタイルを使用すると、エンティティはワイヤフレームとして表示されますが、背面を表す線は 非表示になります。
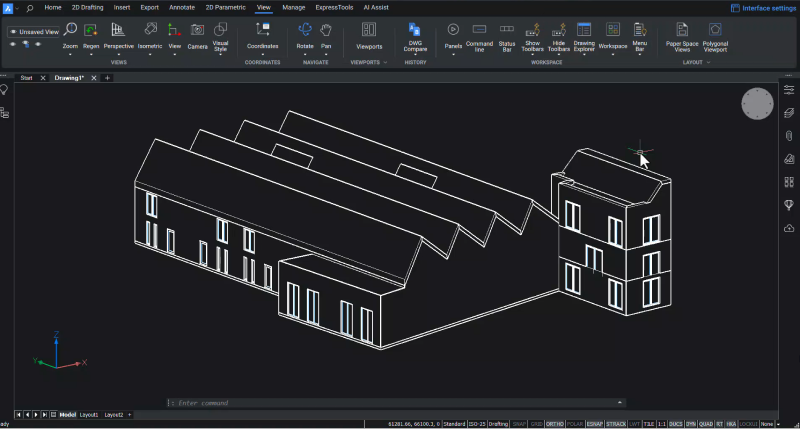
モデリング スタイルは、滑らかなシェーディングでエンティティを表示し、リアルな面スタイル、マテリアル、テクスチャ、およびエッジを表示します。
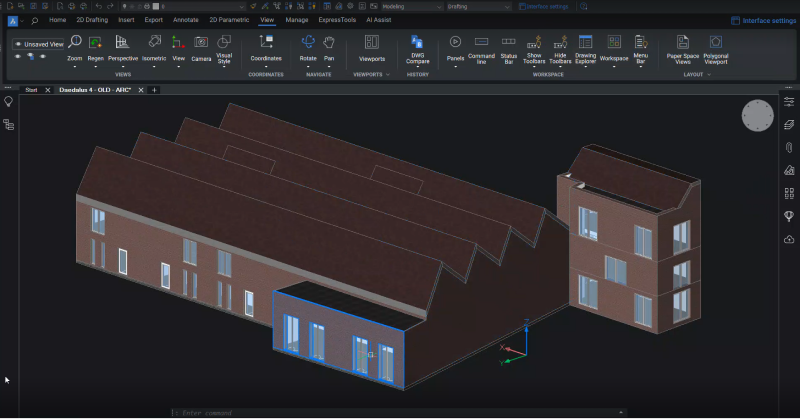
リアリスティック スタイルでは 、モデリング スタイルと同様にモデルが表示されますが、モデルのエッジは表示されません。
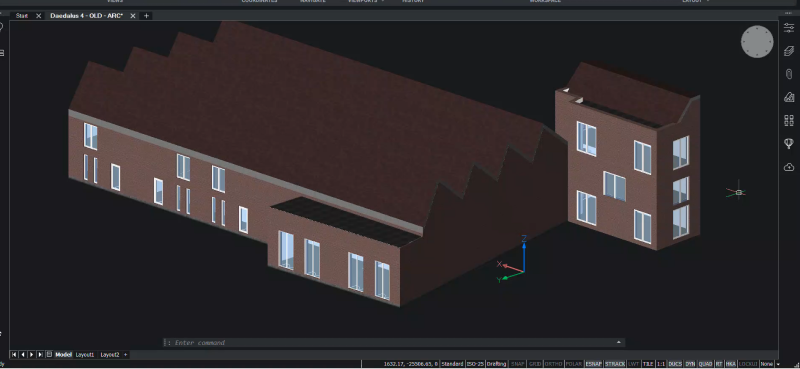
シェー ディング スタイルでは、エンティティは滑らかなシェーディング、リアルな面スタイル、およびマテリアルで表示されます。

[エッジつきシェーディング] は[シェーディング]スタイルに似ていますが、モデルのエッジも表示されます。

[グレーシェード] スタイルはシェーディングに似ていますが、面はモノクロで表示されます。
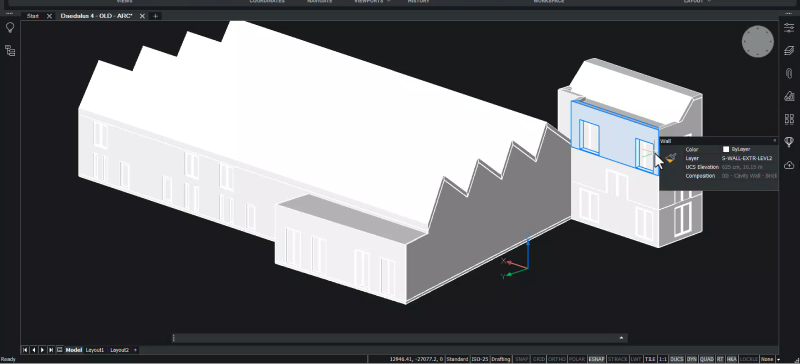
スケッチ を使用すると、2Dおよび3Dエンティティは、一定の色の顔スタイル、線の延長、テクスチャ線を使用して、手作業でスケッチされた効果で表示されます。
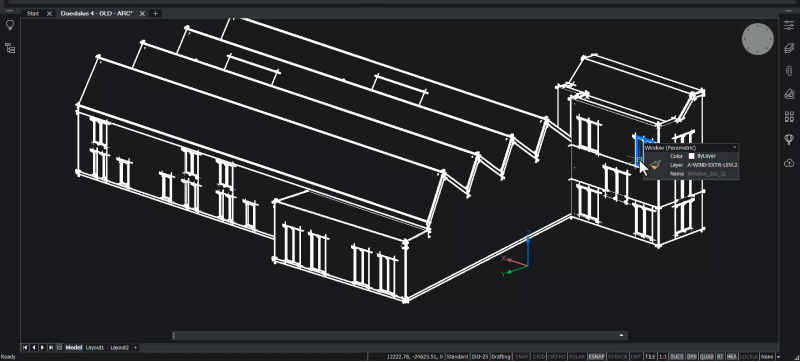
ワイヤフレーム スタイルでは、線と曲線のみを使用して 3D エンティティが表示されます。
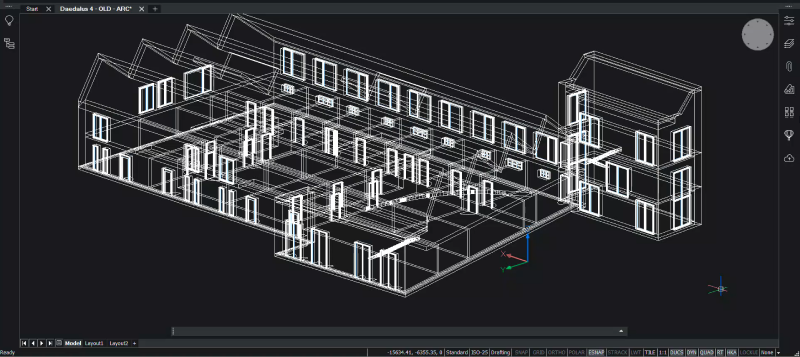
[X線] スタイルは[シェーディング]スタイルに似ていますが、面が部分的に透過表示される点が異なります。
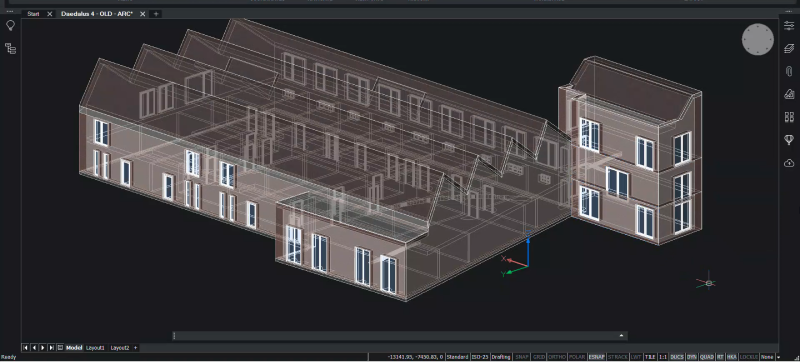
BricsCAD BIMを使用している場合は、 BIM の表示スタイルを確認できます。BIMスタイルでは、エンティティは滑らかなシェーディング、リアルな面、マテリアル、テクスチャで表示されますが、エッジは表示されません。
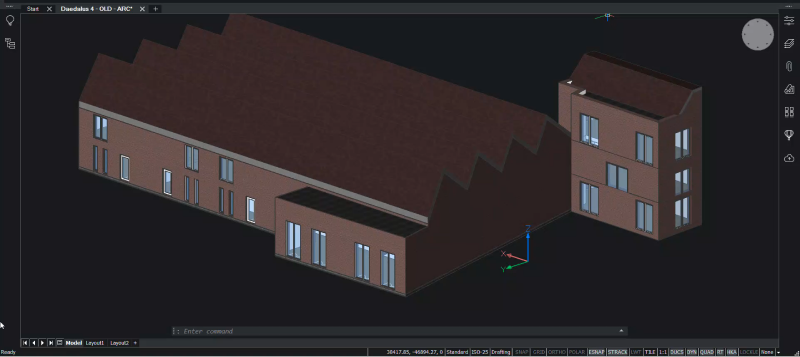
シェーディング スタイルの照明モデル
すべてのシェーディング表示スタイルで、モデルの面は、モデル内を移動するときにビューポートに追従する 1 つの異なる光源によって照らされます。 この既定のライトは、ユーザーがそれらを識別できるように、モデル内のすべての面を照らします – これは、すべてのライトがオフの場合にのみ使用できます。
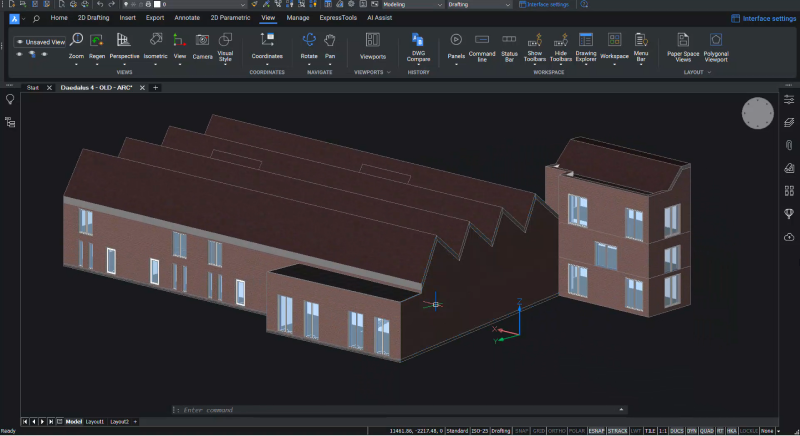
BricsCAD®でビジュアルスタイルにアクセスする方法
次に、ビジュアルスタイルを作成または編集する方法を見てみましょう。
- ウィジェットから見るを 右クリック します
- 表示スタイルを クリック
- ビジュアル スタイル マネージャを クリック
または
- コマンド ラインに VISUALSTYLES コマンドを入力します。
これにより、図面エクスプローラーが開き、さまざまな表示スタイル、それらの説明、およびそれぞれのパラメーターを確認できます。
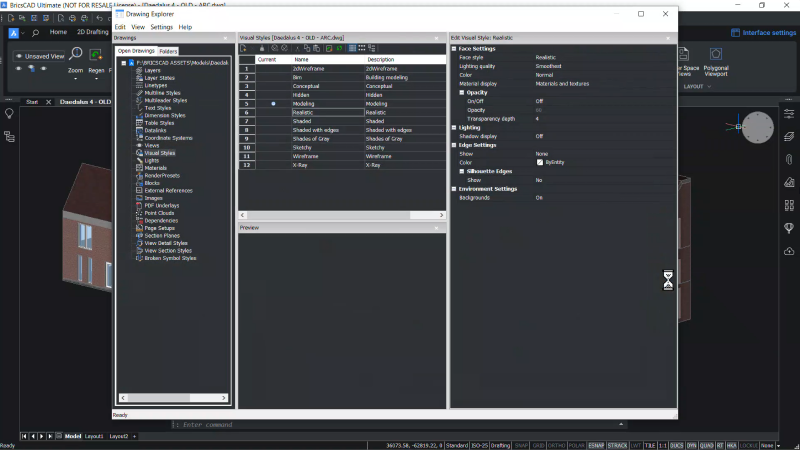
- 表示スタイルを クリック して現在のスタイルにすると、このスタイルのパラメータを変更できます。
この例では、非表示スタイルを選択し、不透明度パラメーターをオンにして、不透明度を60%から30%に下げました。
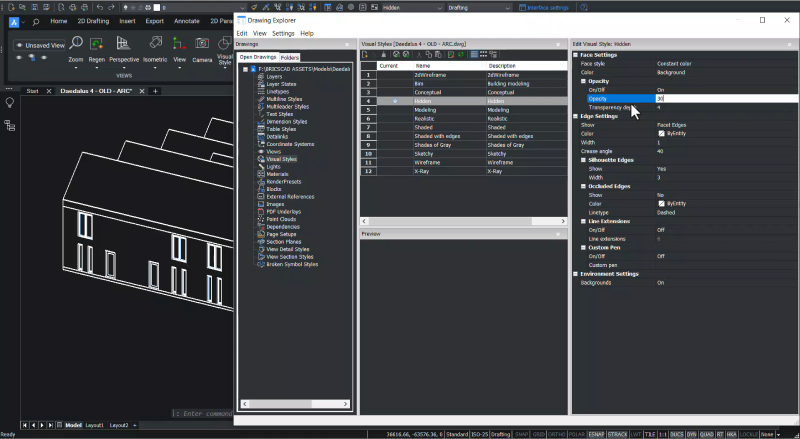
- 図面エクスプローラを 閉じる と、スタイルに対する変更が保存されます。
BricsCADで新しいビジュアルスタイルを作成する方法
- __表示スタイルマネージャ__に移動します
- ビジュアルスタイルインターフェイスの [新規] ボタンを クリック して、新しいスタイルに名前を付けます。この例では、"新しいスタイル" という名前を付けました。
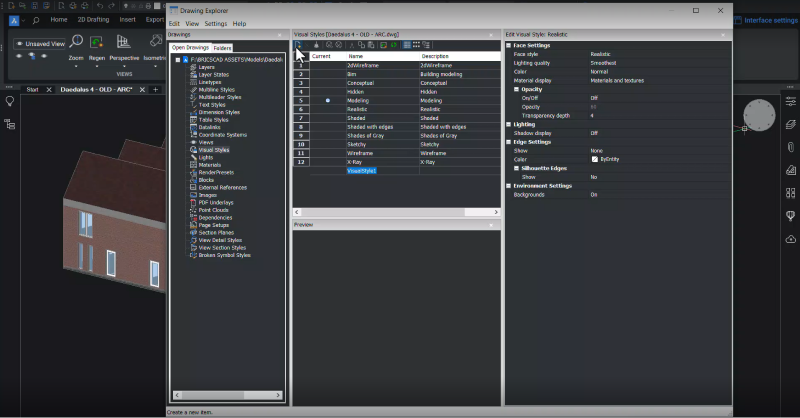
- 概要を追加します。
- 新しいスタイルの パラメータを変更 します。この例では、[エッジ設定] に移動してエッジの色を赤に変更し、色を白から赤に変更し、幅を 5 に変更してエッジを広げました。
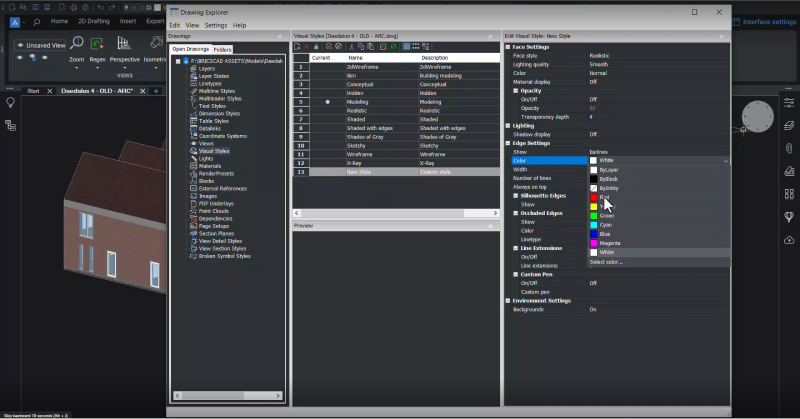
- 図面エクスプローラを 閉じます 。
- [表示スタイル] メニューを 開き 、新しいスタイルを見つけます。
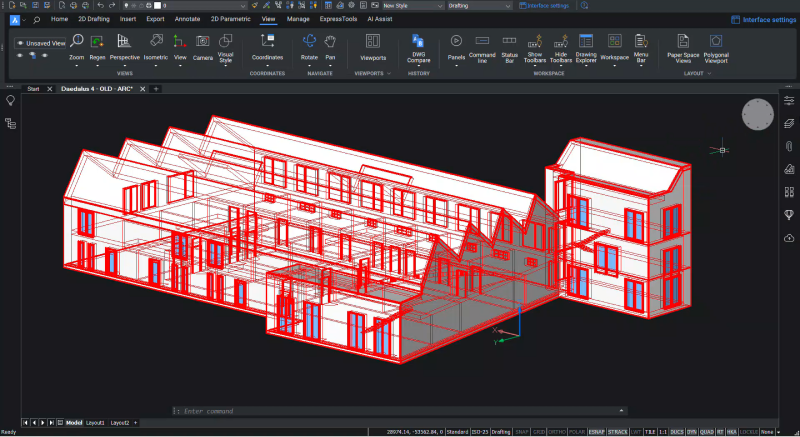
BricsCAD® で表示スタイルにアクセスする方法
- 適用するスタイルを クリック します。
- [表示スタイル マネージャ] を開きます。
- 別のスタイルを 選択 します。
- 削除するスタイルを 右クリック します。
- [削除] をクリックします。
これで、BricsCADで利用可能なさまざまな表示スタイルを使用したり、編集したり、独自のスタイルを作成してモデルに仕上げたりする準備が整いました。
今日から BricsCAD を始めよう
BricsCADを購入するか、今すぐ30日間の無料トライアルをダウンロードして、 BricsCAD を使用して図面完成を時短する方法を見つけてください。
BricsCADの表示スタイルを使用して、いくつかのアイデアや提案がありますか?
ファンタスティック!BricsCAD® の感想をぜひお聞かせください。- 良いも悪いも関係なく、すべてのフィードバックを歓迎します。BricsCADに関するご意見をお聞かせいただくには、サポートリクエスト をお送りいただくのが一番です。
BricsCADのヒントとコツをもっと知りたいですか?
BricsCAD®で他に何ができるのか気になる方は、YouTubeチャンネルでBricsCADの機能やコマンドを確認したり、Bricsys blog.の他の記事を覗いてみてください。