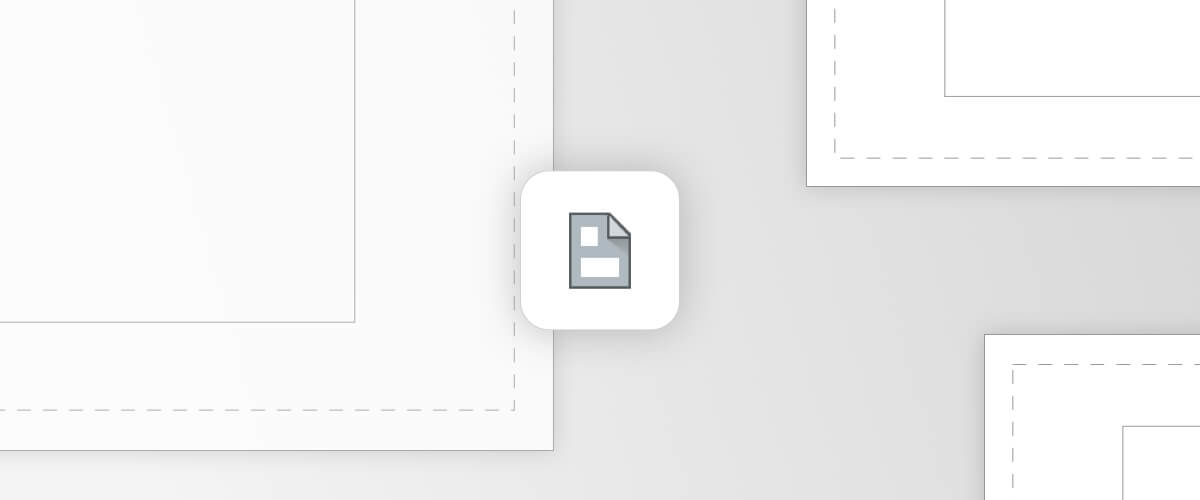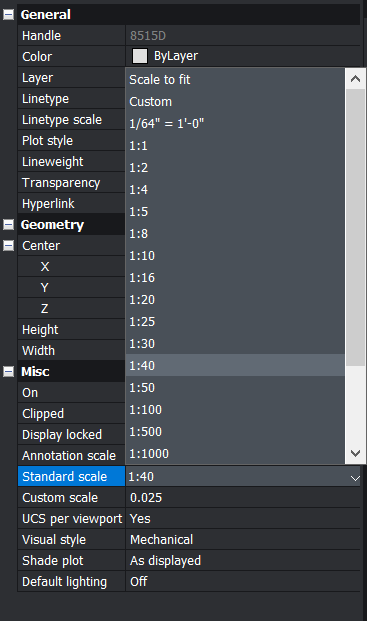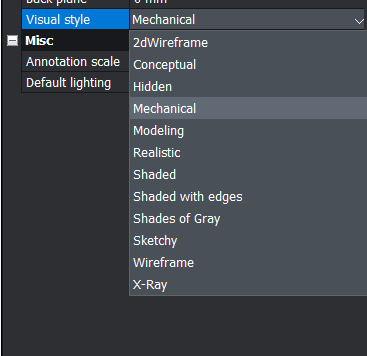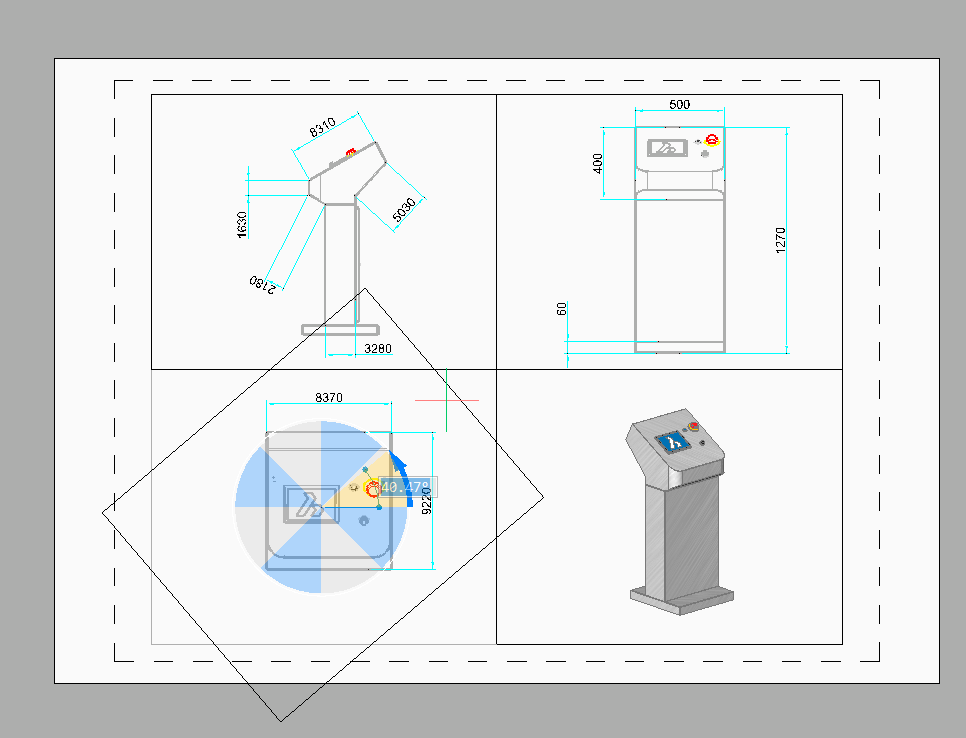In BricsCAD, there are two primary workspaces: Paper Space and Model Space. In this series, we will explore the Paper Space workspace, what it does, how it works, why it's used, and the various features, such as viewports, templates, and annotations.
In the last post, we looked at how to work with layouts and templates in BricsCAD. In this post, we will look at creating and editing viewports in Paper Space in BricsCAD.
What is a viewport in BricsCAD?
A viewport in BricsCAD is an entity that is added to Paper Space. It acts as a "window" to your model. You can create multiple viewports in a layout, each of which displays a unique view or window of the Model Space. You can control the view, scale, and content of each layout viewport separately.
A layout viewport is created as a separate entity that you can copy, delete, move, scale, and stretch like any other drawing entity. You can snap to the viewport borders using entity snap.
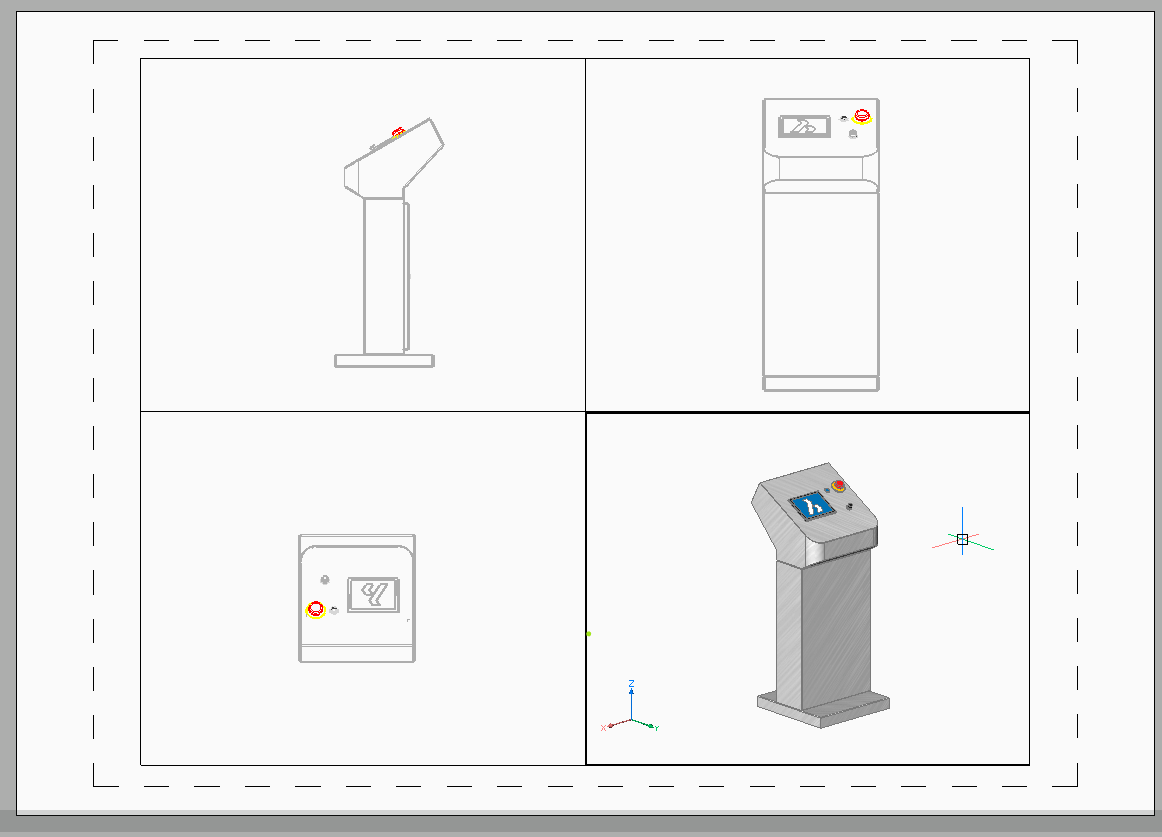
*Simple Paper Space layout with 4 viewports. *
Zooming or panning in the current viewport affects only that viewport. Each viewport has its layer visibility settings. You can also turn off the display of the content of a viewport.
To edit the model directly from Paper space, double-click the viewport. Any changes you make that now alter the model, such as deleting a part or adding a dimension line, will be reflected in the model itself, not just the viewport you are currently using.
To deselect a viewport, double-click outside of the viewport.
How to add a viewport
By default, BricsCAD layouts are created with an attached viewport. However, if you want to add more viewports or have used a template that does not contain any viewports, you have a few options.
How To Create a New Viewport
- Enter the MVIEW command (Paper Space Views buttons on the Ribbon).
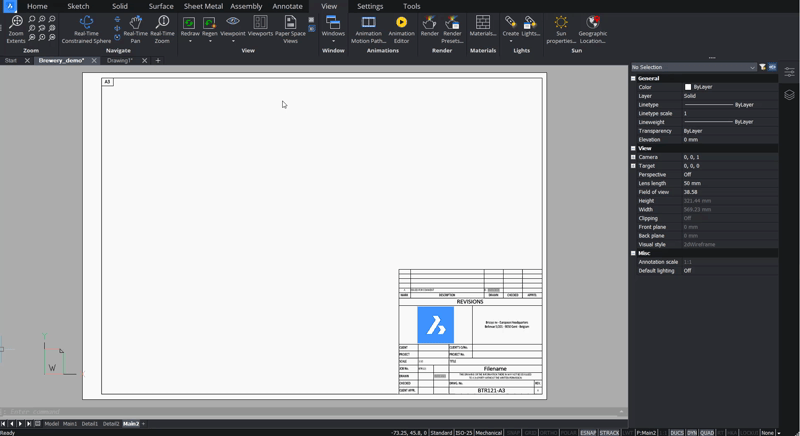
Note: Do not confuse the VPORTS command and the MVIEW command. The VPORTS command works in both Paper Space and Model Space; the MVIEW command works only in Paper Space.
How to Modify a View Inside a Viewport
To change the angle and zoom factor of a view inside a viewport:
- Double-click the viewport.
- Edit the view as you would in Model Space.
Use the LookFrom widget, 3D mouse, and middle mouse wheel. - To exit, double-click outside of the viewport.
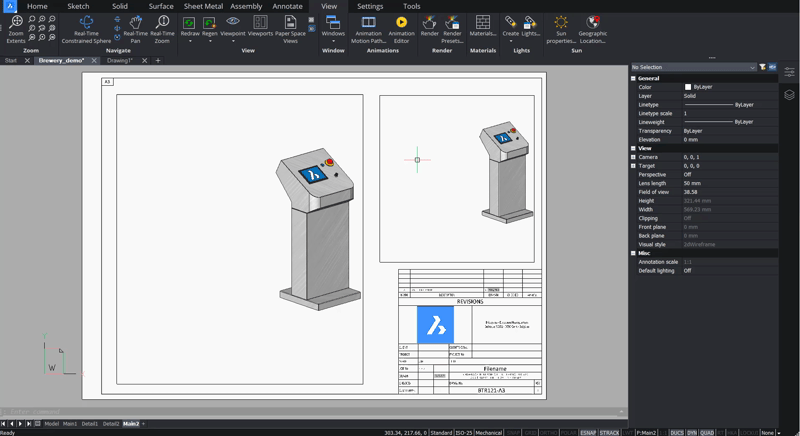
Note: Any edits to the model, such as hiding or moving an entity, will be reflected in all the viewports. View angle and zoom factor will not affect the other viewports.
A helpful button is in the bottom right corner of the BricsCAD workspace. It tells you which layout you are in and whether you are editing the design or the viewport.
- __P: __ (Paper Space) means you are working on the layout directly.
- __M: __ (Model Space) means you are working inside the viewport.
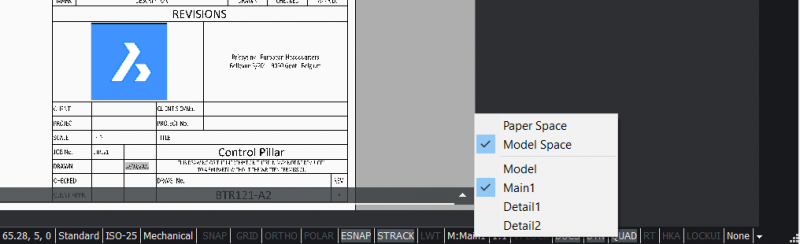
You can also use this to switch between layouts, the view, and the Paper Space. Right-click the button to open up the options. Single-click to switch between Model Space and Paper Space quickly.
How to Change the Scale of a View Inside a Viewport
To change the scale of a viewport:
#1 Approximate
- Double-click the viewport.
- Use the middle mouse wheel to zoom in and out.
- Double-click outside of the viewport to exit.
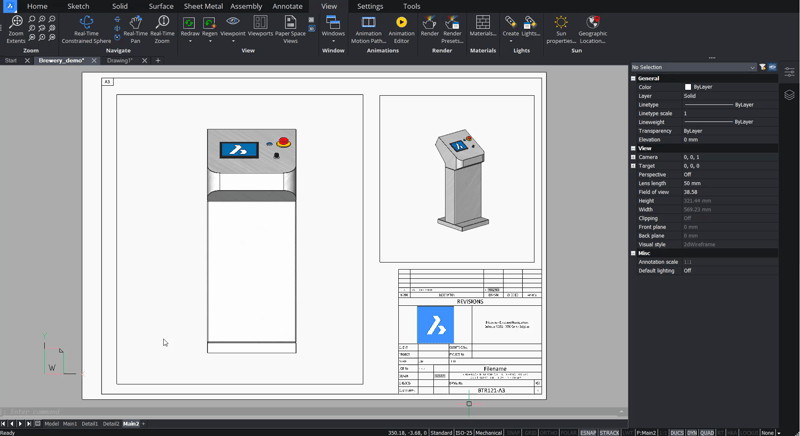
#2 Accurate
- Select the viewport.
- Modify the scale factor in the Properties Panel.
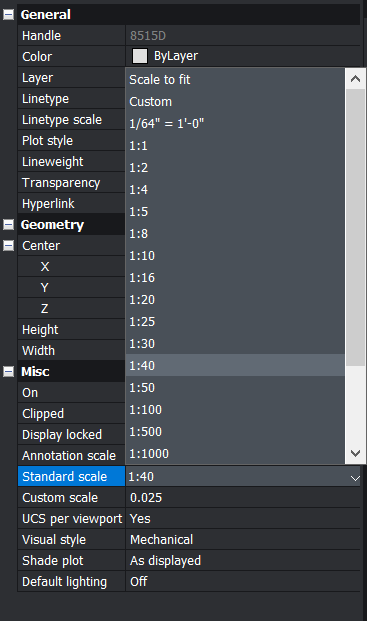
You can choose a standard or custom scale.
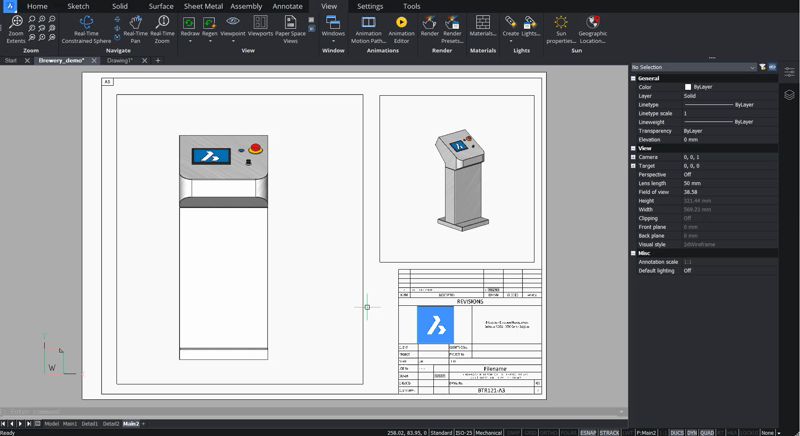
__Note: __ You must lock the viewport using its properties to prevent further changes to the scale factor
How to Modify the Visual Style of a Viewport
To modify the visual style of a viewport:
- Select the viewport.
- Change the visual style using the Properties panel.
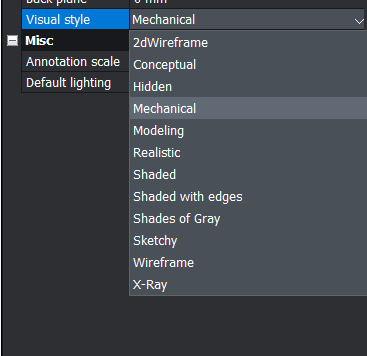
__Note: __ a change to the visual style of a viewport will not affect the visual style of other viewports on the same page.
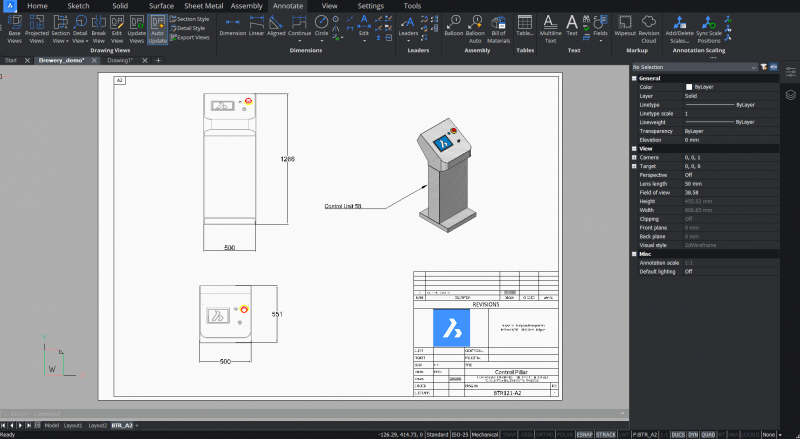
This layout contains three viewports. 2 are in the hidden visual style, and one is in the Mechanical visual style
Does a viewport have to be rectangular?
No! A viewport does not have to be rectangular.
Use the VPCLIP command to edit existing viewports and create all kinds of weird and beautiful shapes.
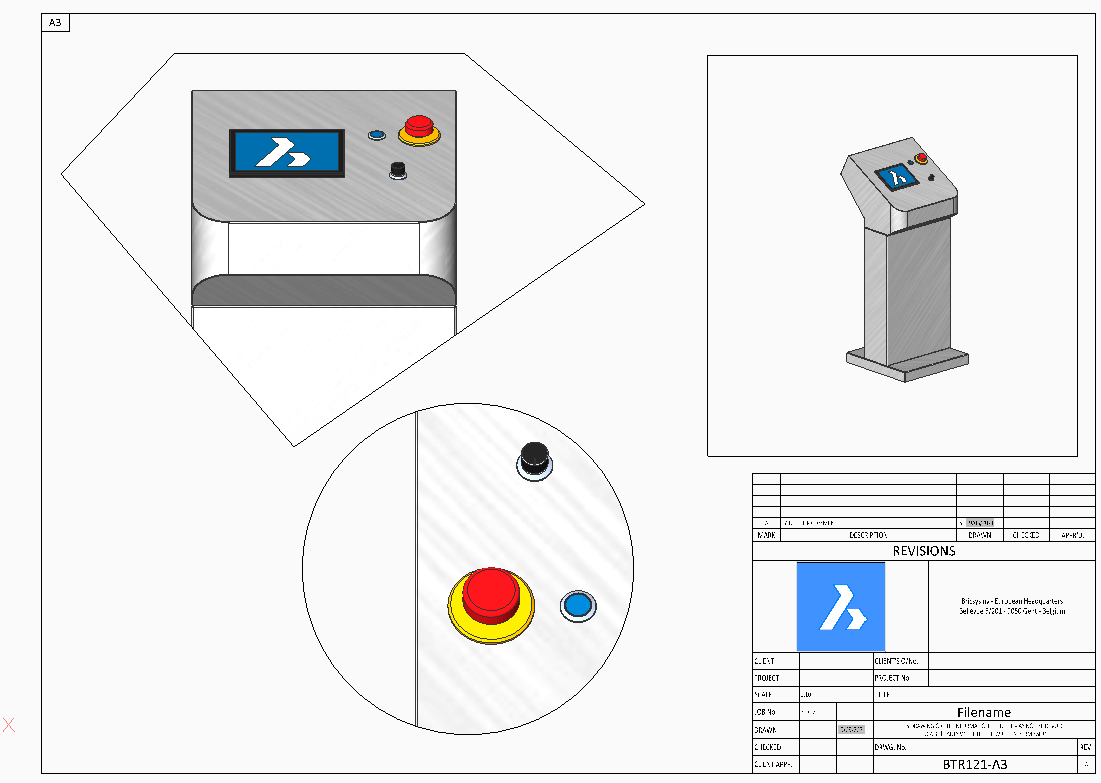
Example of some of the differently shaped viewports that can be created in BricsCAD
You can also draw a closed polyline or spline on the Paper Space layout and use that as the frame:
- Launch MVIEW command.
- Select the Object option.
- Select the entity you wish to use as a border.
Alternatively:
- Launch the MVIEW command.
- Choose the Polygonal option.
- Draw the viewport shape you desire.
Editing Layers in a viewport
In the layers panel, there are lots of options specific to viewports. They are labelled with "VP.” For example, you can change the layer color in a given viewport using the VP color parameter and the Linetype with the VP Linetype parameter. There is also the option to freeze layers using the VP Freeze parameter (freezes the coating on the current viewport) and the New VP parameter (freezes the layer on any new viewports created).
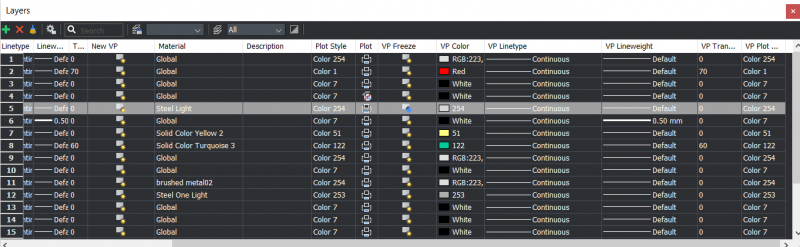
*Note that the VP prefix on the layers panel indicates how the layer appears in a given viewport. *
Double-click the viewport to edit the layers for a given viewport, then open the layers panel or Drawing Explorer.
How to Rotate a view
To rotate a view:
- Rotate the viewport.
This rotates both the view and the viewport frame.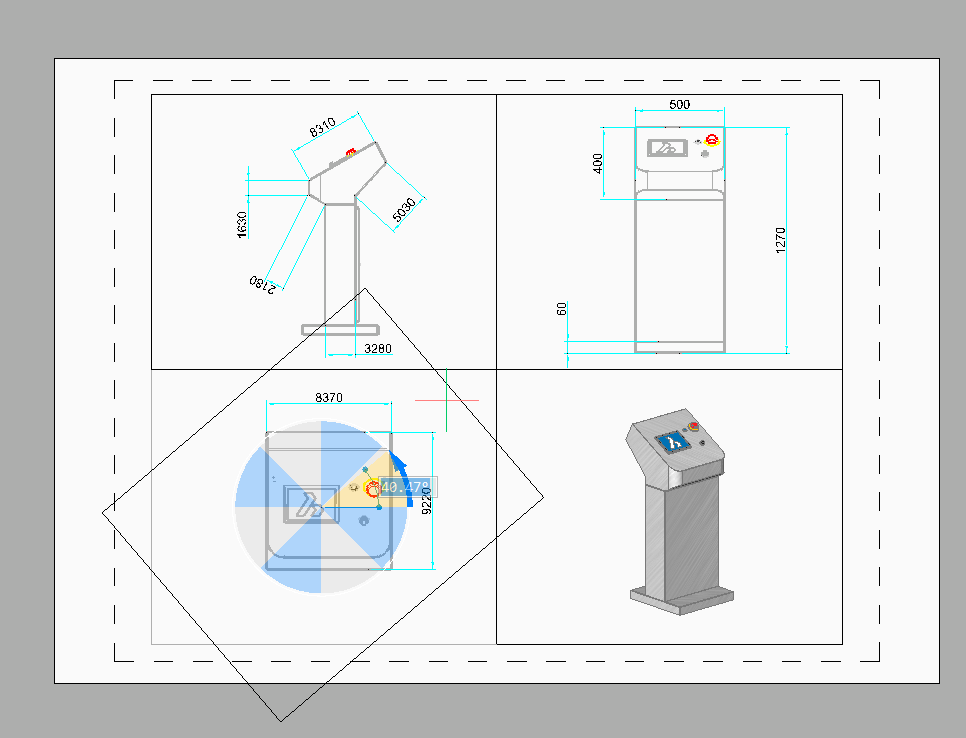
__Note: __ This only works if the VPROTATEASSOC system variable is ON.
How to Lock a Viewport
You can lock the display to ensure no further changes are made to a viewport, e.g., scale. Once locked, it is no longer possible to zoom or pan a viewport.
How to Lock a Viewport:
- Select the viewport.
- In the Properties panel, change the Display locked option to Yes.
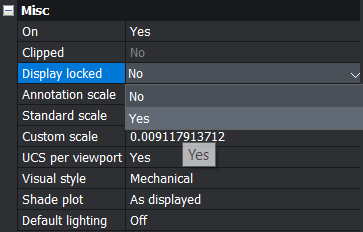
Alternatively:
- Select the viewport.
- Choose VPLOCK from the menu in the bottom-right corner.

How to Hide the Viewport Frame
To turn off the viewport frame visibility, freeze the layer the viewport is placed on. However, it's worth noting that the frame is not visible when printed.
__Note: __ this will also hide any other object on the same layer, so it's a good idea to move viewports onto their layer!
What's Next?
That's all for this post, be sure to come back; in the next post, we will look at how to add an annotation to your drawing in paper space.
Learn more about Paper Space in BricsCAD:
Explore BricsCAD
Download BricsCAD Free Trial | Sign Up For News & Updates | Shop Online For BricsCAD Desktop Software