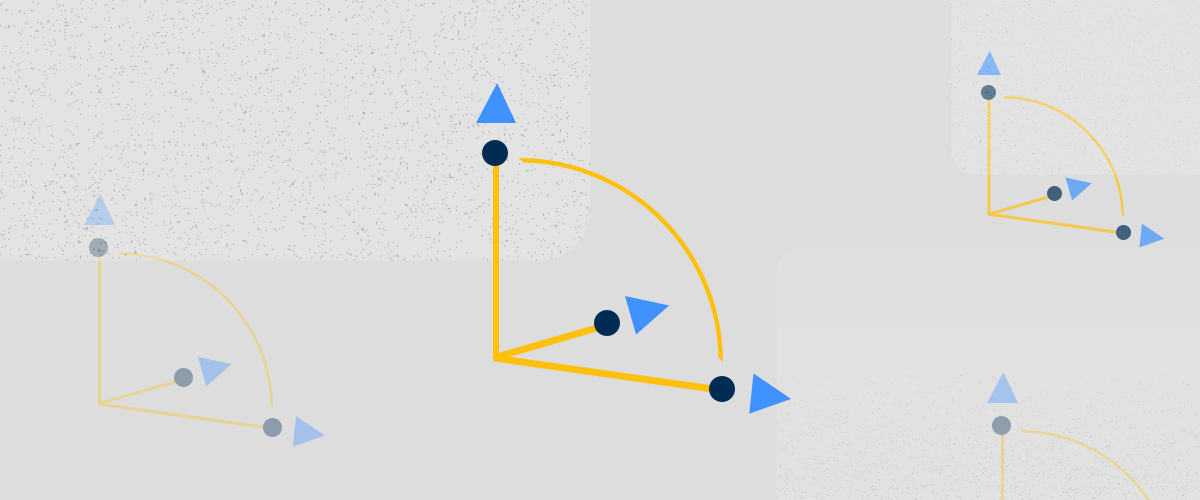Use the Manipulator to edit, move and change entities in BricsCAD
With the Manipulator, you can move, rotate, scale, copy and even mirror entities at hyper speed. It works in 2D and 3D. And maybe coolest of all? It also works on faces and polyline sections!
Keep reading to find out why the Manipulator is one of the favorite in-house tools at Bricsys HQ.
Access the Manipulator
To access the Manipulator:
- Left-click on an entity and hold for slightly longer than normal
- Type manipulate into the Command line
- Select the Manipulator from the Quad
Move
Click and drag the yellow bars to move entities. This movement is constrained to the axis or plane selected. Combine this with BricsCAD's intelligent, zoom-dependent, rounded values to ensure that your entity moves to the EXACT position you want. Perfect for us "OCD" drawing types.

Move an object with the BricsCAD Manipulator.
Rotate
To rotate the entities around the basepoint of the Manipulator, select one of the yellow rotation arcs.

Rotate Objects with the BricsCAD Manipulator
A protractor displays on the Manipulator when you select the rotate axis. If you move the cursor inside the protractor, the snap angle is limited to 45°. However, if you move the cursor outside the protractor, you're free to rotate at any angle.
Mirror
Select one of the arrowheads to mirror the entities along an axis. (Mirror is the default behavior.)

Mirror entities in BricsCAD with the Manipulator
To Copy an entity, hold Ctrl.
Scale
You can also change the arrowhead behavior to Scale. Use the arrowheads to scale the selected entities from the Manipulator basepoint.

Scale objects in BricsCAD with the Manipulator.
To change the arrowhead behavior, hover over the arrowhead and right-click. This will open the right-click menu. Use this to change the behavior from 'Arrowhead acts as' -- '3D mirror' to 'Arrowhead acts as' -- '3D Scale'.

Hit R to scale to a reference.
Copy
When using the Manipulator, simply hit C, then right-click to make a copy. Once you have made the first copy, hit R then right-click to create multiple copies at equal intervals. Move the cursor and left-click to finish the command.

Copy entities with the BricsCAD Manipulator
Reposition the Manipulator
By default, the Manipulator displays at the center of the selection set. To move it, select the relocate grips (the grey balls) and pick a new base point for manipulation. As you move the Manipulator across the drawing, it will automatically align with any geometry in the drawing. The "middle" relocation grip moves the Manipulator as a whole. The "outer" relocation grips control the orientation.

Reposition the Manipulator with the grey balls.
You can reposition the Manipulator to the world or user coordinate system with the right-click menu.

Use the right-click menu to move the Manipulator to User or World coordinate systems.
Did you know?
You can change the color of the Manipulator. Type ManipulatorColorTheme into the commandline and select option "2". This will match the Manipulator to the axis colors, meaning that your color options are limitless! Learn more about customizing BricsCAD colors.

Change the color of the Manipulator. Left: Monochrome mode, Middle: Classic mode. Right: Classic mode with custom colors.
You can also change the size of the Manipulator in the Settings dialog.

Change the size of the Manipulator. Left: 0.5. Middle: 1(default). Right: 2.
Have you used the Manipulator yet?
As soon as you start using the BricsCAD Manipulator to move, edit and change entities, you'll wonder how you ever lived without it. Go on give it a try today!
Download BricsCAD free for 30-days
Move, Edit and Change Entities with BricsCAD®
Permanent or subscription licenses that work in all languages, in all regions.
More Tuesday Tips:
- BricsCAD Trial Versions
- Glossary of CAD terms
- Reduce your work time with The Quad
- Save time with Propagate
- Edit polylines in BricsCAD
- Converting to .dwg
- BIMTags
- 11 -- ways to draw a square in BricsCAD
- A quick guide to DXF
- Solids, Surfaces, and Meshes
- Sweep
- Callouts, leader lines & balloons
- Automate Technical Drawing
- Orthographic Drawing from a 3D Model in 20 Seconds
- 'api-ms-win-crt-runtime-dll' Error while starting BricsCAD
- Everything you need to know about Render Materials in BricsCAD
- Transform 2D Entities with Stretch
- Move, Edit and Change Entities at Hyper Speed with BricsCAD
- The BricsCAD® Hotkey Assistant & Tips Panel