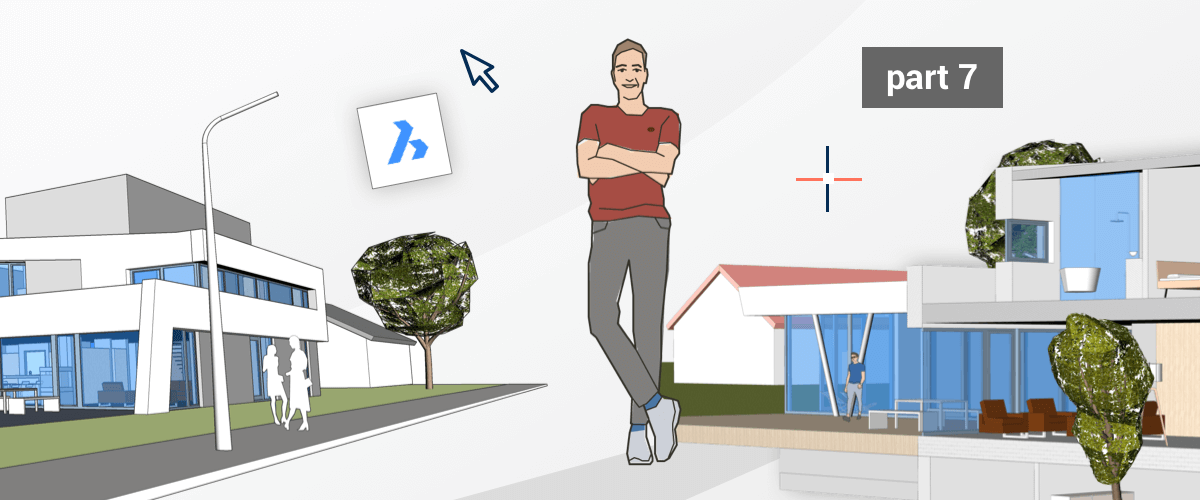Welcome back to my BricsCAD Shape Journey. I hope you're learning as much as I am! At our last stop we focused on selecting entities. Today explore ways to transform entities (in layman's terms an entity is simply any object in the workspace). Be sure to stick around until the end because that's when it gets really interesting!
The commands we'll explore today, allow you to move, rotate, copy, and delete entities. We'll be covering the absolute beginner tools, but you can find even more under the Arrange Tab in the Menu bar.
Manipulation Tools
You can access most of the manipulation tools using the Modify tab of the Quad when you select or hover over an entity. You can also just type the command into the Command Line.
Unlike Edit tools which can vary significantly for different entities, the Modify tools are relatively consistent. For example, they include Erase, Move, and Copy. Some entities also include the Explode tool. (That really tempting looking bomb icon).
Erase
The Erase command does exactly what it says on the tin: it erases the selected entities. (You can also just hit Delete).
You can use this tool to delete holes, chamfers, and fillets without having to remodel your object!

Copy
The copy functionality comes in a few different flavors for BricsCAD Shape.
The classic Ctrl + C and Ctrl + V commands work as you would expect.
If you choose Copy you will be asked to 'choose a basepoint' (origin point), simply click to select. The entity will copy as many times as you need, click the mouse to place the object. Hit Esc to exit the command.
Copy with Base Point will copy the object on to the clipboard, much as with Ctrl + C. However, the difference is that you will have the option to choose the base point.

Cut
Cut works very much as you would expect. It deletes the selected entity and copies it to the clipboard.
Scale
- Execute the command.
- If the object you want to move is not already selected you will first need to select the object and then hit Enter. If the entity is already selected skip to the next step.
- You will be asked to set a base point (point from which to scale). Click on the model to set the base point.
- Now type in a factor by which you wish to scale the object. a number greater than 1 makes the object larger by a factor of that number, a number smaller than one make the object smaller by a factor of that number.
For example, an object scaled to a factor of 3 will be 5 times as large as it was before. An object scaled by 0.5 will be 1/2 the size.

Move
If you want to change the position of an entity the simplest way is to use the Move Command.
- Execute the command.
- If the object you want to move is not already selected you will first need to select the object and then hit Enter. If the entity is already selected skip to the next step.
- You will be asked to set a base point (the point at which the object will snap to your cursor). Click on the model to set the base point.
- Now move the cursor and click to set the new location of your object.

Explode
The one you've all been waiting for. It's bomb-shaped, it's called Explode and it's just asking to be clicked! What it does depends a little on what you use it on:
- 3D solids Explode will break the solid up into regions (the faces). The solid will no longer be solid, just a series of touching surfaces.
- Blocks Explode will break the block into its individual parts. For example, if you have a block made from a selection of solids, it will break the block apart and turn it into solids. Learn more about blocks.
- Array Explode will break the array and will convert it into a series of copied entities.
- 2D Polyline Explode will break the polyline into sections.
The Manipulator
Wouldn't it be great if there was something in BricsCAD Shape that allowed you to do all those things? Well, good news, there is! It's called the Manipulator.
With the Manipulator, you can move, rotate, scale, copy and even mirror the selected entities. And, you can easily do so while constraining them along a specific axis or plane. Right-click on the Manipulator to access additional controls including an option to switch the Arrowhead behavior between Mirror and Scale.
What's maybe coolest about this is that it also works on faces!
Move!

With the Manipulator properly oriented, you can click on the yellow columns and drag the selected entity along an axis.
Rotate

To rotate the entities around the basepoint of the manipulator, select one of the yellow rotation arcs. Click and drag to reposition.
Mirror

Select one of the arrowheads to mirror the entities along an axis. Mirror is the default behavior for the arrowheads. You can change the behavior to "Scale" by right-clicking on the arrowhead. This will open the right-click menu, use this to change the behavior from 'Arrowhead acts as' -- '3D Scale' to 'Arrowhead acts as' -- '3D mirror'.
Scale

With the arrowhead behavior set to Scale, you can select any arrow to scale the selected entities from the manipulator basepoint.
Copy

You can create a copy of the selected entities as you perform any of the four operations using the Manipulator (Move, Rotate, Mirror, Scale). Simply press the Ctrl key before you start the operation.
Reposition the Manipulator

By default, the Manipulator displays at the center of the selected object(s). To move it, you can select the relocate grips (the grey balls) and pick a new base point for the manipulation. As you move it across the drawing, it will automatically align with geometry enabling you to manipulate along any relevant axis.
What's Next?
There are many ways to select entities for editing and manipulation. You can use traditional selection methods based on your previous CAD experience. Now you've got your entities moving and grooving be sure to come back next time when I introduce you to materials at the next stop on our BricsCAD Shape Journey.
Download BricsCAD Shape Free
Watch the webinar "BricsCAD Shape in 10 minutes"