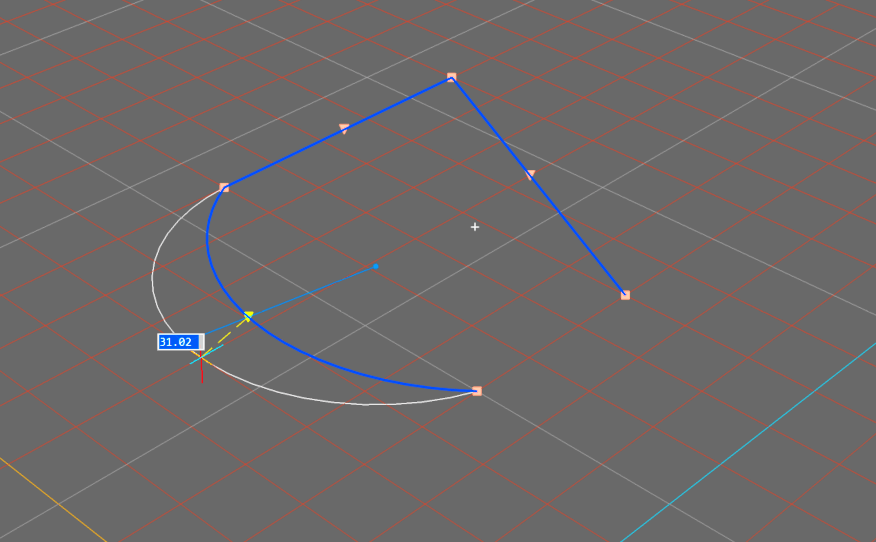This week I talk you through the difference between Splines and Polylines, and show you how to create, and edit them in BricsCAD. Keep reading for your complete guide to linework in BricsCAD.
Splines
 SPLINE
SPLINE
A spline is an open or closed, smooth curve defined by a set of points. Splines can also be created in 3D. A spline is created with a fit tolerance on the insertion points.

Top: Spline with a high numeric fit tolerance. Bottom: Spline with 0 fit tolerance
Once you have created the line, use the Properties panel, fit tolerance option to change the tolerance. The lower the number the more accurately the line crosses the insertion points. You can also use the Properties panel to control the spline with vertices instead of fit points.
Converting splines to polylines
Splines can be really great, but sometimes, you'll want to convert them into polylines. Use  PE (EDITPLINE/PEDIT) to convert to a polyline. Enter the command and then select a spline. The command line will ask: The selected entity is not a polyline. Turn it into one?... Choose YES and hit Enter. You will then be asked to specify a precision, the lower the number, the simpler the result. Under Settings -- PlineConvertMode, you can choose to convert to straight lines -- 0 or lines and arcs -- 1.
PE (EDITPLINE/PEDIT) to convert to a polyline. Enter the command and then select a spline. The command line will ask: The selected entity is not a polyline. Turn it into one?... Choose YES and hit Enter. You will then be asked to specify a precision, the lower the number, the simpler the result. Under Settings -- PlineConvertMode, you can choose to convert to straight lines -- 0 or lines and arcs -- 1.

Note: PLINECONVERTMODE must be switched on -- 1.
Polylines
 PL (PLINE)
PL (PLINE)
A polyline is an open or closed sequence of connected line(s) and/or arc segment(s), which are treated as a single entity. Each segment of a polyline can have a width that is either consistent or tapers over the total length. The width of an individual segment can also be altered independently. Rectangles, polygons, donuts, and revision clouds are all created as polylines.
Older .dwg files traditionally stored 2D polylines as "heavy polylines", which was larger in file size. Modern .dwg files store 2D polylines as "light polylines" (without z-axis information). Use PLINETYPE to automatically create polylines as either "heavy" or "light" polylines. It also allows you to dictate if older polylines are converted to light ones when loading a drawing.

Polylines are controlled by grips. Settings -- Grips determines how many grips are displayed. 0 -- no grips, 1 -- endpoint grips only, 2 -- end and midpoint grips. Grip size and color is also completely customizable.

Use  BO (BOUNDARY) to create a polyline from intersecting lines and shapes. This can be really useful. Select whole entities or use pick points to select specific areas. Boundaries are also automatically detectable. Check back to the blog as we'll be covering this topic in more detail soon.
BO (BOUNDARY) to create a polyline from intersecting lines and shapes. This can be really useful. Select whole entities or use pick points to select specific areas. Boundaries are also automatically detectable. Check back to the blog as we'll be covering this topic in more detail soon.

In this example the boundary has been created from a set of separate lines and shapes.
3D polylines
3D polylines are largely the same as 2D polylines, the main difference being that they are capable of working in 3D without messing around with the UCS. A few weeks ago I showed you how to create 3D grids. This is where 3D polylines would be really useful. However, it is not possible to create arcs with a 3D polyline.
Editing
The following commands apply to both splines and polylines.
Splitting it up
If you want to split up a line, use X (EXPLODE) or, use BR (BREAK) to break a line. By default the first point you click is the breakpoint but this can be changed, once the entity has been set. Use F (first break point) to change the location of the first point. Use @ to make the second break point the same as the first: splitting the selected entity into two connected parts.
Properties panel
It is possible to set splines and polylines as closed or open. Use the Properties panel to change this retrospectively.
The Properties panel can also be used to control the line weight, line style color, etc.
Trimming
Use TR (TRIM) to shorten any line to the nearest cutting line. You can use all entities in the workspace as cutting lines or pick select entities. Hold Shift to extend the lines instead.
Extending
Use EX (EXTEND) to extend your lines to the nearest entity. As with TR, you can choose to include all entities in the work-space as extension points or just select a few.
Joining
Use JOIN to join two polylines or splines back together.
Note: you can use JOIN to connect polylines, 3D polylines, arcs, splines, helixes, etc. The line type may be converted during this action. Check here for a complete list of line types and how they join.
Tidying up
OVERKILL deletes duplicate entities and overlapping lines, arcs or polylines and unifies partly overlapping or contiguous ones. Useful for cleaning up drawings!
Editing a polyline
When it comes to editing polylines, there are even more options!
The simplest way is to click and drag. You can edit the grips on a polyline by selecting the vertex and dragging them to a new location. No need to get complicated. This works for curves, corners, and midpoints.
The Quad/ TIPS Widget
If the Quad and TIPs widget are switched on. you can quickly edit polylines. If you don't know how to do this read more about the Quad and the TIPs Widget.
Hover over a polyline and the TIPS widget will display this:

Use ctrl to change to single segments selection and the Quad will display something like this:

 Add vertex
Add vertex Add vertex to an end (This option is only available if the cursor is on one of the endpoints of a polyline.)
Add vertex to an end (This option is only available if the cursor is on one of the endpoints of a polyline.) Adjust Bulge (converts between straight and curved polylines)
Adjust Bulge (converts between straight and curved polylines) Delete segment
Delete segment Stretch segment
Stretch segment Stretch vertex
Stretch vertex
Polyline Edit
 PE (EDITPLINE/PEDIT)
PE (EDITPLINE/PEDIT)
The command line gives you loads of options. Most are pretty self-explanatory. The essential ones are probably:
Spline -- Converts to spline segments.
Decurve -- Transform any arcs into a straight line,
Taper -- Taper the polyline width.
Join -- Join any number of polylines together. Note: they must touch.
Vertex editing -- This is really powerful. The vertex selected is indicated with a small white cross. You can use the options to break a polyline up at a selected point, straighten or bend a line segment, and even, change the width of the line segments individually.
Fit -- Convert straight line(s) to curves. This can be useful if you want to quickly draft an object with straight lines and then convert to arcs.

Red: Fit, Green: Spline, White: Taper, Blue: original polyline.
Properties panel
You can also use the properties panel to convert individual polyline segments into arcs. Under Geometry you'll find options to convert to and from curves. Vertex indicates the vertex selected. Again, a small white cross is displayed to indicate this. Use the dropdown menu to navigate the selected vertex.

The Bulge option is used to change the curvature of the line, straight line -- 0, perfect half circle -- 1. The radius continues increasing well beyond this. Positive numbers create counterclockwise curves and negative numbers, clockwise curves.

The start and end width boxes change the width of the line on that segment only.
Convert
BricsCAD is unique to other CAD softwares as CONVERTPOLY allows users to convert between "light", "heavy" and 3D polylines.
Ready to get drawing?
Easy to try, easy to buy, easy to own. That's BricsCAD. Try all of our products, for free for 30 days at www.bricsys.com. Freedom of choice, plus perpetual (permanent) product licenses that work with all languages, in all places. You'll love what we've built for you with the BricsCAD product family.
Explore BricsCAD
Download BricsCAD Free Trial | Sign Up For News & Updates | Shop Online For BricsCAD Desktop Software