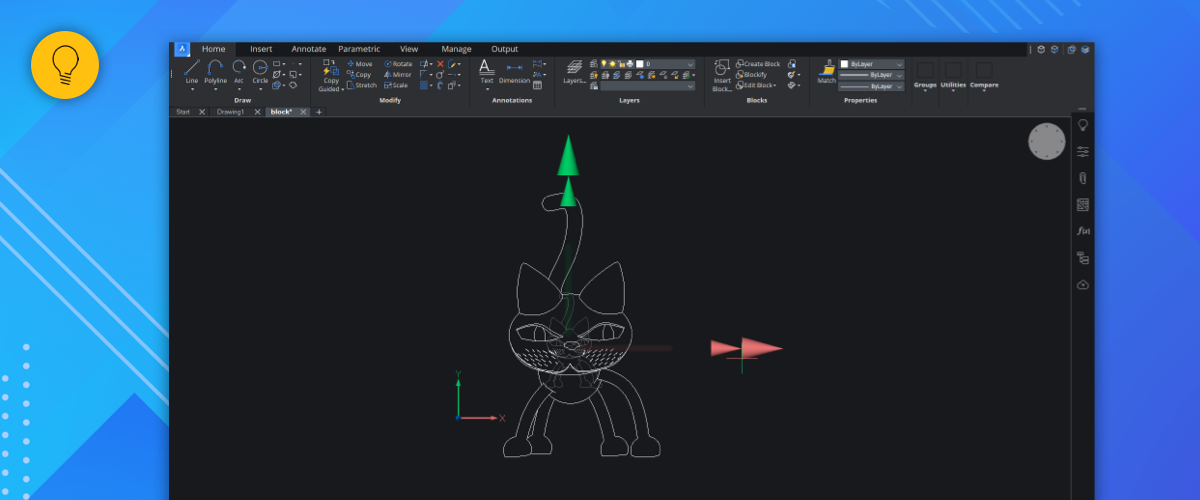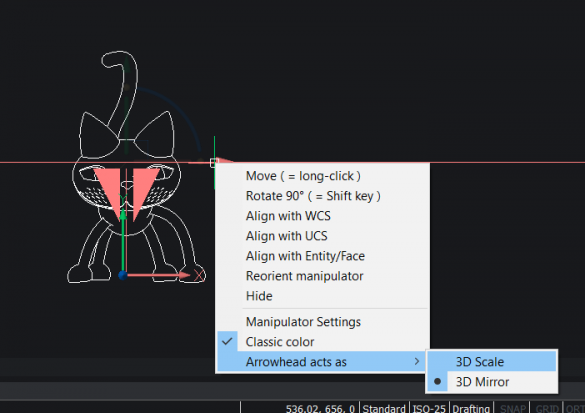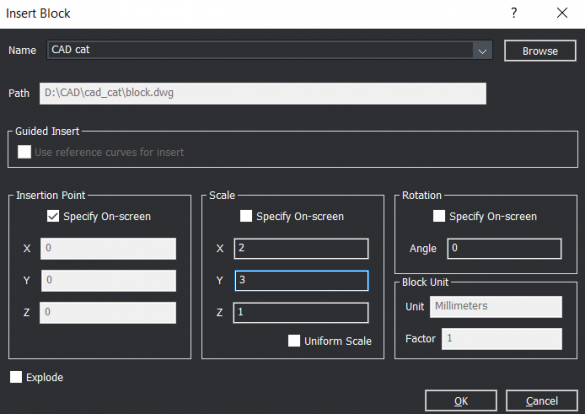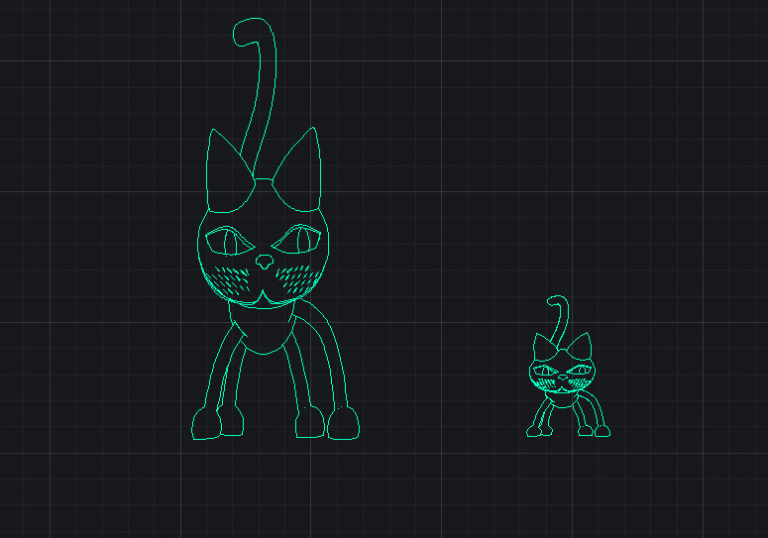If you need to change the size of entities in a drawing, BricsCAD® gives you a few different options: SCALE, The Manipulator, ALIGN and during block insertion.
The SCALE Command
The most familiar way of scaling entities in a drawing is probably the SCALE command.
SCALE resizes a given selection of entities in relation to a base point. You can enter the scale factor with the mouse, enter a value manually into the Command line or with a reference.
How to use the SCALE command with a manually typed value:
- Enter SCALE (SC) into the Command line
- Select entities to scale and hit Enter.
- Set a base point
- Enter a number for the scale factor.
2 equals 2 times the size, 0.5 equals ½ size.

Scaling an entity using a base or reference scale
- Enter SCALE (SC) into the Command line
- Select entities to scale and hit Enter.
- Set a base point.
- Choose the Reference option.
- Click to set the first and second points. This is the base scale. The selected entity/entities will now scale dynamically with the mouse.
- Click point 3. The entity/entities will now be scaled so that the distance between the 1st and 2nd points is the same as the distance between the first 1st and 3rd points. (See animation below.)

The Manipulator
You can also use The Manipulator to scale entities on a drawing. Just set the arrowhead behavior to Scale. The selected entity/entities will scale from The Manipulator's basepoint.
How to scale objects with The Manipulator:
- Set the behavior of The Manipulator arrowheads to Scale. (Mirror is the default behavior for the arrowheads.)
- Right-click on the arrowhead. This will open the right-click menu
- Navigate to 'Arrowhead acts as' -- '3D Mirror'
- Change to 'Arrowhead acts as' -- '3D Scale'.
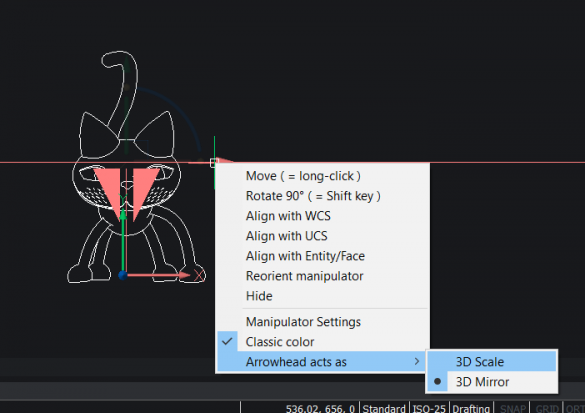
- With the entity/entities selected, launch the Manipulator.
- Click the arrow and drag the mouse to resize.
- Click to accept the new size.

Align
You might not know it, but you can also scale objects with the ALIGN command. It works in a similar way to the SCALE command, Reference option. However, as an added bonus, the ALIGN command also moves your entity/entities into alignment with the select points.
How to scale objects with ALIGN
- Enter ALIGN.
- Select the entity/entities to scale. Hit Enter.
- Click the first point on the entity/entities you wish to scale.
- Click the first point target location.
- Click the second point on the entity/entities you wish to scale.
- Click the second point target location.
- (Optional) Click the third point on the entity/entities you wish to scale.
OR
Hit Enter - (Optional) Click the third point target location.
- When asked "Scale entities based on alignment points", choose Yes.
The object will now be scaled and aligned with the target location.

How to Scale Blocks (Non-Uniformally)
You can scale blocks and Xrefs during insertion, even at non-uniform scales.
Enter INSERT.
Click the Browse button.
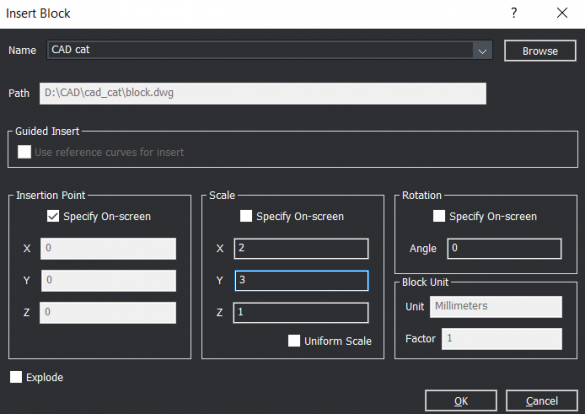
Select the .dwg file for your block.
Specify the scale in the Scale fields.
Click OK.
Click anywhere on the drawing to insert your block.
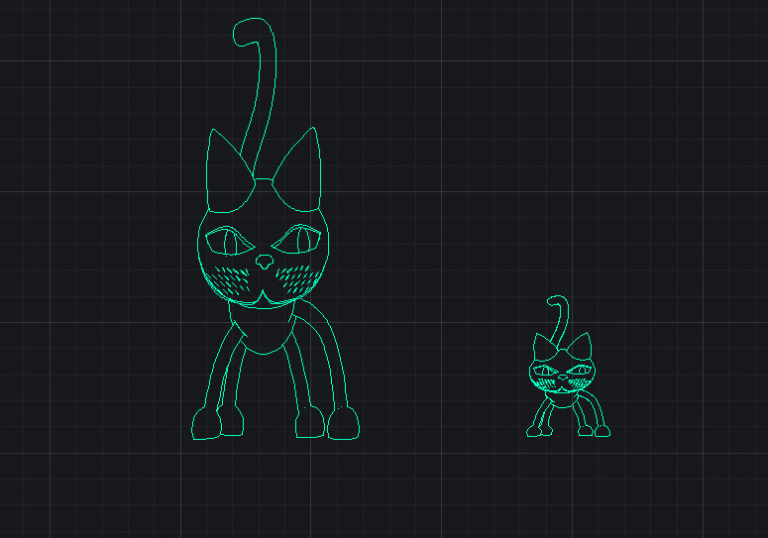
Left: block inserted at 2:3 scale. Right: same block inserted at 1:1 scale
Anything to add?
Do you use any other methods to scale your entities in BricsCAD? Share your tips in the comments section.
Get BricsCAD free for 30-days
Permanent or subscription licenses that work in all languages, in all regions.
More Tips:
- BricsCAD Trial Versions
- Glossary of CAD terms
- Reduce your work time with The Quad
- Save time with Propagate
- Edit polylines in BricsCAD
- Converting to .dwg
- BIMTags
- 11 ways to draw a square in BricsCAD
- A quick guide to DXF
- Solids, Surfaces, and Meshes
- Sweep
- Callouts, leader lines & balloons
- Automate Technical Drawing
- Orthographic Drawing from a 3D Model in 20 Seconds
- 'api-ms-win-crt-runtime-dll' Error while starting BricsCAD
- Everything you need to know about Render Materials in BricsCAD
- Transform 2D Entities with Stretch
- Move, Edit and Change Entities at Hyper Speed with BricsCAD
- The BricsCAD® Hotkey Assistant & Tips Panel
- The only 9 commands you need to get started with 3D CAD
- OSnap, Temporary Tracking & 3D Snaps
- Line Weights
- Split Views with Viewports
- Find & Replace
- 5 Things You Didn't Know You Could Do With the BricsCAD Cursor
- Custom Workspaces -- Docking and Floating Panels
- Workspaces, Templates, Products, Licenses & Versions
- How to Change Units
- The BricsCAD Command Line
- Clean Slate -- BricsCAD Factory Default