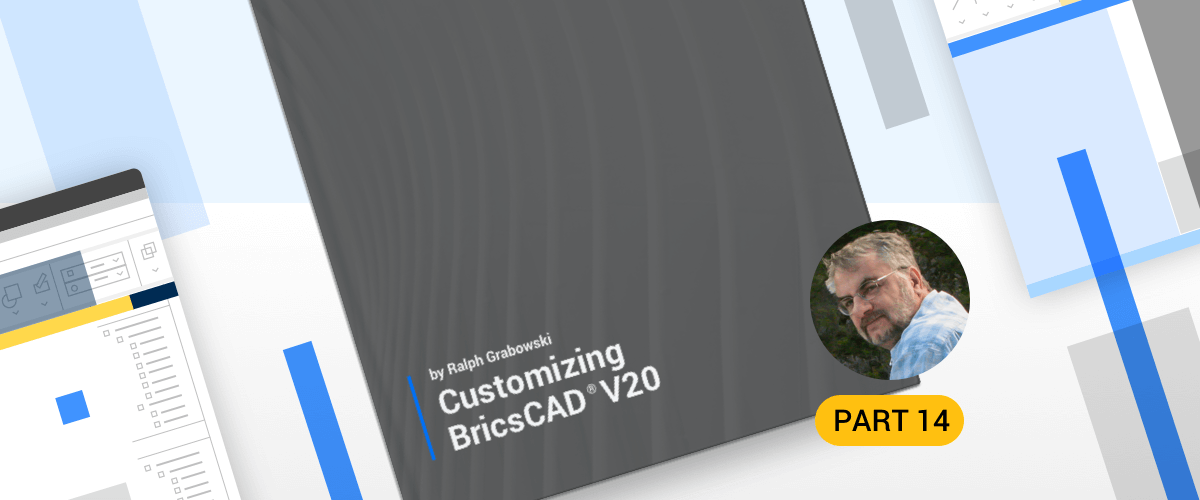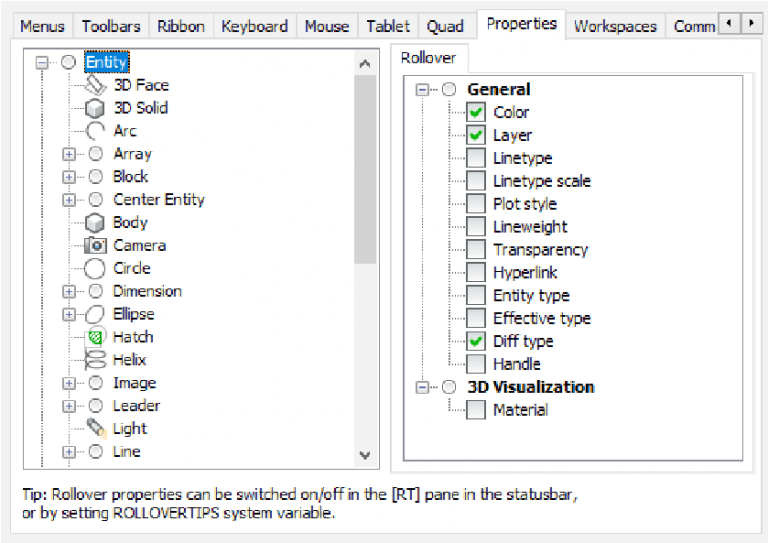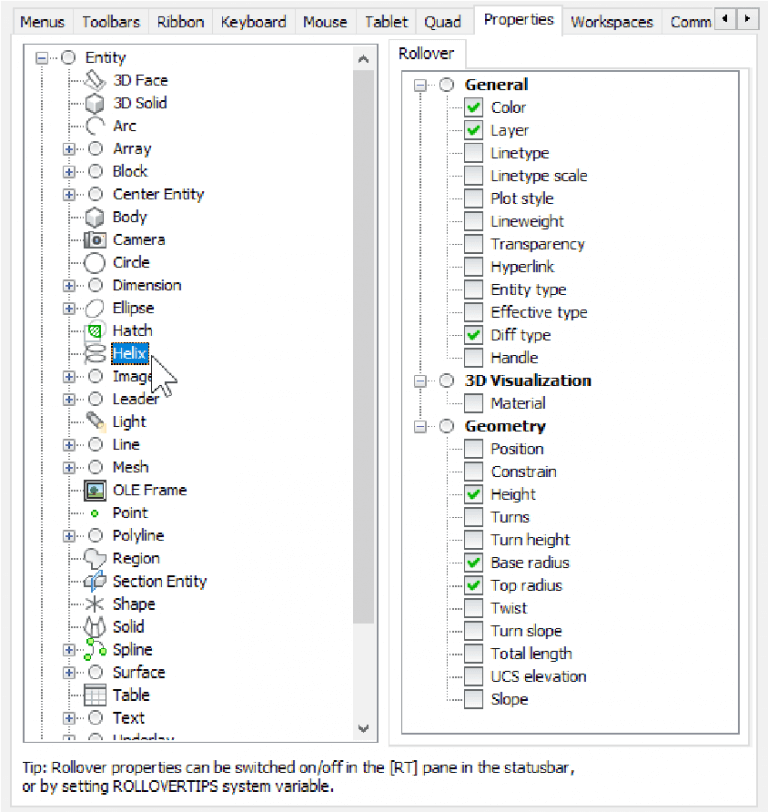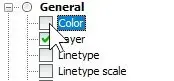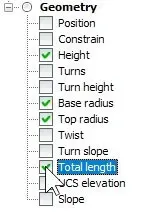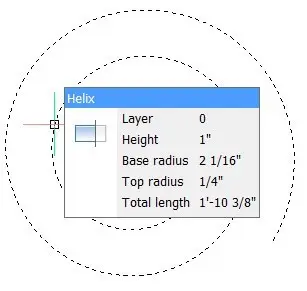In this post, we concern ourselves with customizing rollover properties through the Customize dialog box. in BricsCAD®.
All entities in CAD drawings carry properties, such as color and linetype. BricsCAD provides several ways to view the values of properties:
- DbList command --- lists names and properties of all entities in the drawing in the Prompt History window
- List command --- lists names and properties of selected entities in the Prompt History window
- Properties panel --- displays and changes most properties interactively in a panel
- Rollover Tooltips (a.k.a. "quick properties") --- displays selected properties in the Quad.
The following topics are covered in this post:
- Understanding how rollover tooltips work with the Quad
- Customizing the information displayed by rollover tooltips
Rollover properties are handy for seeing the properties of a single entity over which the cursor is hovering (rolling over). Rollover properties are rolled into the Quad: when you hover the cursor over an entity, a short list of its properties are displayed for you. Two examples are shown below.

Left: Properties of a linear dimension. Right: ...and a polyline.
While the DbList, List, and Properties can display properties of more than one entity, rollover properties are limited to a single entity. Despite the single-entity limitation, rollover properties are handy, because we can change the properties that are displayed right there in the Quad.
QUICK SUMMARY OF ROLLOVER PROPERTY SETTINGS
To turn on Rollover Tooltips, click the RT button on the status bar. There are no commands for rollover tooltips. The variables that control the operation and look of rollover tooltips are available through the Settings dialog box:
The RolloverTooltips variable determines when the properties appear:
| RolloverTooltips | Properties |
|---|---|
| 0 | Properties not displayed by the Quad |
| 1 | Properties displayed while the cursor hovers over an entity |
| 2 | Properties displayed when the cursor enter the Quad’s title bar |
The RolloverOpacity variable determines the see-thru-ness of the tooltip:
| RolloverOpacity | Tool Tip is |
|---|---|
| 100 | Opaque (default) |
| 10 | Translucent (minimum value) |
The RolloverSelectionSet variable determines the types of properties displayed::
| RolloverSelectionSet | Properties displayed |
|---|---|
| 0 | None |
| 1 | Only General properties (default) |
| 2 | All properties shared by the selected entities* |
*) Large selection sets may cause slow reaction
You can have the rollover display as many properties as you want; the limit is the height of your computer's screen.

Extreme example of a rollover displaying many properties of a circle
The properties displayed by the rollover tooltip can be edited. (Those shown in gray cannot; they are read-only.)

Changing the transparency of a circle
The display of rollover properties are turned on and off in these ways:
- Click the RT button on the status bar
- Change the value of the RolloverTooltips variable
There is no command that toggles rollovers. The QuadIconSize variable has no effect on the size of rollover properties. The properties content of the rollovers' are customized with the Customize command.
QUICK SUMMARY OF ROLLOVER PROPERTIES

 The properties displayed by rollover tooltips are changed through the Customize dialog box's Properties tab.
The properties displayed by rollover tooltips are changed through the Customize dialog box's Properties tab.
Shown at right are the entities and sub-entities available in BricsCAD. The properties of one entity, the path array, are shown entity is to the far right.
There are a couple of things to be aware of:
- A green checkmark indicates the property is displayed by rollover tooltips.
- Some entities are "hidden" inside others. For example, multiline leaders are found inside the Leaders section, and mtext is found in the Text section.
- Parts of 3D entities, like edges and faces, have their own categories at the end of the list.
Customizing Rollover Properties
You use the Properties tab of the Customize dialog box to change the properties displayed by rollover tooltips. The customization is done on an entity-by-entity basis (with the one exception noted in the Tip below), so in most cases you need to take two steps:
- Select the entity of which you want to change the properties displayed. And then...
- Select the properties you want displayed for the entity by the Quad
TIP The Entity "entity" is at the very top of the list, and has a special function. When you turn its properties on or off, it affects all entities. For example, choose Entity, and then click Linetype to turn it on. The Linetype property is now turned on for all entities in BricsCAD. This trick is handy when you want all entities to display the same set of general properties.
By default, all entities have most properties are turned off due to the overwhelming number of properties that are available! How overwhelming? The facing page lists all of the entities available in BricsCAD, while adjacent to the list are the properties for just one of them, a path array. Now, the number of properties varies wildly between entity types, from a just few to many: dimension entities, for instance, have nearly 100 properties each.
TUTORIAL: HOW TO CHANGE PROPERTIES DISPLAYED BY ROLLOVERS
For this tutorial, you will change the properties of helixes. The default properties for the helix entity are shown below: color, layer, base radius, top radius, and height. To customize the properties listed by the rollover tooltip, follow these steps.

Default set of properties displayed for a helix
In this tutorial, you turn off the Color property and turn on the Total Length property.
Enter the Customize command to open the Customize dialog.
Choose the Properties. Notice that there are two panes:
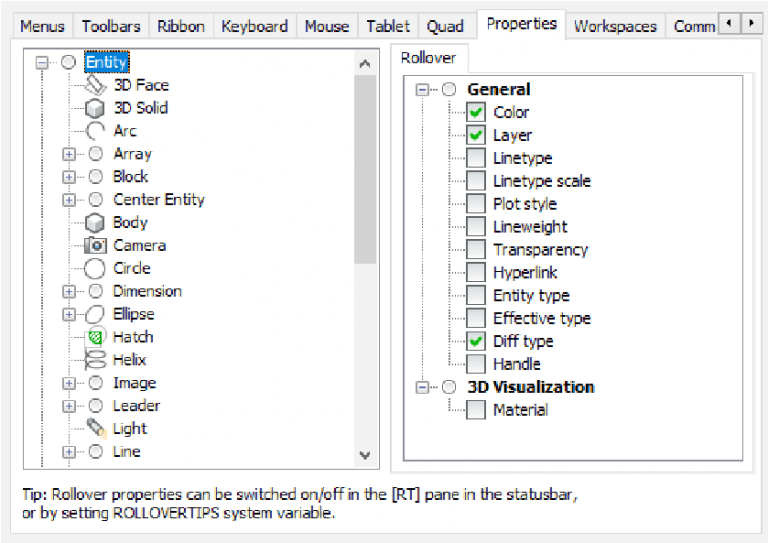
The Properties tab of the Customize dialog box
- Entity pane (at left) lists the names of all entities handled by BricsCAD
- Rollover pane (to the right) lists all properties that apply to the selected entity
When no entity is selected, the properties pane displays only the General properties, those that are common to all entities.
In the entities pane, select Helix. Next door in the Rollover pane, notice that certain properties that are turned on by default for helixes.
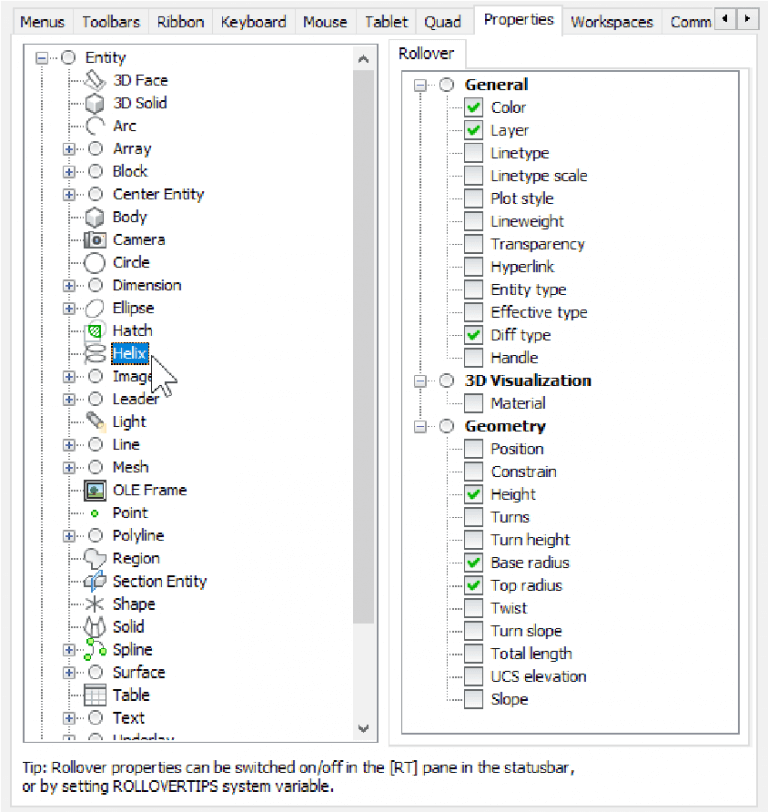
Properties for the helix
In the General section of the properties pane, click Color to turn it off (so that no check mark shows).
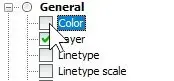
Turning off the Color property
In the Geometry section, click Total Length to turn it on (so that a checkmark shows).
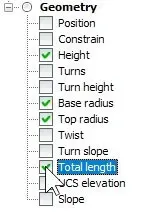
Turning on the Total Length property
Click OK to exit the dialog
Test your customization!
- Draw a
- Pause the cursor over it.
Notice that the Quad no longer reports the color, but now shows the total length of the helix instead. (If the Quad does not appear, then click QUAD on the toolbar, or else press F12 on the keyboard.)
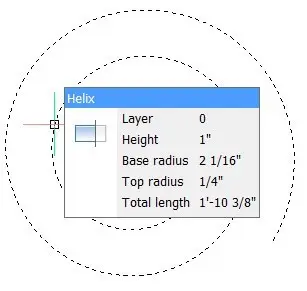
Properties for a helix, as customized by you
Download BricsCAD free for 30-days
Start Using BricsCAD Today
Permanent or subscription licenses that work in all languages, in all regions.
- Introduction
- 55 Tips for BricsCAD Users
- Settings
- Changing the Environment
- Custom User Interface
- Introduction to the Customize Dialog Box
- Customize the Menu Bar & Context Menus
- Toolbars and Button Icons
- Writing Macros and Diesel Code
- Ribbon Tabs and Panels
- Keystroke Shortcuts, Aliases & Shell Commands
- Mouse, Double-click & Tablet Buttons
- Absolutely Everything You Need to Know About The Quad
- Rollover Properties
- Workspaces and the User Interface
- Designing Tool & Structure Panels
- Creating Simple & Complex Linetypes
- Patterning Hatches
- Decoding Shapes & Fonts
- Coding with Field Text
- Writing Scripts
- Programming with LISP (Introduction)
- LISP Functions