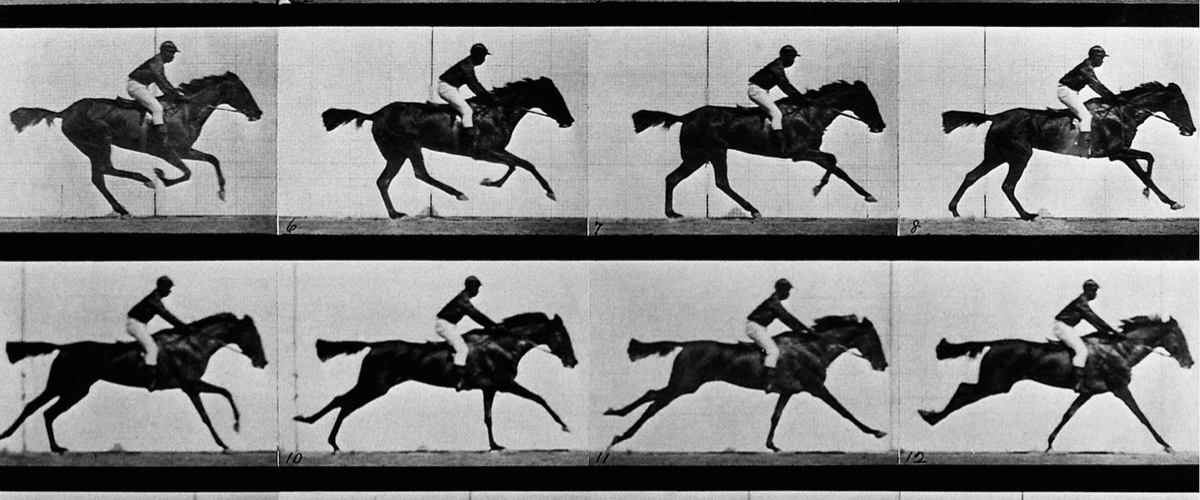You can create a 2D or 3D animation in BricsCAD Mechanical by animating parameters with the new Animation Editor panel. Once the animation is finished, you can play it in BricsCAD or render it as a 2D video. You can find the Animation Editor button in the View section of the Ribbon.
Exploring the Animation Editor panel
The Animation Editor panel has 3 main areas:
- Toolbar -- Contains tools to add and remove scenes, to control the playback of the animation, to set the duration of the current scene, to add a camera timeline and to start a render.
- Sequence configurator -- Configure the parameters of a given animation sequence.
- Timelines area -- Add and edit the timelines and animation sequences.

Timelines Area
Use the Timelines Area to add and remove timelines as well as to add and remove animation sequences. Click on an animation sequence to select it or drag the start or end to adjust its duration. The selected animation sequence will display in blue, other sequences will display in gray. Each timeline in the timelines area can be temporarily disabled.
When the cursor is moved, all parameters will be changed to match the current frame. The camera position will also be updated. You can change the camera angle manually at any moment (this will not affect the animation.)
Click and drag the end of an Animation Sequence to adjust the start time, end time and duration.
Scenes, Timelines and Animation Sequences
Scene
A scene consists of one or more timelines and each of these timelines has one or more animation sequences. When the editor is launched for the first time, it automatically creates a scene. A scene sets the duration of the animation. Currently, you can only render the selected scene with the Animation Editor. However, you can have many scenes in the same document and can switch between them.
Animation sequence
An animation sequence is the basis of an animation. It has an associated start time and duration, which defines its place on the timeline.
- Parameter -- an animation sequence represents the continuous change of that parameter from a start to an end value e.g. a distance constraint between two sides: the animation will move one side to a maximum and minimum distance value.
- Camera -- an animation sequence corresponds to a continuous camera movement on a continuous trajectory e.g. the movement of a camera along a path from start to end.
Timeline
The timeline is a visual representation of an animation sequence. Each parameter in an animation has its own "timeline". The timeline will display how and when the parameters will animate. A timeline can be temporarily disabled to exclude it from an animation. All timelines are independent. This means that you can animate many parameters at the same time and see their combined effects.
You can enable and disable a timeline much in the same way as a layer, by toggling the sun/snowflake icon.
You can then add as many animation sequences for a parameter as you like, so long as these sequences do not overlap. There is also a special timeline for camera movements. You can add as many camera sequences as you want and set both the point of focus and the position of the camera with either a polyline or a point. This is similar to the AniPath command.
File formats
Currently, .avi, .mpg and .wmv formats are supported.
Animation Playback
Use the animation playback controls on the toolbars to preview an animation. Use the Play, Pause and Stop buttons as you would on any video player. Use Jump to Next Sequence and Jump to Previous Sequence tools to jump to the next or the previous animation sequence.

Add a new scene
Add a new scene
- Press the Add Scene button. The Add Scene dialog will appear.
- Enter the scene name.
- Enter the scene duration in seconds.
- Click Add to add the scene.
Use the Remove Scene tool to remove a scene.

Animate a Parameter
Animate a Parameter
Add a parameter to the timeline:
- Select the parameter with the Parameter Selector.
- Use the Add Timeline tool to add a new timeline.
- Place the cursor at the start position on the Time Scale.
- Use the Add Sequence tool to add a new animation sequence.
Drag to adjust the duration of the sequence.
OR
Use the Common tab of the Sequence configurator to set the start time and duration in seconds. - Use the Original tab of the Sequence configurator to set the start and end values for the parameter.

Add a camera movement
To add a camera movement
- Add a camera timeline with the Add Camera button.
- Place the cursor at the start position on the Time Scale.
- Use the Add Sequence tool on the camera timeline to add a new camera sequence.
- Click and drag to adjust the duration of the sequence.
OR
Use the Common tab of the Sequence configurator to set the start time and duration. - Use the Original tab of the Sequence configurator to set the camera path:
- Choose an option: Point to use a fixed camera position or Path to use a camera path.
- Use the button to specify the point or the path for the camera.
Or
Select the point or the path from the list of objects. - Use the Original tab of the Sequence configurator to set the target path. The target is the point where the camera will focus.
- Choose an option: Point to use a fixed point as the target or Path to use a target path.
- Use the button to specify the target point or path.
OR
Select the point or path from the list of objects.

Example rendered animation result result.
Rendering and exporting animations
To render your 2D and 3D animations as a 2D video, click the Render video button. Set the parameters and click the Render button to start the render. Specify the location and the name of the output file and click Save to start the render. A preview will show progress.
You can adjust the:
- Render frame rate (fps)
- Resolution
- File format
- Start time
- End time
Animate in 2D too!

PS: you can also animate your 2D drawings too!
Want to know more?
Read more about Multi-parametric 3D animations in our Help Center.
Download BricsCAD free for 30-days
2D & 3D Animation with BricsCAD
Permanent or subscription licenses that work in all languages, in all regions.
What's New for BricsCAD Mechanical V20:
- Sheet Metal
- Exploded views
- Bill of Materials Panel
- 2D & 3D Parametric Animations