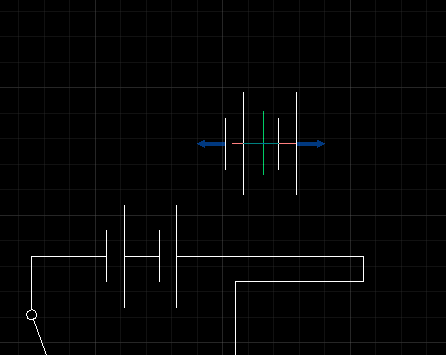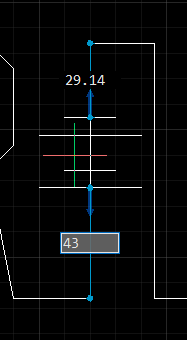On 27th October 2020, at the Bricsys® Digital Summit, Bricsys® launched BricsCAD® V21, available at different 5 license levels: BricsCAD® Lite, BricsCAD® Pro, BricsCAD® Mechanical, BricsCAD® BIM and BricsCAD® Ultimate. In this post, let's take a look at one of the new AI tools for BricsCAD® V21: Move Guided.
Building on the success of __COPYGUIDED__, Bricsys® has introduced MOVEGUIDED. If you spend a lot of time editing drawings, moving details around and then fixing all the entities that are left behind, then MOVEGUIDED will save you hours of time.
Move Entities Intelligently
MOVEGUIDED makes it is easy to move elements on a 2D drawing.
If you already know __COPYGUIDED__ , then you'll be pleased to hear that MOVEGUIDED works in exactly the same way, the only difference is that it moves the selected entities instead of copying them.

Use the move guided tool to intelligently move entities in a drawing.
MOVEGUIDED allows you to take any collection of entities in a 2D drawing and intelligently move them from one part of a drawing to another, similar location. This includes blocks, lines, arcs and hatches. At the new location, MOVEGUIDED intelligently snaps the selected entities to existing geometry, using "reference curves". If required, the tool automatically creates gaps when placing the entities. In the location the entities are moved from, MOVEGUIDED "heals" the drawing (e.g. fills in the gap or connects and joins lines).
For example: if you use MOVEGUIDED to move a door from one wall to another wall, BricsCAD® will automatically orientate and snap, the door to the new wall. At the same time, it will heal the wall at the location where the door used to be and create a doorway at the new location. Any lines or hatches will be healed. And no that doesn't mean a patchwork of hatches and lines will be left behind. BricsCAD will create continuous lines and hatches.
After you have selected the entity/entities that you wish to move, BricsCAD® will display a live preview, under your cursor. This allows you to see what the drawing will look like before you execute the command.
How to use Move Guided:
The command can be executed in "pre-pick mode" (first select the entities to copy, then launch the command, and finally, select any guide curves) or "post-pick mode" (select entities during command).

- Enter MOVEGUIDED.
- If you have already selected the entity/entities to move:
Select the curves to be used as a reference and hit Enter.
OR
Use a selection box to select the entity/entities to move.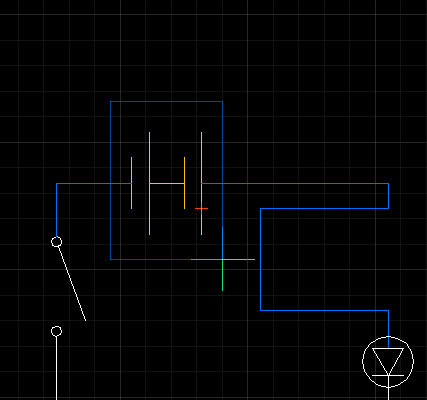 Note: All entities completely inside the selection window (yellow) will be moved. Entities not completely inside the selection window (blue) will be used as reference curves.
Note: All entities completely inside the selection window (yellow) will be moved. Entities not completely inside the selection window (blue) will be used as reference curves. - Move your cursor. A preview will display. The reference curves snap to matching lines under the cursor.
Note: Blue arrows indicate the anchor points of the reference curves.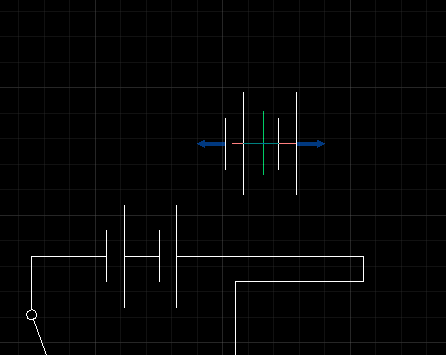
TIP: Move the cursor to the other side of the reference curves to mirror the selection set.
Hit the Ctrl key during step 3 to top copy the whole selection region, including empty spaces. - Click to place the entities
OR
Type a distance in the dynamic entry fields. Hit TAB to switch between fields. - Hit Enter to confirm.
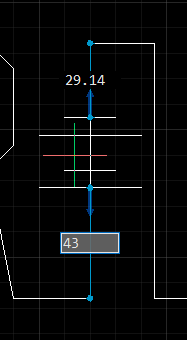
But that's not all that's new for BricsCAD® V21!
To see all new features for BricsCAD® V21, be sure to check the release notes and come back to the blog, as we will be exploring more features!

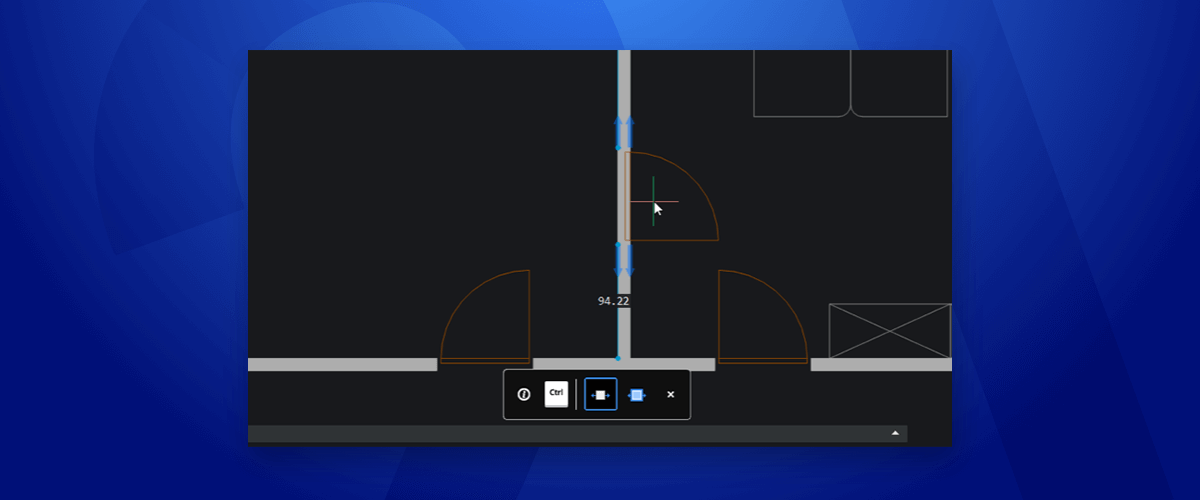
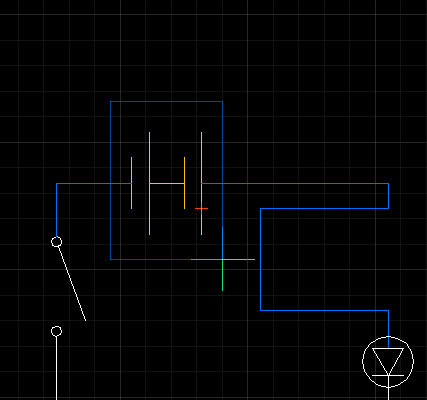 Note: All entities completely inside the selection window (yellow) will be moved. Entities not completely inside the selection window (blue) will be used as reference curves.
Note: All entities completely inside the selection window (yellow) will be moved. Entities not completely inside the selection window (blue) will be used as reference curves.