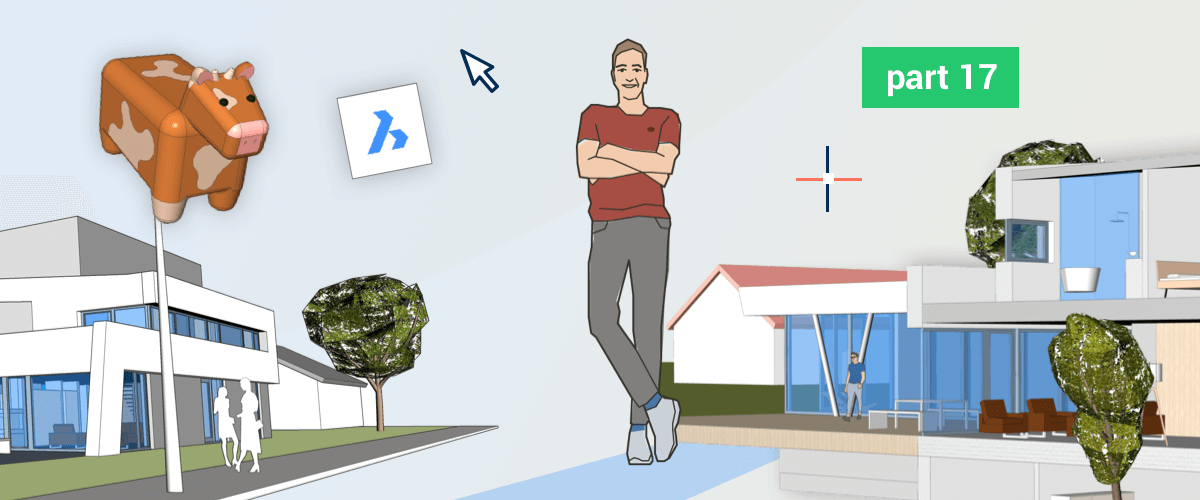In this post we tackle some of the most common pitfalls new users face learning BricsCAD® Shape (the free software from Bricsys) with my Lazy Man's Guide to BricsCAD Shape User problems.
So, you've eagerly downloaded BricsCAD Shape and started to play but you thinking "Why isn't BricsCAD Shape working the way I expect?" "What am I doing wrong?" Don't worry. I'm here to help with some of the most common BricsCAD Shape frustrations!
The commands in BricsCAD Shape aren't working/behaving the way you expect.
Reason 1: You're not using right-click or hitting Enter. -- It might sound silly, but this is a really common mistake.
Solution: Try right-clicking or hitting Enter to execute your command. Right-Click or hit Enter! I insist.
Reason 2: You're not reading the command line.
Solution: See that thing in the bottom left corner? Read it, it tells you what to do. If you double-click it, it expands. Hit F2 to open it in a new window.
Objects aren't placed where you would expect them to be or the object seems to jump randomly
Reason: Snaps are "moving" the object.
See that red icon? That indicates where the object is going to be placed. If you click the mouse button it goes to that location.

This red snapping point is the source of your problems.
Solution 1: Turn of snaps: hit F3 to turn snaps on and off.
Solution 2: Type a value into the blue boxes and right-click or hit Enter when the object is in position. Yep, really.
You can manually set the position of an object: type into the little blue boxes. Hit Tab to cycle through the options. Right-click or hit Enter to accept.
If you click the mouse, the object will snap to the red widget.

You can only select faces of entities
Solution: Hold Ctrl when hovering over an object. Faces are highlighted in orange, whole objects are blue.
You can't select an entity.
Reason: The object you are trying to select is hidden/covered by another object.

Note faces are orange, whole objects are blue.
Solution: Hit Tab. This will cycle through the selection options.
You can't deselect entities
Solution: Hit Esc. Nice and simple.
You can't draw a line
Reason: You did draw it, you just can't see it.
Solution: Rotate the viewport or try and select it with a selection box.
You can't find/don't understand the Quad
Reason: You're moving the mouse too much.
Solution: Let the mouse rest over an object for a little longer.
Those who wait are rewarded with options and suggestions.
When you change viewport it's really zoomed out
Reason: When you use the LookFrom Widget (the circular thing in the top right corner) to change the view, it fits everything on your drawing into the workspace.
Solution: Delete unwanted content.
You can't find a command
Solution: Try typing it in. For simple commands like "rotate" or "line", you can just type them in!
It's almost like BricsCAD Shape is reading your mind. Look at the bottom left corner of your screen to see the magic at work.
You can't draw vertically
Reason: By default, BricsCAD draws "in 2D" (along the x/y plane). To draw from another angle you need to use DUCS (Dynamic User Coordinate Systems.)
Solution: Enter a 2D command (e.g. line), hover over the face of a cube. When this changes to blue hit Shift. The face will turn darker blue and you will be able to draw from this angle.
What's next?
In this CAD lesson, we reviewed common, first-time BricsCAD Shape, user problems. Is there anything you think I've missed off my guide? Are there any topics you want me to cover? Then let me know in the comments below!
Watch the webinar "BricsCAD Shape in 10 minutes"