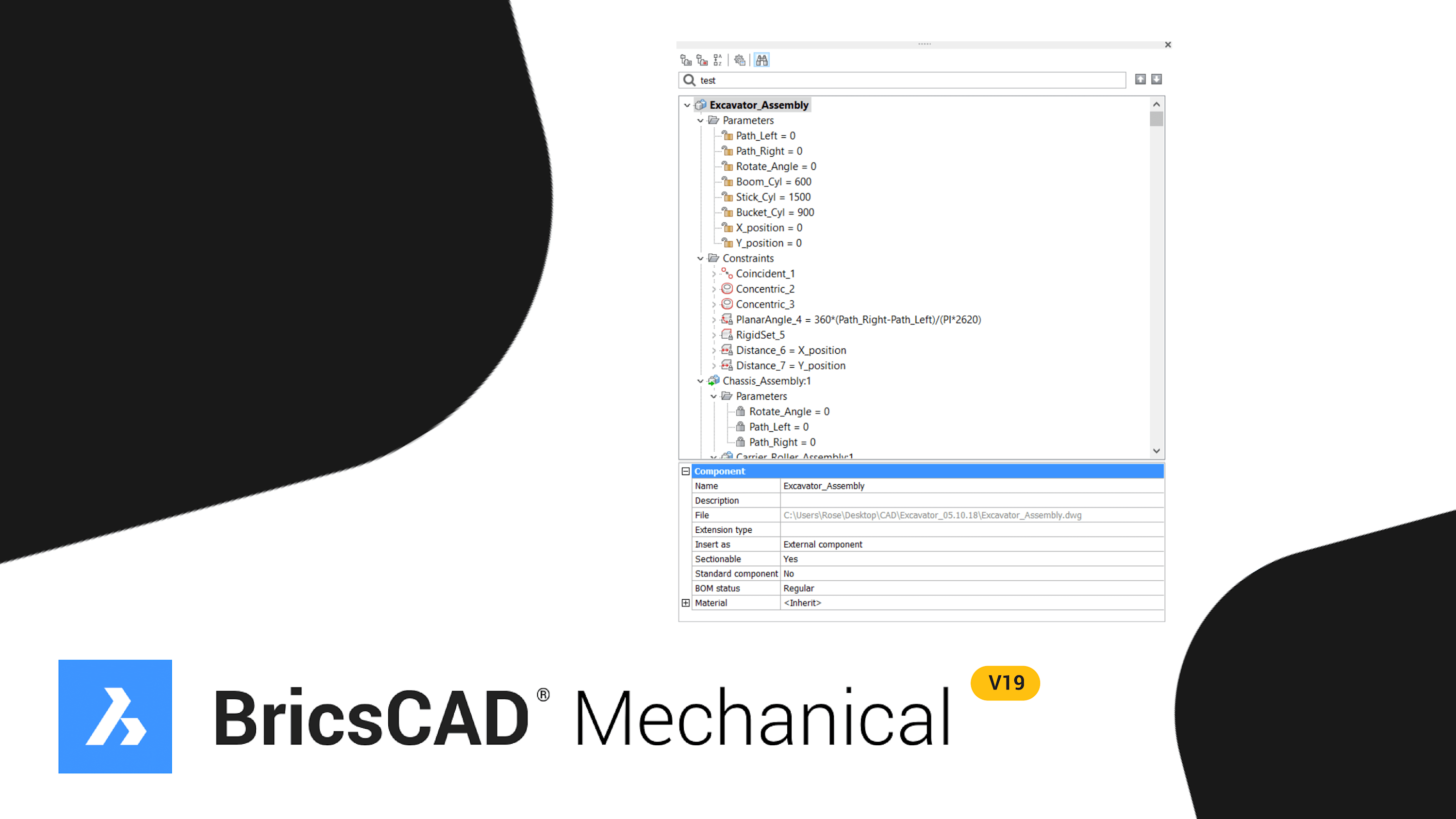Let me introduce you to the small and mighty Mechanical Browser.
What is the Mechanical Browser?
The Mechanical Browser adds to the Mechanical workspace to display your assembly tables, components, features, arrays, parameters, and constraints. This will feel very familiar to CAD users.
You can also use it to control and animate your assemblies, disassembles, parameters, and constraints.
It's defaulted setting is to the left-hand side of your window, but like most things in BricsCAD, you can move it around and reposition it.
How to use the Mechanical Browser

You can group 3D constraints and features by entity, group elements by type, and sort them alphabetically using the buttons in the upper part of the Mechanical Browser. Use the gear icon you can control the way expressions and parameters are visualized in the Mechanical Browser. You can also search thru the whole tree by using the search tool.
To edit items in your Mechanical Browser simply right click and the options are displayed, unique to the element selected. You can also open the item up in its own window. Use BMUPDATE to update the model.
Left-click an item on the table and details will appear relevant to the selected item. Use visual style to change the look of the individual item. Visible toggles between hidden and visible, great for isolating items. Click the three dots to open the Physical Materials editor.
Double click to expand and contract the sub-assemblies. There is also a rather handy expand all and collapse all option.
Ready to try BricsCAD Mechanical?
Easy to try, easy to buy, easy to own. That's BricsCAD. Download free for 30 days at www.bricsys.com. Freedom of choice, plus perpetual (permanent) product licenses that work with all languages, in all places. You'll love what we've built for you with the BricsCAD V19 product family.