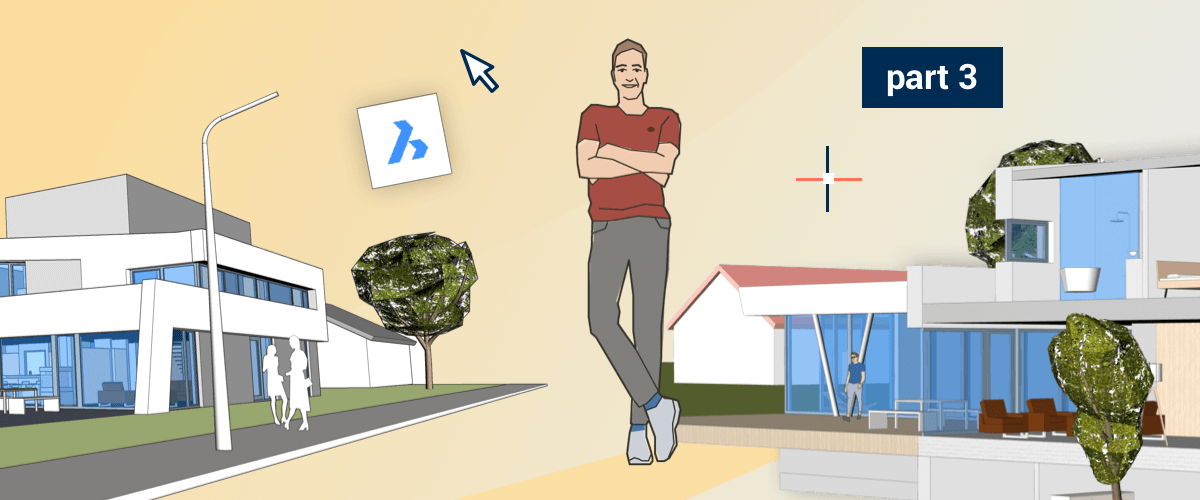Welcome back, on our last stop I showed you how to download and install BricsCAD Shape. This week, let's get started with BricsCAD Shape!
The first thing you'll notice when you launch BricsCAD Shape is the Get Started screen. The Get Started screen has 2 tabs: Home and Learn. I'll introduce you to these from the top-down.
Home

The Home tab is where you launch into BricsCAD Shape and start your design. Here you can open previous drawings, create new ones and set your units in BricsCAD Shape.
Start a new drawing Hit the big, blue box, with the white plus labeled "New drawing". Easy right?

Set the units from the drop-down menu directly below this. You can only set the units in a new drawing. If you open an existing file the units of that file are used.

Open an existing drawing either click one of the thumbnails (your most recently accessed files are displayed here) or click the "open drawing" button and navigate to the file.

Learn
The Learn tab is what you would expect from the title and more! It's a great resource whether you're completely new to BricsCAD Shape or a veteran CAD user trying to advance your skills. Here you'll find access to all BricsCAD tutorials, not just BricsCAD Shape and sample projects to get you started.

If you need more tutorials you can learn BricsCAD Shape in less than 25 minutes in our Help Center.
Where next?
I hope you enjoyed your first glimpse of BricsCAD Shape. There's plenty more to come so please return for the next stop on my BricsCAD Shape Journey!
Download BricsCAD Shape Free
Watch the webinar "BricsCAD Shape in 10 minutes"