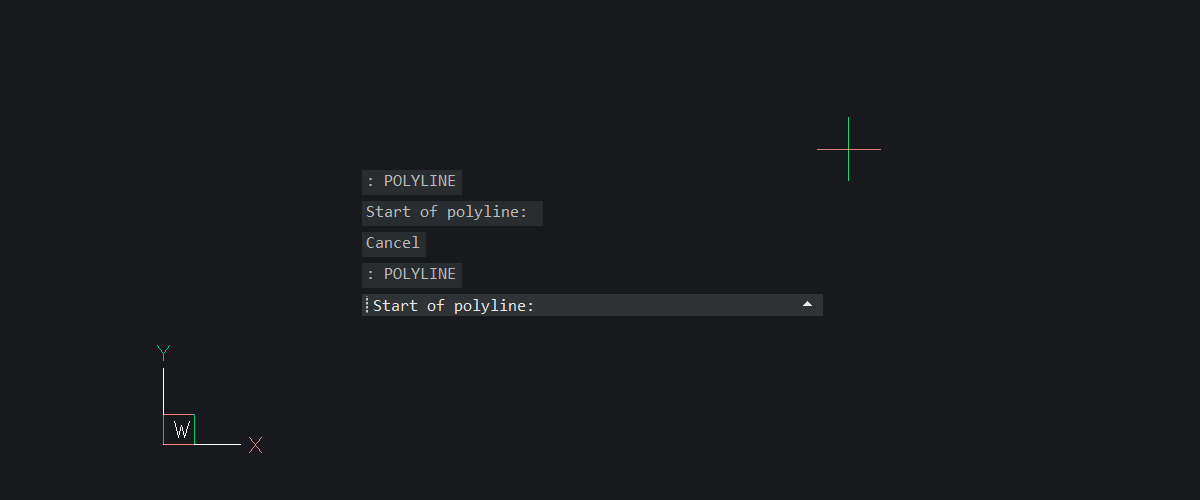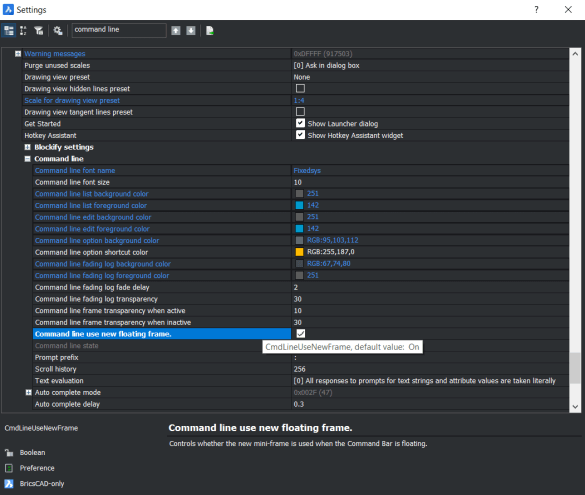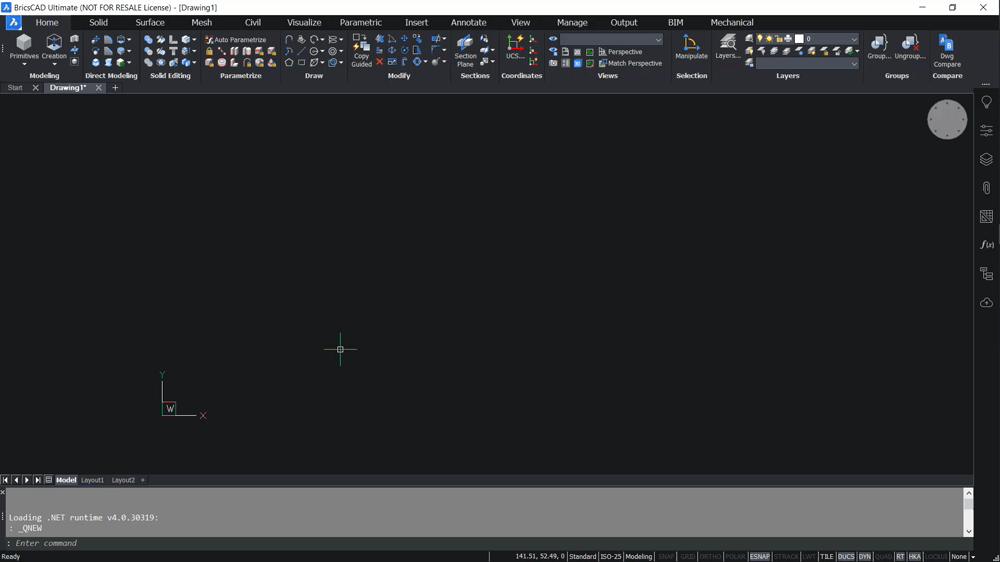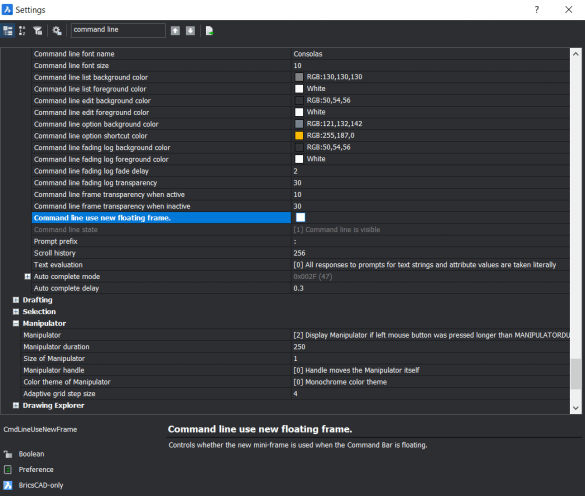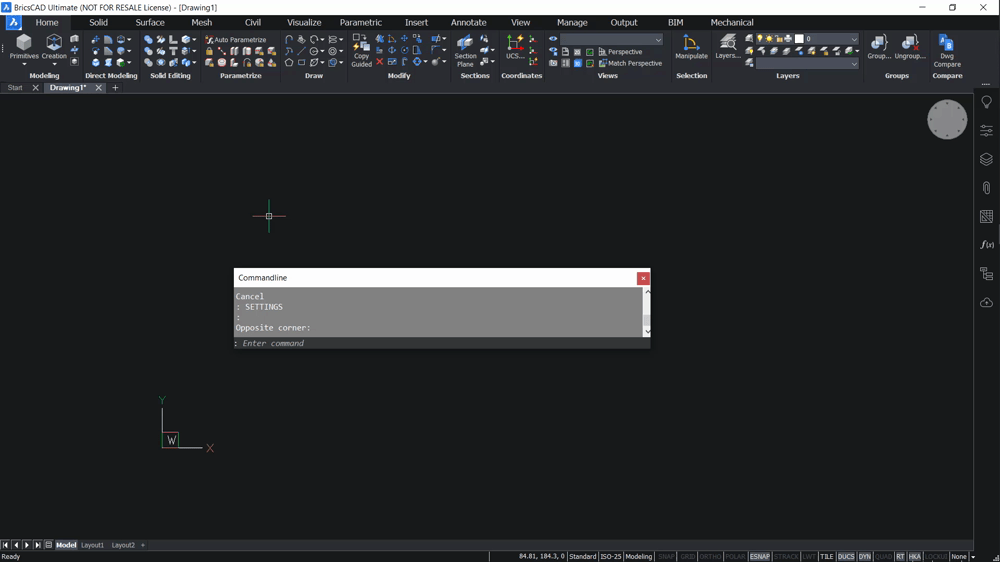BricsCAD V20 has had a facelift. Even the Command Line has a new look! In BricsCAD V20 the new-look command line is transparent and floats over your drawing.
How to unlock the new-look, floating Command Line:
Make sure that the new floating frame is switched on.
Starting with BricsCAD V20.2 the floating Command Line is switched on by default. If yours is not simply head over to the Settings dialog: Settings > Program options > Command line > Command line use new floating frame.
Tick the box.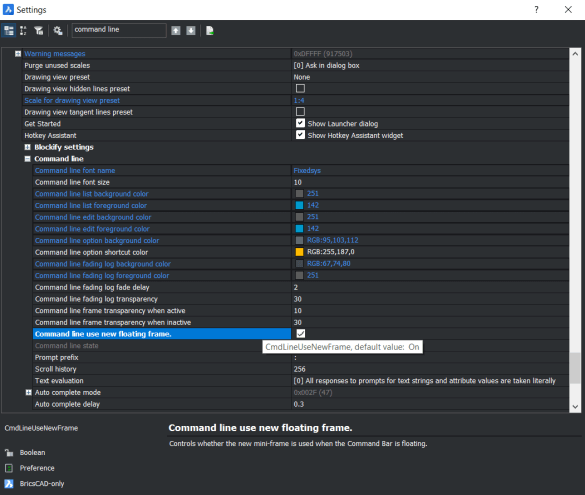
The next step is to make the Command line float. This is the same as making any other panel float. Left-click the ... and drag the mouse to reposition the Command Line.
It's that simple!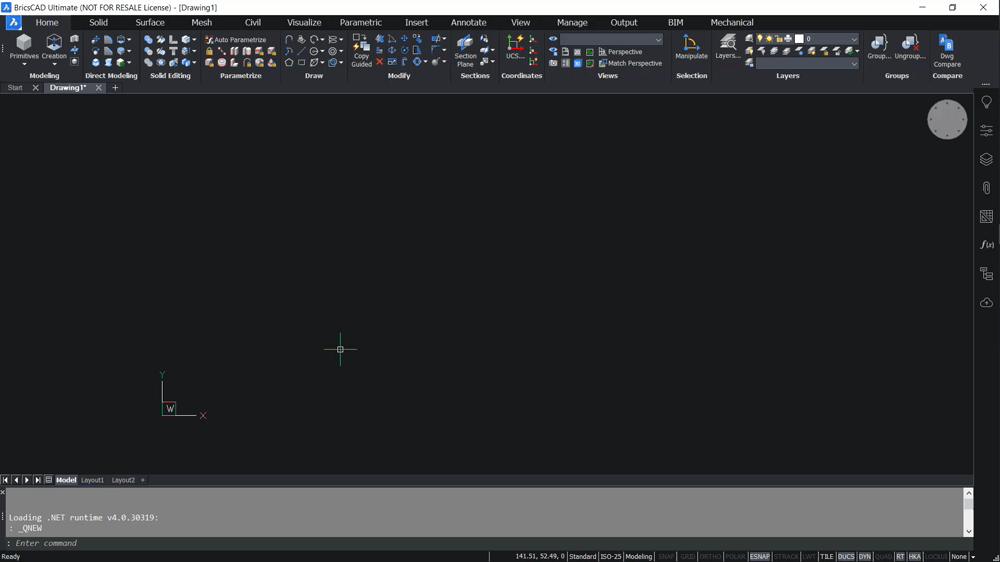
How to make the command line float in BricsCAD V20.
How to revert back to the old skool Command Line
So you're not a fan of the new-look command line? No problem!
Head over to the Settings dialog: Settings > Program options > Command line > Command line use new floating frame.
Untick the box.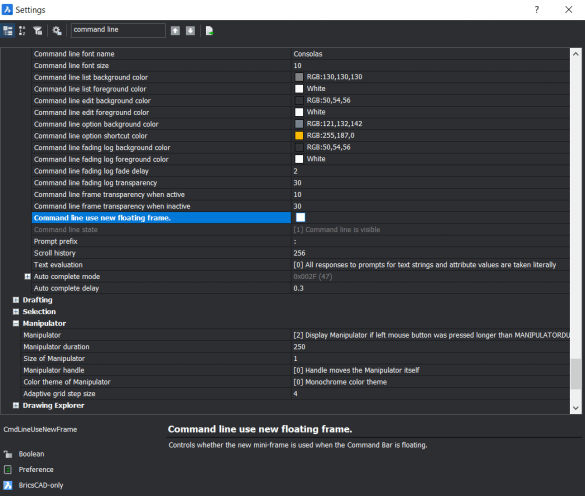
Dock the Command line. This is the same as docking any other panel. Left-click the top bar and drag the mouse to reposition the Command Line.
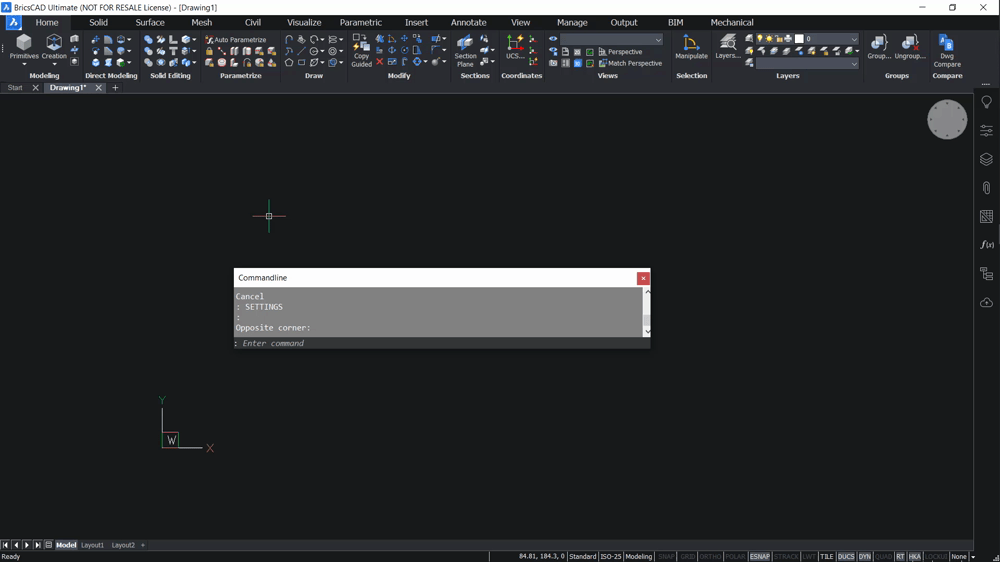
How to dock the command line in BricsCAD.
Ah back to "normal".
Dual Screen?
Did you know, you can even move the command line to another screen! Now you have even more room for drawing!

Left: Floating command line. Right: BricsCAD Workspace.
But wait there's more!
Command options are now clickable, so you're no longer a slave to the keyboard!

What do you think of the new-look Command Line?
Let me know in the comments below.
Get the new BricsCAD
Permanent or subscription licenses that work in all languages, in all regions.