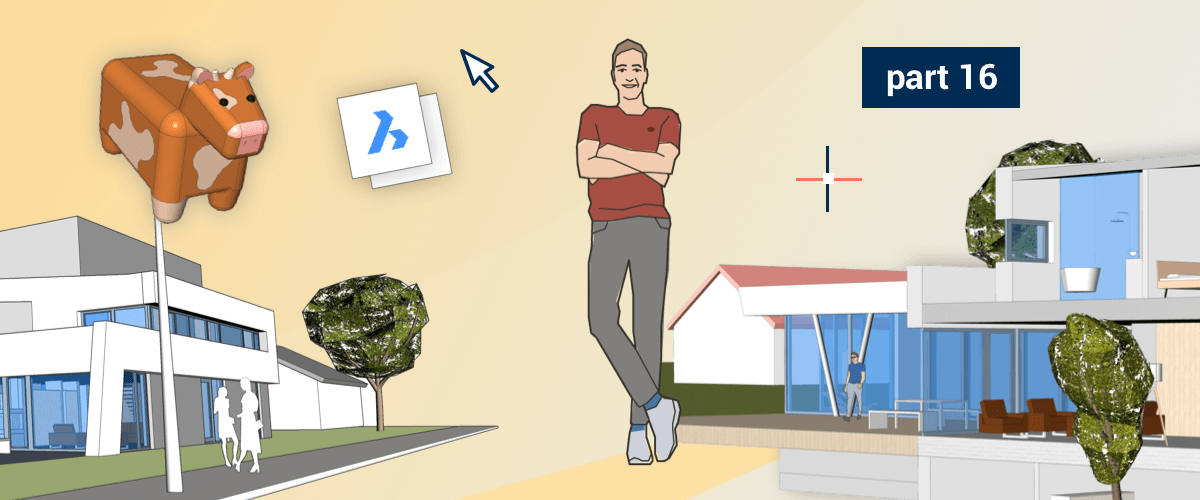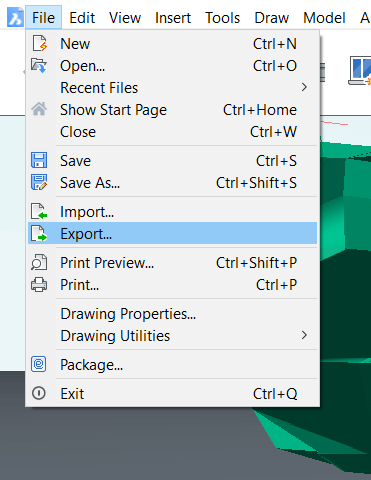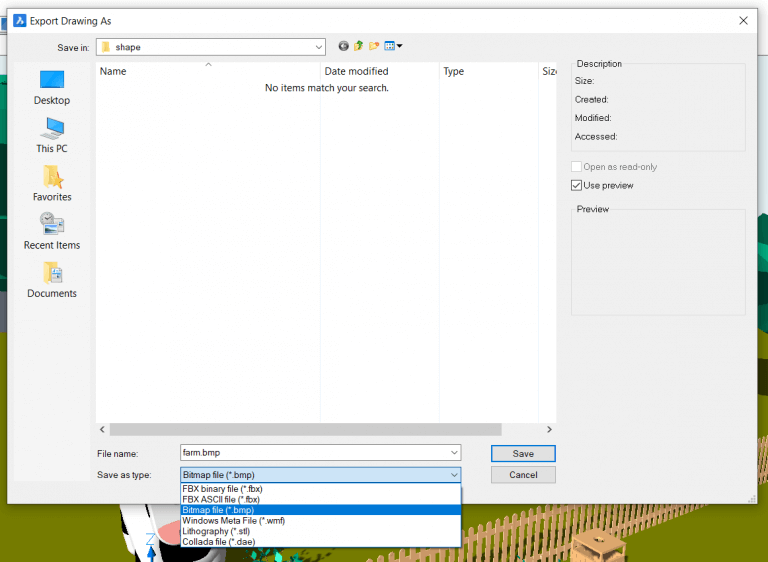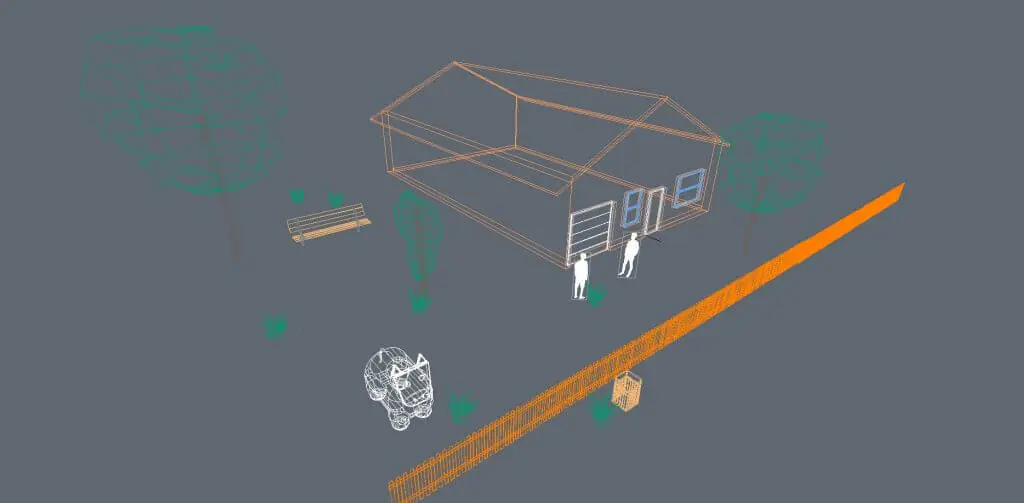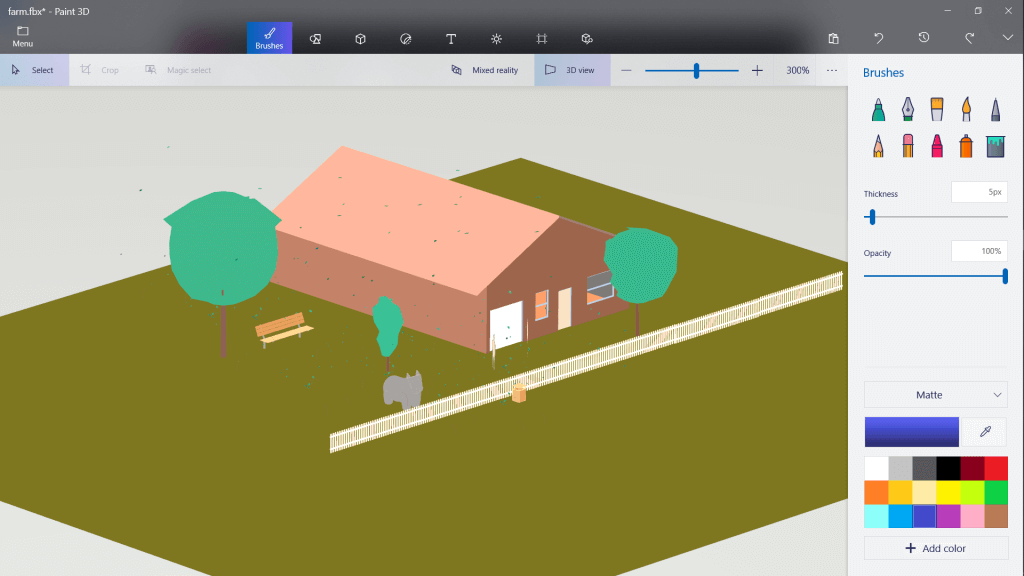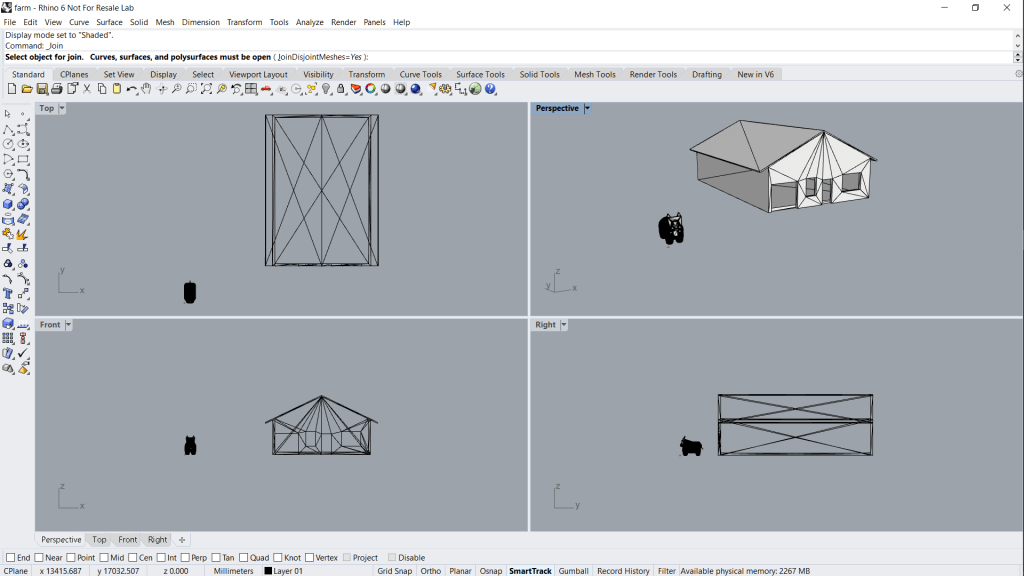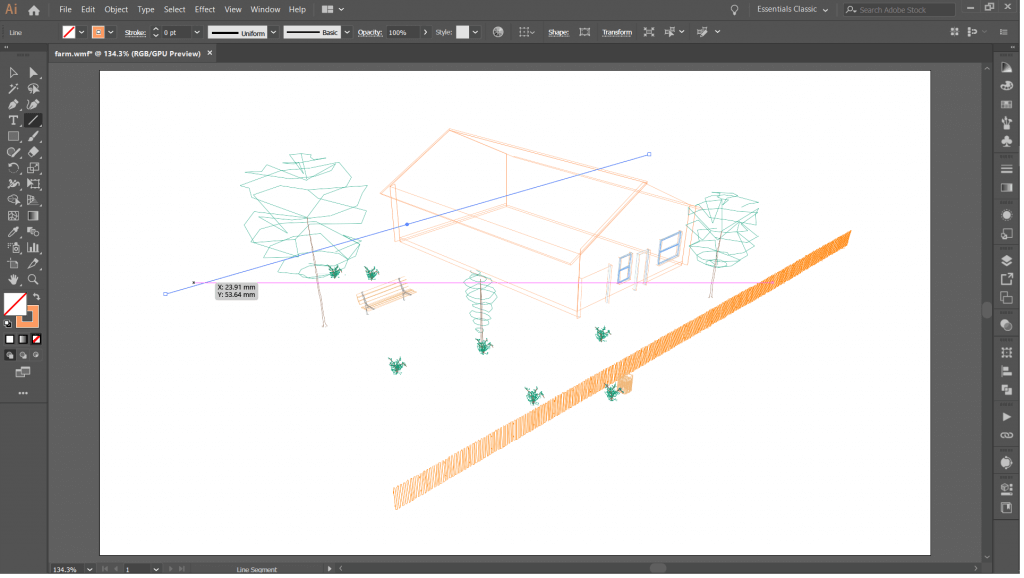As we come to the end of our Journey into the land of BricsCAD® Shape, I want to show you how to take your marvelous creations from BricsCAD Shape and export them to 2D images and alternative file formats.
Save a BricsCAD Shape drawing to another file format
As standard, all BricsCAD Shape files are stored as .dwg . This is a highly compatible file format read by most of the industry-leading CAD platforms. However, you might need to export your model to a different file type.
To save your drawing to another file type:
Navigate to File -- SaveAs and a dialog box will appear:

SaveAs dialog box BricsCAD Shape
You have two main options for saving file types (although many variations of each exist):
- .dwg This file type is used by Open Design Alliance compliant applications and can be readily shared with users of software such as BricsCAD, Solidworks and AutoCAD.
- .dxf can be created in either ASCII or a binary format. It can be opened with applications such as Adobe Illustrator, IsoDraw and the ASCII versions can even be opened with text editors.
- .dwt It is also possible to save the drawing as a drawing template .dwt.
Exporting
Exporting offers even more options!
To export a file from BricsCAD Shape:
- Set the view before you begin exporting. Set the view in the LookFrom widget to "Top" for 2D entities, to create truly "flat" exports or use a different camera angle to create some interesting results.
- Select the entities you wish to export.
- Navigate to: File -- Export.
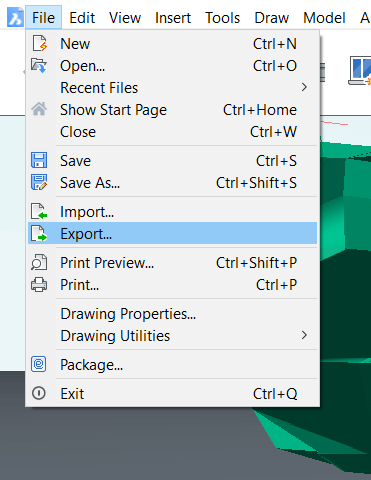
- Select the export file type.
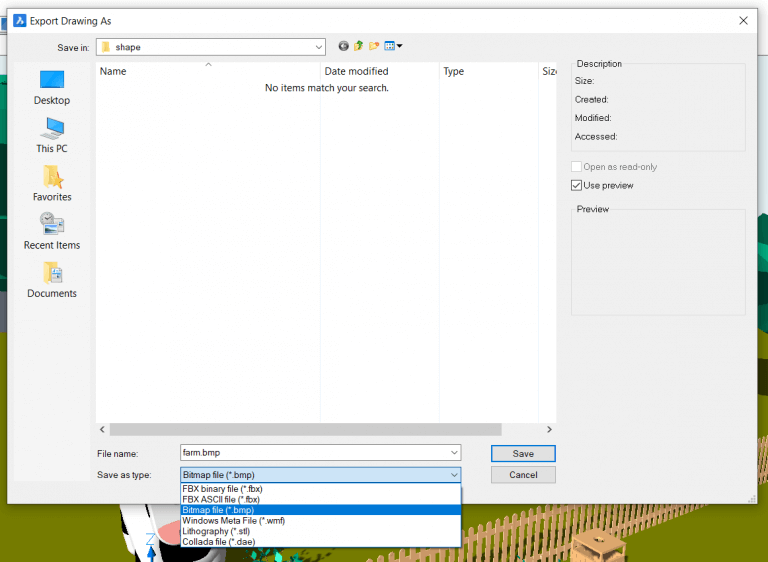
BricsCAD Shape offers many different file type exports:
.bmp will provide you with a fully rendered, 2D image. Applications as wide-ranging as Windows Image Viewer, Adobe Photoshop and even Chrome support this format however, vector information is lost.
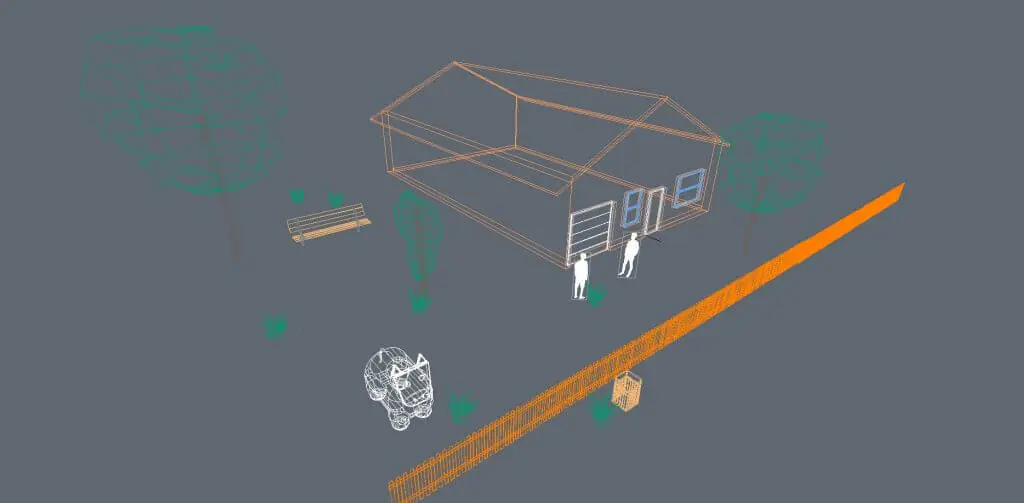
example of a .bmp export
.dae is a graphic-centric, 3D filetype, it can be opened by programs such as Blender, Photoshop and GLCPlayer.

example of a .dae file opened in Blender
.fbx retains 3D data. It can be opened with a range of software like Paint 3D, Cheeta3D and Autodesk Maya.
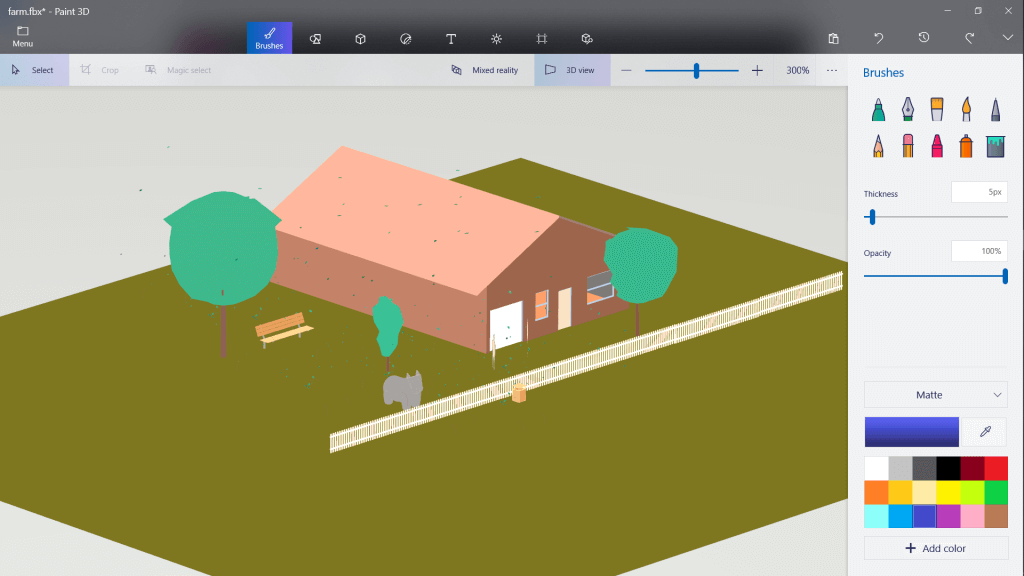
example of a .fbx file opened in Paint 3D
.stl is arguably the most widely known file type for 3D CAD files and its probably shorter to list the 3D CAD programs that don't support it than the ones that do. This file type is ideal for exporting to 3D printers and to rendering software.
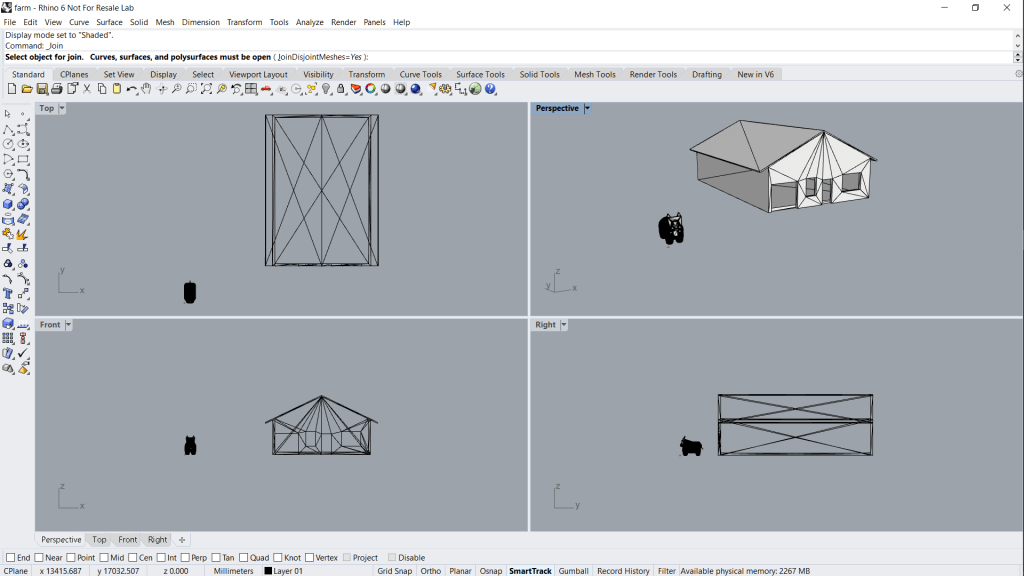
example of a .stl file opened in Rhino 3D
.wmf contains both vector and .bmp information. It works in a similar way to .svg file types and as such, can be opened by Adobe Illustrator, IsoDraw and even Paint.
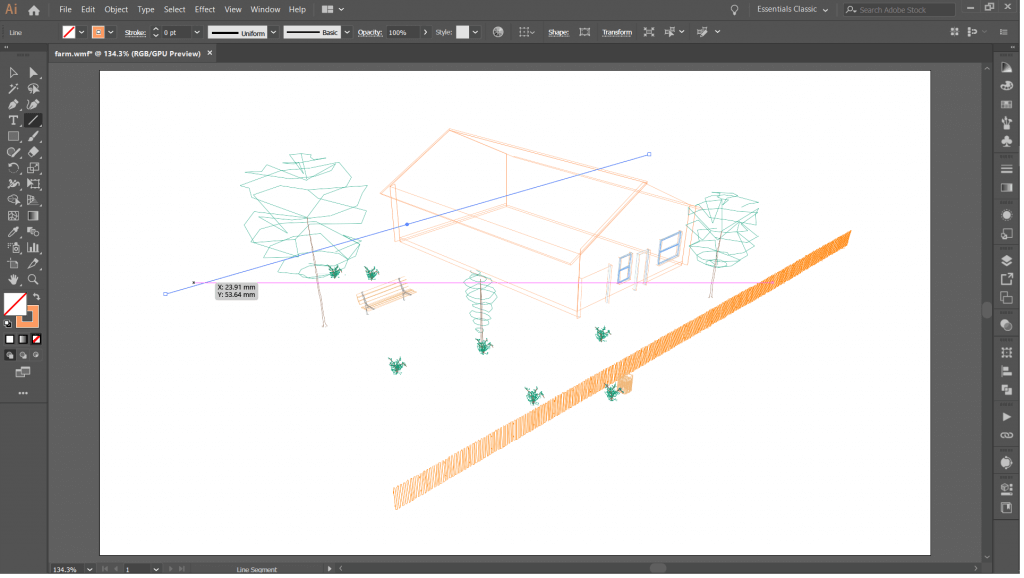
example of a .wmf file opened in Adobe Illustrator
Export images
It is possible to create 2D raster and rendered images from your BricsCAD Shape models.
- Type Render into the command line to access the dialog box.
- Set the size of the image, the file location and the file type.
- Hit OK.
You have a choice between 3 file export types:
- bmp
- jpg
- png

example of a render image
PDF export
You can also use the old "print to PDF" trick to convert your files to PDF. Navigate to File -- Print and choose your paper size (including custom sizes), quality. You even have options to include text editability!
Learn more about importing, exporting and editing files in BricsCAD Shape.
What's next?
This time we explored ways of exporting your models. Next time we finish up the tour with my Lazy Man's Guide to BricsCAD Shape.
Watch the webinar "BricsCAD Shape in 10 minutes"
More CAD lessons:
Disclaimer: All brand names and product names mentioned in this post are trademarks or service marks of their respective companies. Including, but not limited to; Adobe Photoshop, Adobe, Adobe Illustrator, Chrome, Blender, Photoshop, GLCPlayer, IsoDraw, Windows, Paint, Paint 3D, Cheeta3D, Autodesk Maya, Autodesk and AutoCAD.