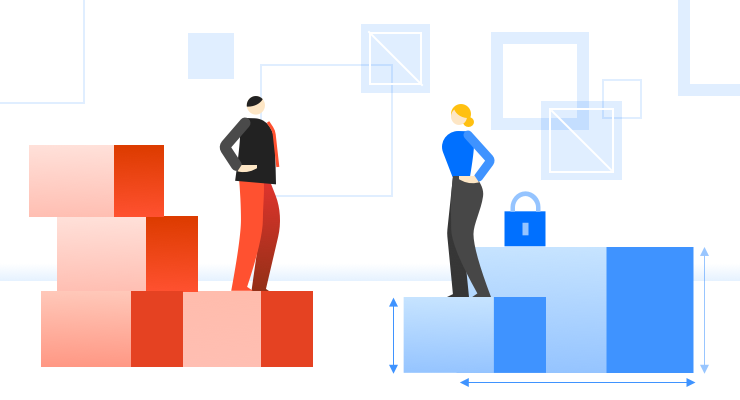If you come from an AutoCAD® design environment, you may be familiar with Dynamic Blocks. Keep reading to find out why Parametric Blocks have the upper hand when it comes to automating repetitive tasks and how they make editing drawings faster and more fun.

Parametric Blocks offers a more dynamic approach to creating 2D CAD
Can you insert a Dynamic Block into BricsCAD?
Yes. Constraints work in the same way for BricsCAD Parametric Blocks as they do with AutoCAD® Dynamic Blocks. You cannot, however, create dynamic block definitions in BricsCAD. Instead, BricsCAD focuses entirely on parametrics. BricsCAD offers some Dynamic block editing capabilities with Dynamic Grips.
Watch Dynamic Grips and Tips
Parametric blocks automate repetitive tasks by allowing users to create one block instead of lots of similar, separate block definitions. You can create both 2D and 3D block definitions using the same set of tools and workflow that you are familiar with. If you've never worked with parametric constraints, they may sound scary, but, they're quite intuitive and incredibly powerful!
The problem with traditional blocks
If you create architectural lighting plans, you probably have a library of blocks like these:

24 x 24, 24 x 48, 12 x 12, 12 x 48, etc.
Using traditional blocks, each symbol requires a separate block definition and, if you want to change your design to use a different size, you must delete the existing block instances and insert new ones.
With Parametric Blocks, you only need one block to do the same work!

One Parametric Block providing all the functionality and more, than the range of blocks shown above.
Making a parametric block
For those familiar with using constraints on 2D drawings, you should have no problems converting to Parametric Blocks. For those not, be sure to check yesterday's post, as we covered this topic in depth.
To create the light fittings:
- First, create a simple light fitting with a circle in the center of a rectangle, you don't need to worry too much about exact dimensions and positions yet.
- To ensure that the block maintains the same basic layout when it is resized, add constraints.
In this example I have used distance constraints to keep the circle in the center of the rectangle.

All constraints on the parametric block.
- Next, apply a Fix constraint at the insertion point of the block.
- Use the Properties panel to set and edit, parameters and expressions.

Use the Properties panel to alter your constraints. Note that, when the width is changed, the circle maintains its position in the center of the rectangle because of the constraints: CircleW = Width/2 and CircleL = Length/2.
The principles to create the doorway at the top are much the same, but a little more in depth.
Constraints are applied in such a way that the doorway frame adjusts with the size of the door, the wall width with the door width and the door opening angle will maintain its contact points between the doorway and the arc.

Parametric blocks also work with Arrays
This can be especially useful for things like a dining table and chairs or a set of gears.

Use parametric constraints on polar arrays to create gears in different diameters automatically.
If you open up the array in the Properties panel and click on the items box a small, grey fx box will appear, use this to add and edit your values. The formulas can be applied in the Mechanical Browser.

To the right: the Properties panel, click the small, grey fx box to show the formula. To the left: the constraint values in the browser panel, use the table to the bottom left to edit the values.
For this example the following parameters were set:
Which achieves the following results:

Adjust the radius, to change the number of seats around the table automatically with Parametric Blocks.
Inserting your blocks

Use the BMINSERT command,  not to be confused with BIMINSERT!
not to be confused with BIMINSERT! 
Troubleshooting:
To insert the drawing as a parametric block, you must have BricsCAD Platinum. Use the RUNASLEVEL, set to "BricsCAD-Platinum", close, and relaunch!
When inserting blocks, you'll have a range of options to choose from. Multiple inserts multiple instances of the same block. Edit inserted entity edits the preset parameters. You can edit the name to represent something more meaningful with each permeation and you can change the parameters as many times as you like whilst inserting multiple copies of the same block!
Even when the block has been inserted, you still have options to edit the parameters. You can change these in the Properties panel as before.
Explore BricsCAD
Download BricsCAD Free Trial | Sign Up For News & Updates | Shop Online For BricsCAD Desktop Software