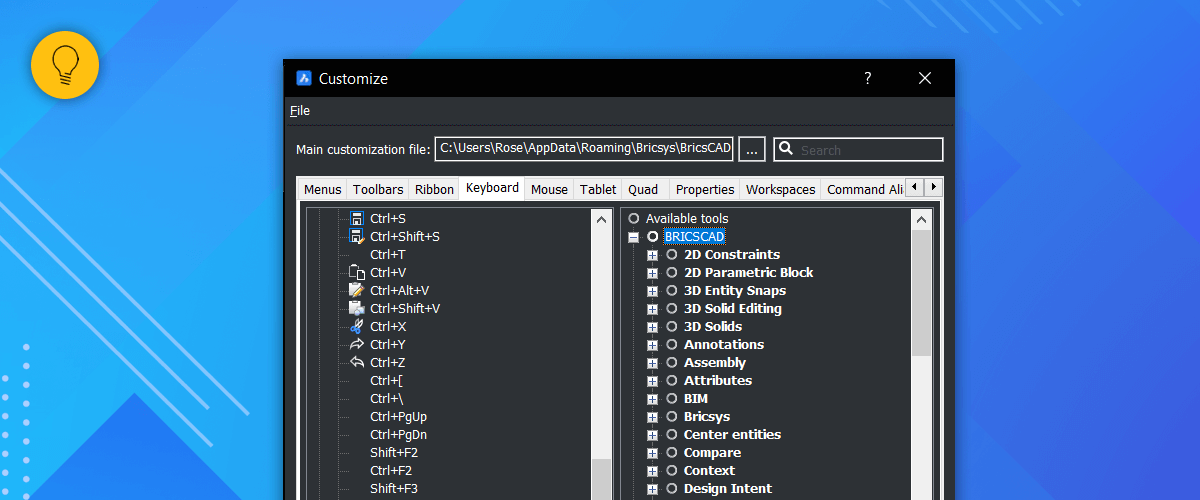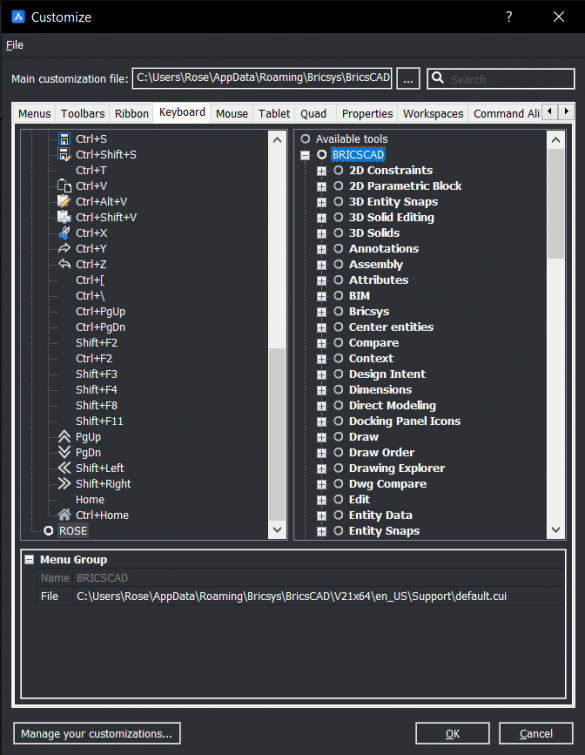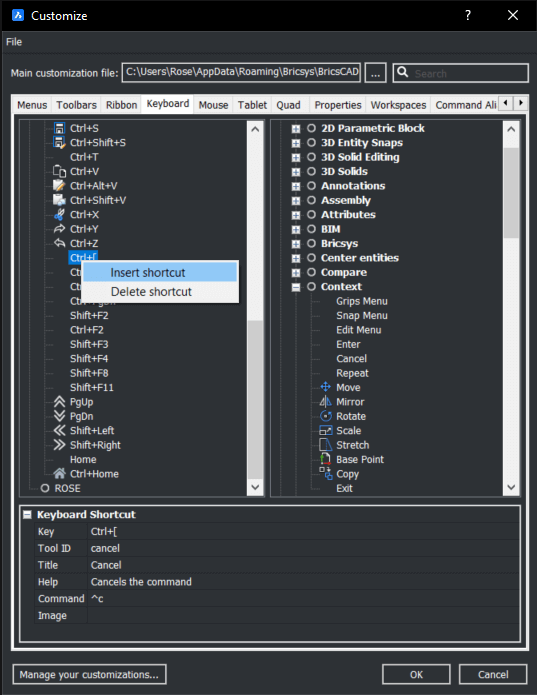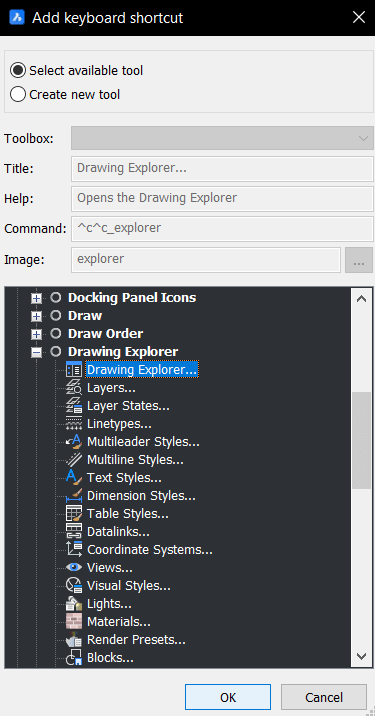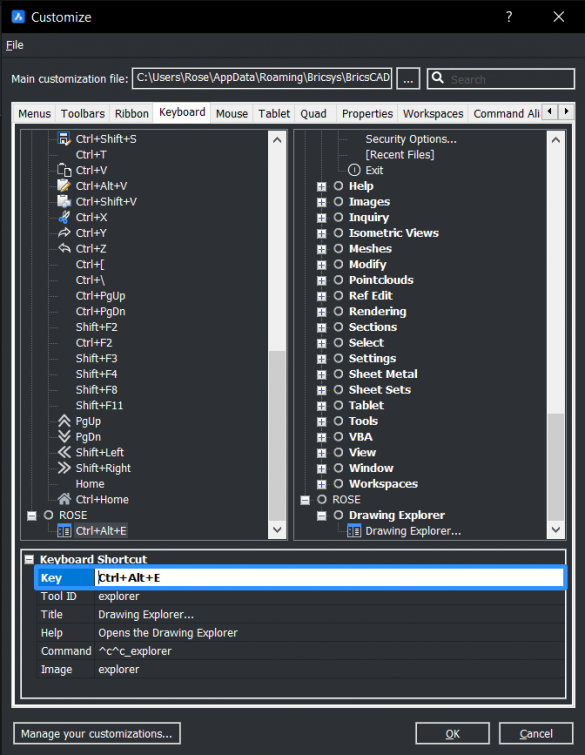As I'm sure you're already aware, BricsCAD has a selection of standard keyboard shortcuts. However, you might also want to create your own to launch a command, change the view, or open up a dialog. The good news is that, in BricsCAD, you can!
How to create a keyboard shortcut in BricsCAD
This example will show you how to create a keyboard shortcut (e.g., Ctrl+Alt+E) to launch the Drawing Explorer:
- Open the Customize dialog -- enter CUSTOMIZE.
- Select the Keyboard tab.
- In the left panel, select the customization group file to which you will add this shortcut. You can add it to the leading 'BRICSCAD' customization group or one of your partial menus.
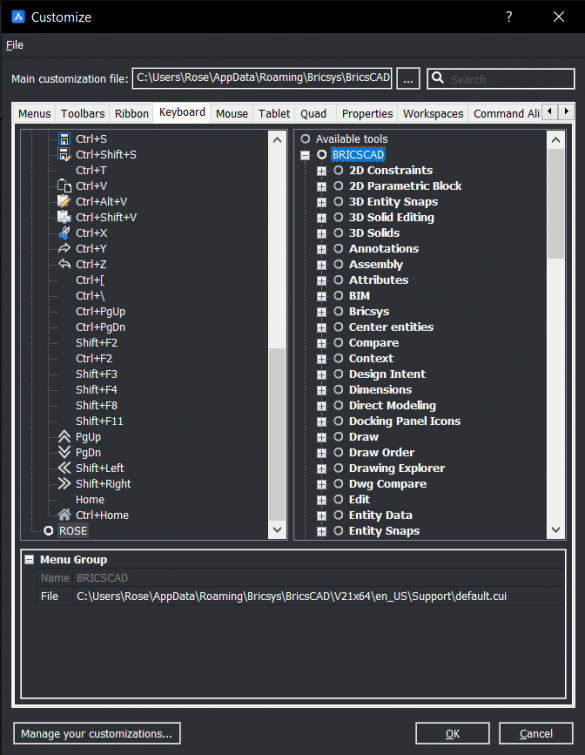
- Right-click and select 'Insert shortcut' ('Append shortcut' if you right-click on the CUI).
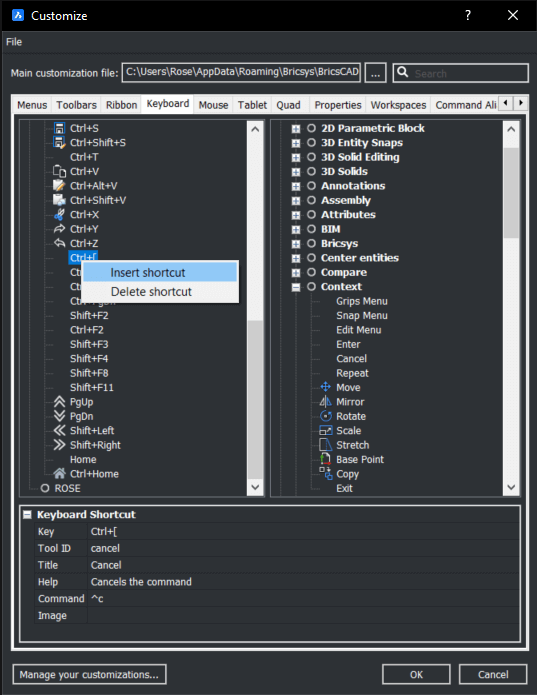
- The 'Add keyboard shortcut' dialog opens.
- Check the 'Select available tool' option.
- In the tree list below, select the Drawing Explorer tool (located under Available tools > BRICSCAD > Drawing Explorer).
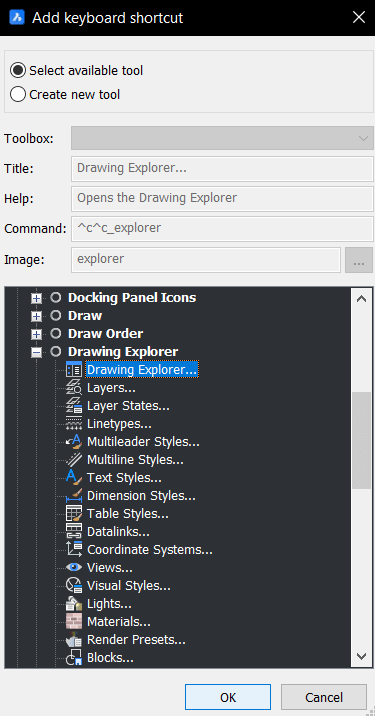
- Click the OK button to close and the 'Add keyboard shortcut' dialog and return to the Customize dialog.
- In the Properties grid of the new shortcut, select the Key field, then hit the key combination you want to assign to the shortcut, e.g., Ctrl+Alt+E.
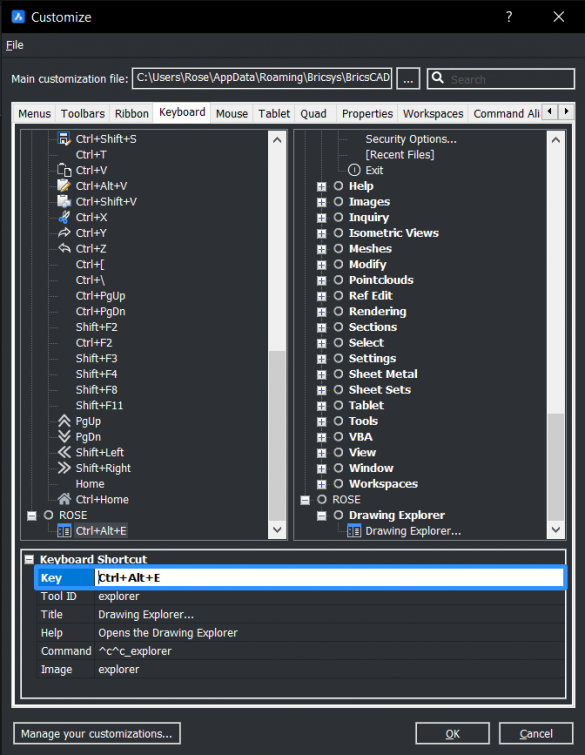
- Click OK
- Test out your new shortcut.
Explore BricsCAD
Download BricsCAD Free Trial | Sign Up For News & Updates | Shop Online For BricsCAD Desktop Software
More Tips:
- BricsCAD Trial Versions
- Glossary of CAD terms
- Reduce your work time with The Quad
- Save time with Propagate
- Edit polylines in BricsCAD
- Converting to .dwg
- BIMTags
- 11 ways to draw a square in BricsCAD
- A quick guide to DXF
- Solids, Surfaces, and Meshes
- Sweep
- Callouts, leader lines & balloons
- Automate Technical Drawing
- Orthographic Drawing from a 3D Model in 20 Seconds
- 'api-ms-win-crt-runtime-dll' Error while starting BricsCAD
- Everything you need to know about Render Materials in BricsCAD
- Transform 2D Entities with Stretch
- Move, Edit and Change Entities at Hyper Speed with BricsCAD
- The BricsCAD® Hotkey Assistant & Tips Panel
- The only nine commands you need to get started with 3D CAD
- OSnap, Temporary Tracking & 3D Snaps
- Line Weights
- Split Views with Viewports
- Find & Replace
- 5 Things You Didn't Know You Could Do With the BricsCAD Cursor
- Custom Workspaces -- Docking and Floating Panels
- Workspaces, Templates, Products, Licenses & Versions
- How to Change Units
- The BricsCAD Command Line
- Clean Slate -- BricsCAD Factory Default
- Scale
- The Structure Browser
- Arrays