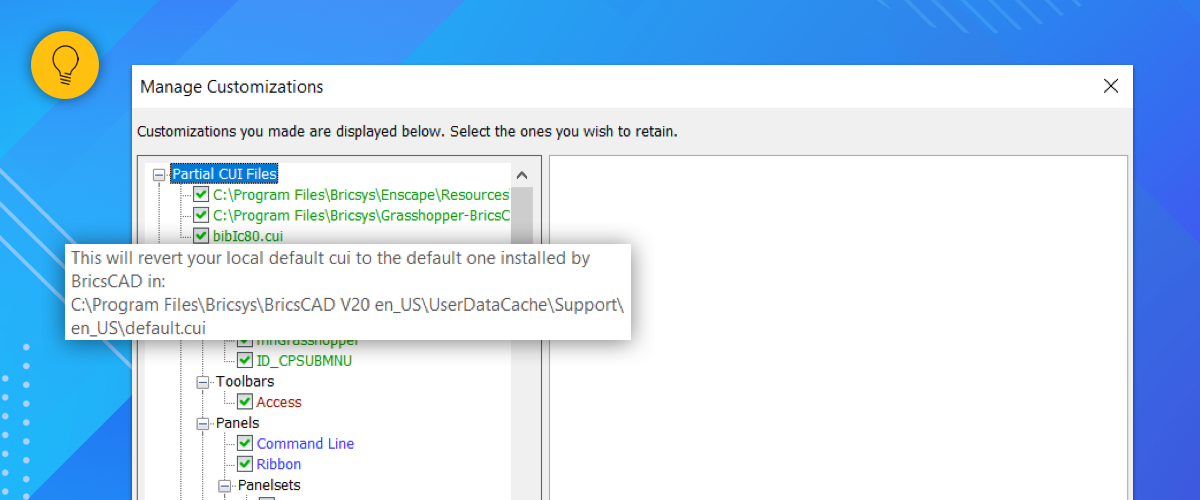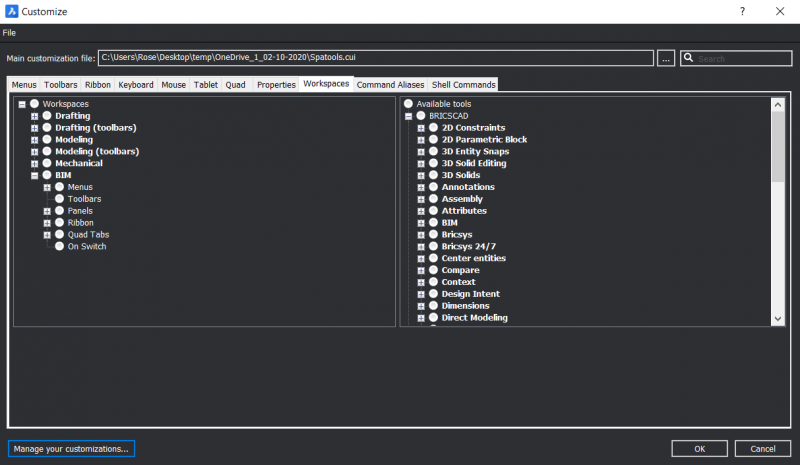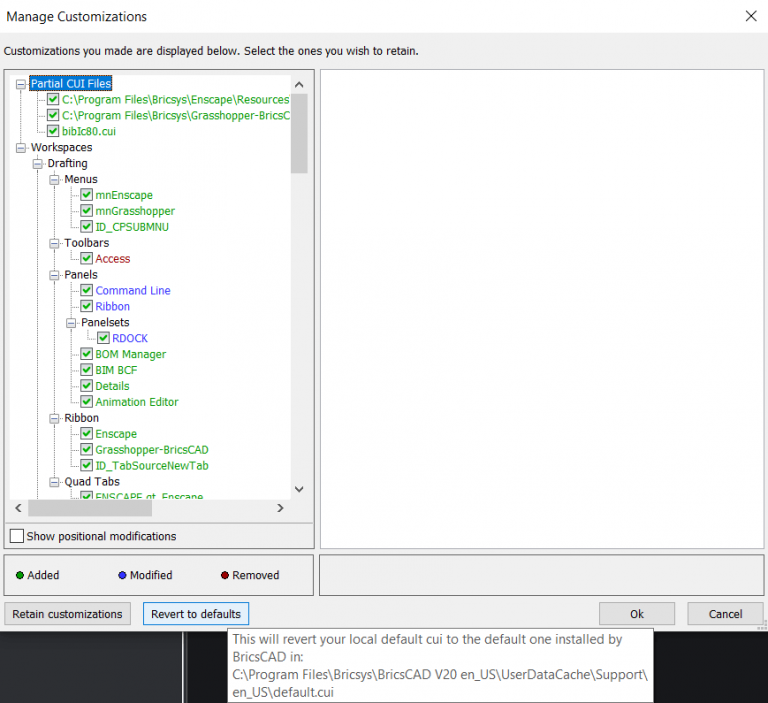Whilst it is great to be able to customize BricsCAD to your heart's content. Sometimes you might simply want to do a hard reset and revert back to BricsCAD's factory default settings.
Restore BricsCAD Settings to Factory Default
In the settings menu, any setting that has been changed from the factory default will be colored blue.
To revert back to default:
- Right-click on the setting that has been changed.
- Select "Restore default value".

Default BricsCAD Workspaces
If you've had enough of your custom BricsCAD workspace you can do a "factory reset" and go back to BricsCAD default settings.
To return to BricsCAD default workspaces:
- Open the Customize dialog box. Right-click outside the drawing area and select Customize... from the drop-down menu.
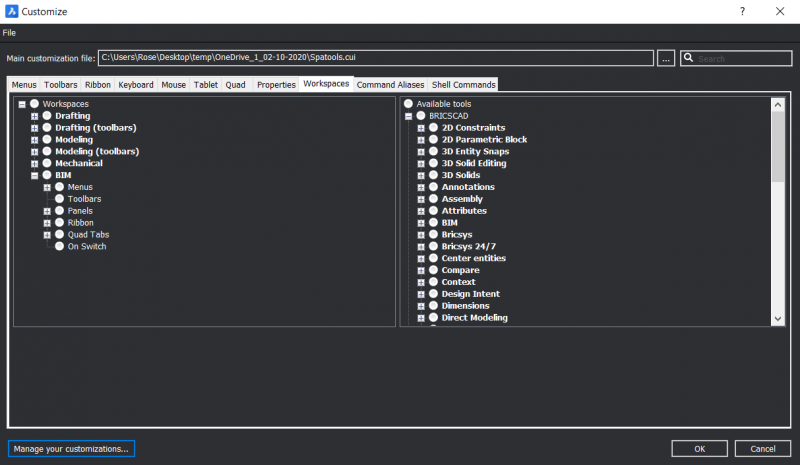
- Select the Workspaces tab.
- Click Manage your customizations...
- Click Revert to defaults.
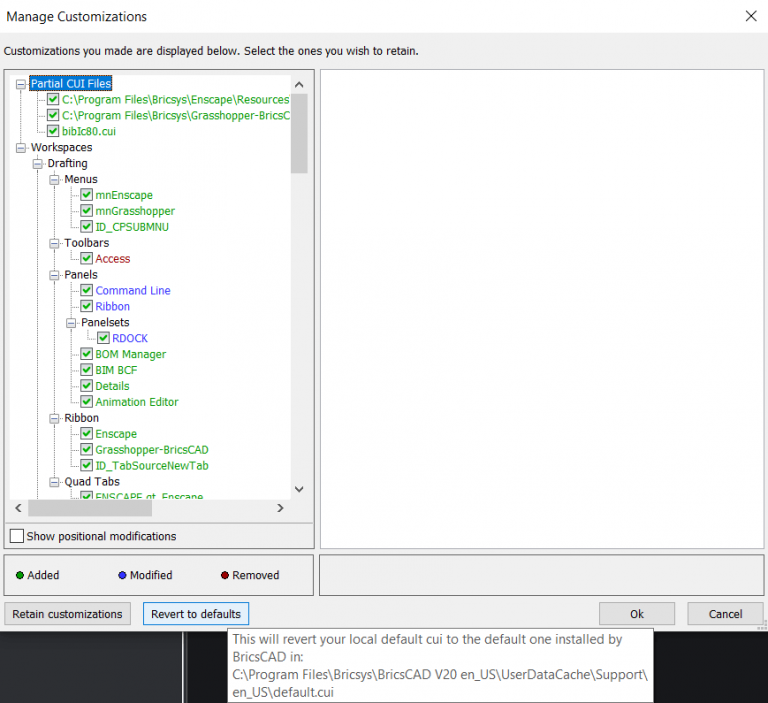
- You might need to restart BricsCAD.
Restore BricsCAD version
If you were testing BricsCAD versions using the RunAsLevel command, you might want to go back to BricsCAD Ultimate.
To unlock all the features of BricsCAD Ultimate:
- Enter RunAsLevel into the Command line. The following text will appear:
Change license level for product BricsCAD/Communicator BricsCAD: - Choose BricsCAD. The following text will appear:
Run BricsCAD as Classic/Pro/PLatinum/Bim/Mechanical/Ultimate Ultimate: - Choose Ultimate.
- Restart BricsCAD to apply the changes.
You will now be able to use BricsCAD at the selected license level.
Note: You will only be able to access the BricsCAD Ultimate if you are on the free, 30-day trial, or if you have a valid license.
More Tips:
- BricsCAD Trial Versions
- Glossary of CAD terms
- Reduce your work time with The Quad
- Save time with Propagate
- Edit polylines in BricsCAD
- Converting to .dwg
- BIMTags
- 11 ways to draw a square in BricsCAD
- A quick guide to DXF
- Solids, Surfaces, and Meshes
- Sweep
- Callouts, leader lines & balloons
- Automate Technical Drawing
- Orthographic Drawing from a 3D Model in 20 Seconds
- 'api-ms-win-crt-runtime-dll' Error while starting BricsCAD
- Everything you need to know about Render Materials in BricsCAD
- Transform 2D Entities with Stretch
- Move, Edit and Change Entities at Hyper Speed with BricsCAD
- The BricsCAD® Hotkey Assistant & Tips Panel
- The only 9 commands you need to get started with 3D CAD
- OSnap, Temporary Tracking & 3D Snaps
- Line Weights
- Split Views with Viewports
Explore BricsCAD
Download BricsCAD Free Trial | Sign Up For News & Updates | Shop Online For BricsCAD Desktop Software