BricsCAD® Shape to be discontinued in BricsCAD® V26
June 19, 2025
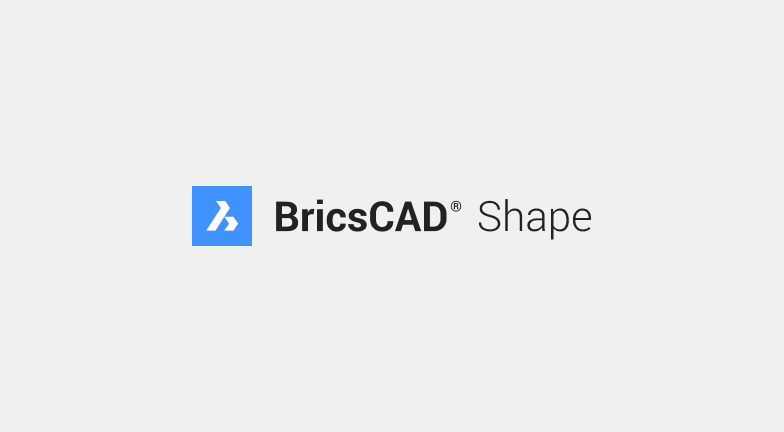
Bricsys® has announced that BricsCAD Shape is being discontinued with the upcoming launch of BricsCAD V26 in late 2025.
Current users of BricsCAD Shape will still be able to access and use the application in BricsCAD V25 and older versions. This decision allows Bricsys to focus its resources and development efforts on further enhancing the BricsCAD product line, ensuring that customers continue to benefit from innovative CAD solutions.
Learn more about the latest features and updates available in BricsCAD.
About Bricsys
Bricsys®, a Hexagon company, is a leader in computer-aided design (CAD) software and collaboration tools. The BricsCAD® product line and Bricsys® 24/7 platform empower customers to deliver projects quicker with smart, cost-effective solutions. Our commitment to advanced CAD and collaboration technology is matched by our dedication to providing exceptional support. Learn more at bricsys.com.
Hexagon is the global leader in digital reality solutions. Learn more about Hexagon (Nasdaq Stockholm: HEXA B) at hexagon.com and follow us @HexagonAB.
Press Contact
marketing@bricsys.com