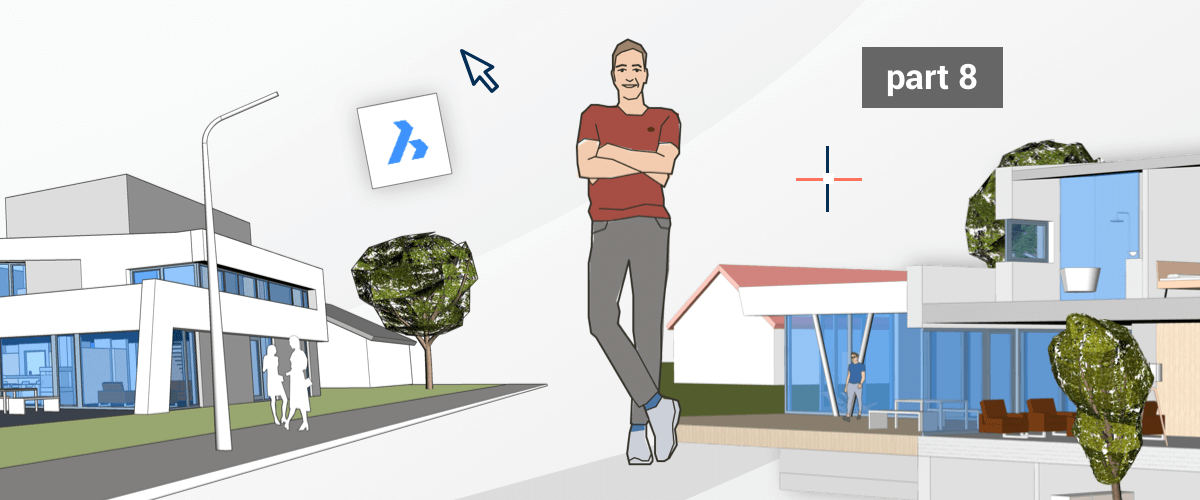In the last stop of our BricsCAD Shape Journey, we looked at how to transform entities. During this whistlestop tour, we'll look at how to add materials to your entities in BricsCAD Shape. You'll be surprised how easy it is!
You'll find materials on the right-hand panel in the Icons Strip (it's the paintbrush icon). If you click it the Materials panel will appear.

BricsCAD Shape Material types
There are 11 BricsCAD Shape material categories:
- Earth
- Fabric
- Glass
- Metal
- Redway (realsitic)
- Scribbly
- Solid Colors
- Stone
- Tiles
- Water
- Wood
Use the search bar to look for an item or navigate via the buttons.
Adding materials to your model
To add a material to your model simply click the material and drag-and-drop.
To assign the material to the entire solid hold Ctrl while dragging and dropping. You can duplicate material assignments by hitting Alt whilst clicking the face of any solid that already has the assigned material.
To assign the same material to multiple entities at the same time, pre-select the entities. Then drag and drop the materials.

Drag and drop materials to your model.
Deleting materials
Use the Erase tool to remove materials from an object. It works exactly the same as adding material but in reverse.
What's Next?
I hope you enjoyed this quick guide to the BricsCAD Shape materials. Join me next time when I will be showing you how to use BricsCAD Shape components.
Download BricsCAD Shape Free
Watch the webinar "BricsCAD Shape in 10 minutes"