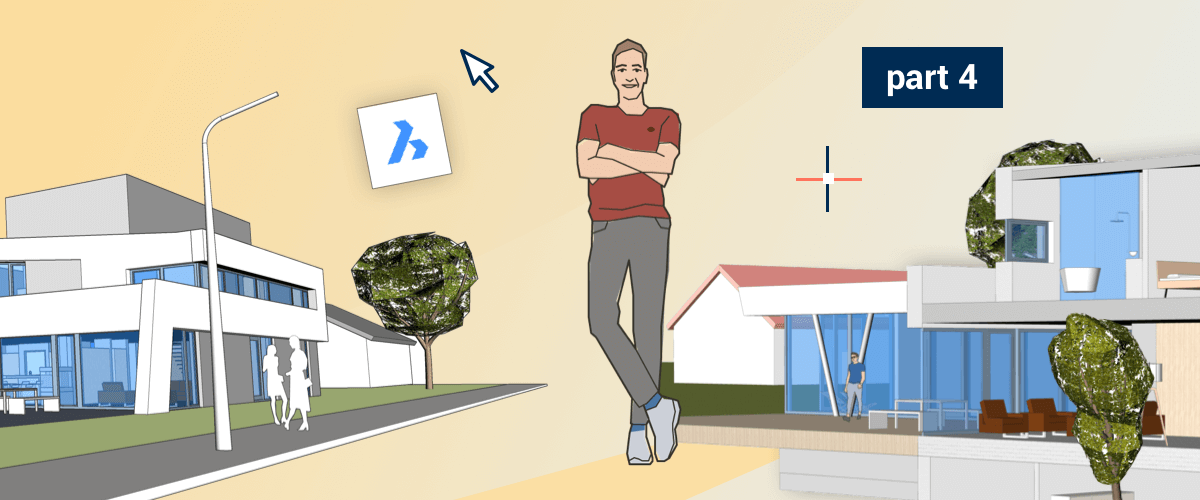During this stop on our BricsCAD Shape journey, we'll explore the user interface.
The BricsCAD Shape User Interface

If you've never used CAD before you might be a little overwhelmed. Allow me to walk you through the main areas to help you get started quickly.
Menu bar

Like most programs, BricsCAD Shape displays a menu bar across the top of the screen. Here you'll find all of the commands for drafting and modeling. You'll also find the options to import, save and open files.
The Toolbar

At the top of your workspace, you'll find the Toolbar. This gives you handy access to some of the most frequently used commands. I'll cover some of these in more detail in a later post.
Command Line

If you're new to CAD, you might overlook this very important area but don't! You'll quickly learn to love it. You'll find the commandline in the bottom, left-hand corner.
If one of the commands isn't working the way you expect, your first action should be to check here. It will tell you what to do next. You can also input instruction directly to it. Try typing box and see what happens!
For CAD veterans who rely heavily on the commandline there's good news: you can turn on a more 'classic' view by typing commandline, double-clicking it or hitting Shift+F2. Open the prompt history in a separate window by hitting F2.

Tips

To the right-hand side of the interface, there is a box labeled 'Tips'. This gives a quick overview of some of the commands in BricsCAD Shape.
It also displays info while some commands are active.
Icons Strip

On the far righthand side of the interface is the Icons Strip. This gives you instant access to the components, materials, layers, profiles and view style. I'll cover these in a later post.
LookFrom

Hovering in the top right-hand corner is the LookFrom widget. It's the navigation control in the upper right corner of the drawing window that lets you look at your model from different sides. Pass your cursor over the LookFrom tool and select the side from which you want to view your model.
To view from underneath hold ctrl.
Where Next?
I hope you enjoyed this brief exploration of the BricsCAD Shape User Interface. Join me next time when I will be showing you how to use some of the basic commands in BricsCAD Shape.
Download BricsCAD Shape Free
Watch the webinar "BricsCAD Shape in 10 minutes"