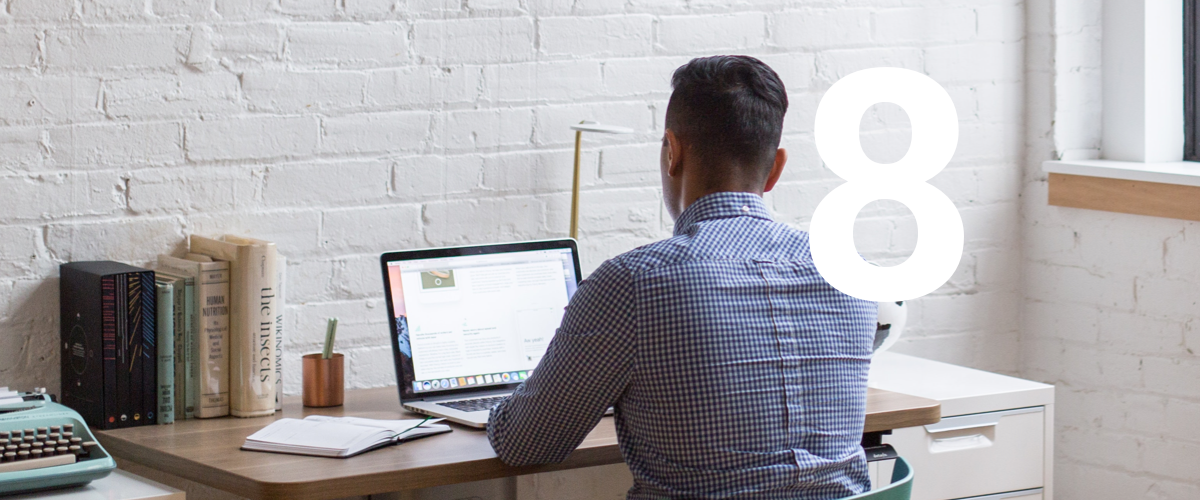There are 100s of tools and commands available in BricsCAD®, and many of these are unique to BricsCAD! So, if you're a BricsCAD newbie, you might be wondering where to start. To help you make the most of BricsCAD, from day one, here are our top 8 BricsCAD tips for new users (spoiler alert number 1 is the best!):
8) The Snap Menu

The Shift+Right-click menu for Entity Snaps.
Use Shift + Right-Click to reach the Snap Menu. You can even use it mid-command to temporarily set the snap type. Although advanced CAD users might already know this, it's an invaluable tip for newbies.
7) The LookFrom Widget

The different view option available in BricsCAD
One of the first things a new BricsCAD user might want to know is how to change the view angle. That's where the LookFrom Widget comes in super handy.
Located in the top-right corner, the LookFrom Widget helps you navigate the workspace. Move the mouse around the widget to preview the different, pre-set view angles. Click to set the view. To access "up" views, simply hold Ctrl while hovering.
Right-click the LookFrom Control and you can navigate directly to its settings. Here you can change its transparency and choose from a large number of preset views.
6) The Quad
Now you might be thinking "what are these pop-ups on my mouse and how do I turn them off?", but hang in there. What you're seeing here is the Quad.
The Quad is a unique feature to BricsCAD that speeds up your workflow by putting your most used and needed commands right under your cursor.
With the Quad, it's simple and easy to execute complex commands without roaming around the workspace. For users coming from other platforms, this little guy may feel surplus to requirements, but I promise you, after using it for just a few hours, you'll be wondering how you ever worked without it.
If you're still not convinced, you can turn it off in the bottom right corner. Just click "QUAD".
5) What Version of BricsCAD?

Use the RunAsLevel command to choose the right BricsCAD version for your needs.
As a new BricsCAD user, you're probably making the most of our free, 30-day, BricsCAD Ultimate trial and so you might be wondering which version of BricsCAD is right for you. The easiest way to find out is to use the SetLicenseLevel command (previously RunAsLevel) to set the edition of BricsCAD® you want to try. It will allow you to test out diffrent BricsCAD versions to find the one that works for you.
Simply enter SetLicenseLevel and follow the prompts. You will need to restart BricsCAD for the changes to take effect.
You can also use the Commands Command to list all available commands for each edition (a.k.a. 'license level') and any installed 3rd party apps.
4) Switching workspaces

Another key thing for new BricsCAD users to learn is how to switch between workspaces.
When you first open BricsCAD the Launcher prompts you to choose a workspace; Drafting, Modeling, Mechanical, or BIM. However, once you've opened up BricsCAD, you might want to switch between different workspaces mid-drawing. There is no need to close BricsCAD and start it up again. You'll find the control to switch between workspaces in the bottom right corner of the BricsCAD user interface.
You can also create your own custom BricsCAD workspaces...
3) Dockable panels

Just as everyone's idea of a perfect office space is different, so is everyone's idea of a perfect CAD workspace. That's why we give you so many ways to customize your BricsCAD environment. One of the easiest ways is with dockable panels. BricsCAD panels are special because they can be docked or float and are easily resized. Unlike dialog boxes, they can remain open while you're using other commands.
Dockable panels include Properties, Sheet Sets, the Command line and of course, Tool Palettes.
In BricsCAD, dockable panels have another special power that may surprise most AutoCAD® users. They can be combined to create tabbed panels! Simply open your favorite dockable panels and then drag one panel to the center of another one. When the blue box appears, let it drop.
2) Grids

If you like grids when drawing, then you'll be pleased to know you can turn grids on in BricsCAD with the click of a button. You'll find the control in the bottom right corner of the BricsCAD user interface. Just click the word "GRID".
For more Grid settings enter "settings" into the command line and search for "grids". Here you'll find the settings for snaping, color, unit and more.
1) The Manipulator

Rotate Objects with the BricsCAD Manipulator
With the Manipulator, you can move, rotate, scale, copy and even mirror an entity. Moreover, you can easily do so while constrained along a specific axis or plane. Right-click on the Manipulator to access additional controls including an option to switch the Arrowhead behavior between Mirror and Scale.
What's maybe coolest about this is that it also works on faces!
Move

With the Manipulator properly oriented, you can click on the yellow columns and drag the selected entity along an axis.
Rotate

To rotate the entities around the basepoint of the manipulator, select one of the yellow rotation arcs. Click and drag to reposition.
Mirror

Select one of the arrowheads to mirror the entities along an axis.
Mirror is the default behavior for the arrowheads. You can change the behavior to "Scale" by right-clicking on the arrowhead. This will open the right-click menu. Then click is to change 'Arrowhead acts as' -- '3D mirror' to 'Arrowhead acts as' -- '3D Scale'.
Scale

With the arrowhead behavior set to Scale (see above), you can select any arrow to scale the selected entities.
Copy

You can create a copy of the selected entities as you perform any of the four Manipulator operations. Simply hit the Ctrl key before you start the operation.
Reposition the Manipulator

By default, the Manipulator displays at the center of the selected object(s). To move it, click the relocate grips (the grey balls) and pick a new base point for the manipulation. As you move it across the drawing, it will automatically align with geometry, enabling you to manipulate along any relevant axis you choose.
So what are you waiting for?
With these 8 tips for new BricsCAD users under your belt, you'll be ready to create lightning-fast .dwgs in no time!
Download BricsCAD Shape free
Get started with BricsCAD today
Permanent or subscription licenses that work in all languages, in all regions.