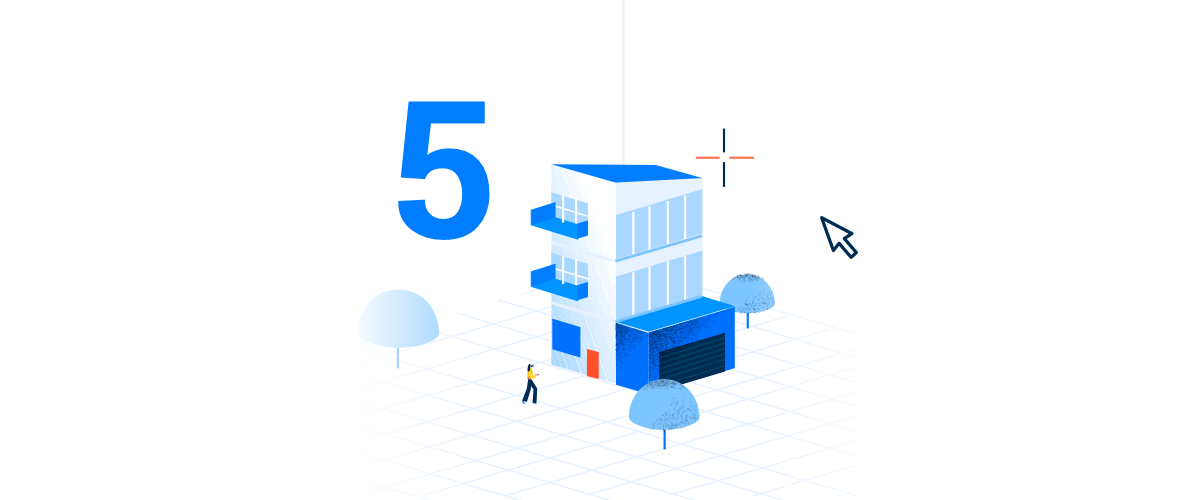Learn CAD and practice 3D modeling, for free with, BricsCAD Shape. Keep reading to learn the 5 steps to BricsCAD Shape mastery.
Step 1 -- Learn the commands
Bricsys provides a complete video tutorial guide for newcomers. If you're new to CAD, or simply need a refresher, this is a great place to start. Get to know the interface, learn basic commands add materials, build walls, use components and create a simple roof. It takes around half an hour to complete this course.

The Tips Panel to the right gives handy hints and tips to help you get started with commands quickly.
The Tips panel, automatically appears on the right-hand side of the workspace. This will give you an at-glance view of the commands. You can find more in-depth information on each command in our help center.
Step 2 -- Watch BricsCAD Shape in 10 minutes
Get inspired as our very own Don Strimbu shows you how to get to grips with the basics of BricsCAD Shape. Using a practical example he shows you how to create a simple and modern building in under 10 minutes.
Step 3 -- Make your own components
Did you know you can create your own components for BricsCAD Shape?
Either model them yourself and hit the "create component" button or use open source models. You can open any "AutoCAD block" .dwg and .dxf files and import .skp. A thumbnail will automatically be generated and color data will be retained.

Create your own components and use them again and again.
You can also manually add the components to your library file on your computer. Use these components just like Bricsys's standard parts library. You can find the components library here:
C:\Users\USERNAME\AppData\Roaming\Bricsys\BricsCAD Shape\V19x64\en_US\Support\Bim\Components
WARNING: Do not change the source files unless you are well experienced. Changes to the App files may result in the corruption of BricsCAD Shape and may require reinstallation. Bricsys takes no responsibility for this.
Some websites for free .dwg models include:
- BiblioCAD -- Huge range of free 2D and 3D CAD blocks
- IKEA Data Set -- Full Ikea data set
- CAD Details -- Large number of free .skp and .dwg files, may of which are in 3D
- GrabCAD -- Large number of CAD models available for free. Many of which are available in .skp and .dwg formats.
- Polantis -- CAD models available in a range of file types, from some top manufacturers. Most are Free, others have a small fee.
Step 4 -- Export.
Once you've made your model, you might want to export it for 3D printing, rendering and more. Read more about importing and exporting.
Currently, BricsCAD Shape can export to:
- .bmp will provide you with a fully rendered, 2D image. Open with applications as wide-ranging as Windows Image Viewer, Adobe Photoshop, and even Chrome, however, vector information is lost.
- .dae is a graphic-centric, 3D filetype. Open with programs such as Blender, Photoshop, and GLCPlayer.
- .fbx retains 3D data. Open with a range of software like Paint 3D, Cheeta3D, and Autodesk Maya.
- .stl arguably the most widely known file type for 3D CAD files. Ideal for exporting to 3D printers and to rendering software.
- .wmf contains both vector and .bmp information, similar to .svg file types. Open with Adobe Illustrator, IsoDraw, and even Paint.
Step 5 -- Move to BricsCAD BIM
Once you're comfortable with BricsCAD Shape, you might find that you need more functionality. The good news is that there is no need to start from scratch, once you're familiar with the BricsCAD Shape workspace, moving to BricsCAD BIM will be child's play.

Open your Shape model in BricsCAD BIM and quickly assign BIM data using BIMify.
Converting a building modeled in BricsCAD Shape to full BIM data is easy. BricsCAD BIM works with the same standard library of profiles and components, meaning that it can quickly identify and convert the information to BIM.
Ready to get modeling for free?
Easy to try, free to own. That's BricsCAD Shape. Download free for life at www.bricsys.com. Then make the effortless move to BricsCAD BIM. Freedom of choice, plus perpetual (permanent) product licenses that work with all languages, in all places. You'll love what we've built for you with the BricsCAD® product family.
Disclaimer: All brand names and product names mentioned in this post are trademarks or service marks of their respective companies, including; Windows, Adobe Photoshop, Adobe Illustrator, Adobe, Chrome, Blender, GLCPlayer, Cheeta3D, Autodesk Maya, IsoDraw, Paint and Paint 3D.
These links are being provided as a convenience and for informational purposes only; they do not constitute an endorsement or an approval by Bricsys of any of the products, services or opinions of the corporation or organization or individual. Bricsys bears no responsibility for the accuracy, legality or content of the external site or for that of subsequent links. Contact the external site for answers to questions regarding its content.