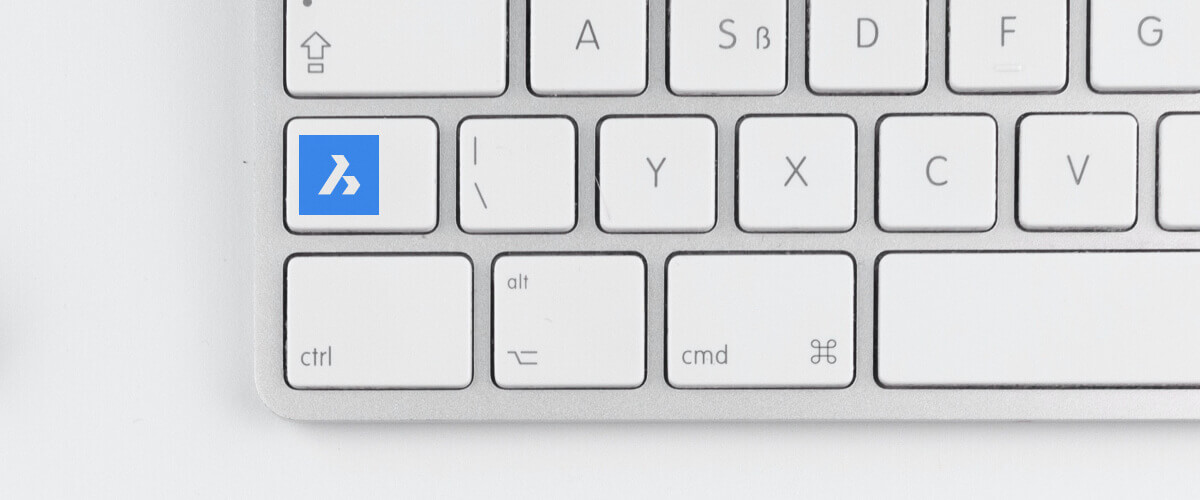If you're still using That Other CAD, you might want to rethink. BricsCAD offers some shortcuts that will turn you green with envy, and dramatically reduce the time you spend working on your drawings.
Top 5 CAD Shortcuts
Select Overlapping Objects
To select overlapping objects in BricsCAD all you need to do is hover over the entity (object) and hit the Tab key. What could be simpler? No need to muck about with selection cycling settings or pop-up dialogs.

Hit Tab to cycle through object selection.
The Manipulator
Want to rotate, scale, move, copy and mirror an entity (object), all in one command? Then you need The Manipulator!
Use the yellow bars to move, the yellow arc to rotate, the arrows to mirror and scale and hit the C key during actions to copy. To reposition the manipulator, use the grey balls "the handles".

Use the Manipulator to move, rotate, mirror, scale and copy objects.
The Quad
The Quad; think the right-click menu, but supercharged! The Quad automatically appears underneath the mouse cursor when you hover over a drawing entity (object) or you can access it with a right-click, even if nothing is selected.
Don't panic, if you're a fan of the right-click menu from That Other CAD you can access it by simply holding the right-click slightly longer than usual.
Turn The Quad on and off in the status bar in the bottom right or hit the F12 key.

Forget the right-click menu, what you need is The Quad.
SIMPLIFY
Use SIMPLIFY to reduce the number of vertices in polylines and hatch boundaries without changing the general shape. Simplified entities are easier to manipulate and can significantly reduce file size.

Reduce the complexity of Polylines with the SIMPLIFY command
Dynamic UCS
Sometimes you only need to change the UCS for one command, then you want everything to go back to the way it was. With BricsCAD, it's as easy as hitting the Shift key.
First, make sure that DUCS is switched on (bottom right corner). Then, simply launch a command, hover your mouse over a face and hit Shift. The UCS will remain fixed to that face for the duration of the command. Once the command is completed everything will return to the way it was.

Dynamic UCS in 3D
In addition to this, BricsCAD gives you the option to auto-align the UCS to 2D elements! What a time saver! Just make sure that the UCSDETECT variable is set to 2.
For both 3D and 2D automatic detection, set the UCSDETECT value to 3.
And don't worry, you can still set the UCS for a longer duration using the UCS > Face and UCS > Entity options.
Toggle Dynamic UCS on and off with the F6 key.

Dynamic UCS in 2D
Want More Shortcuts?
Navigate your way around the keyboard with this handy guide. day