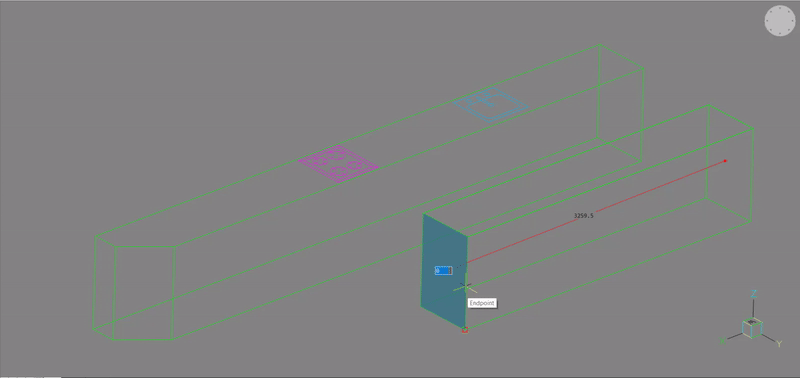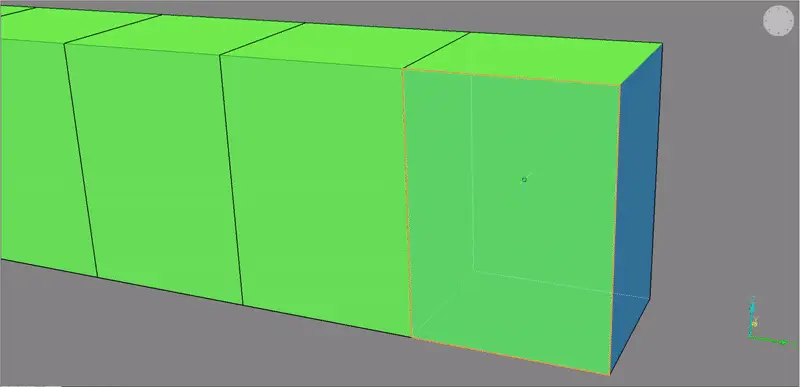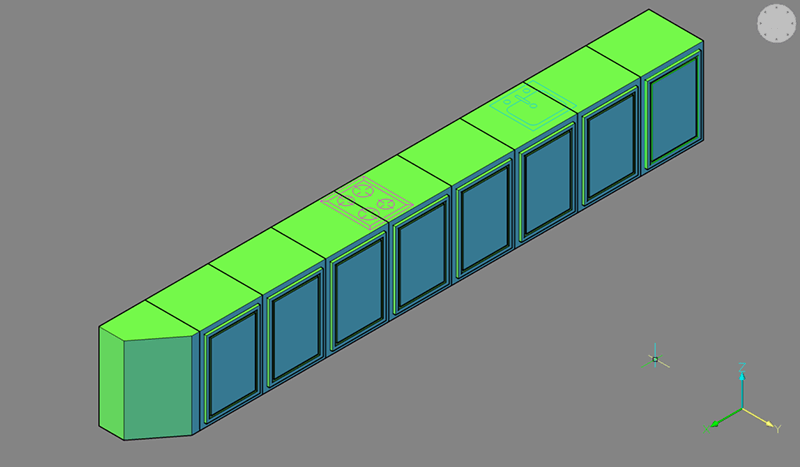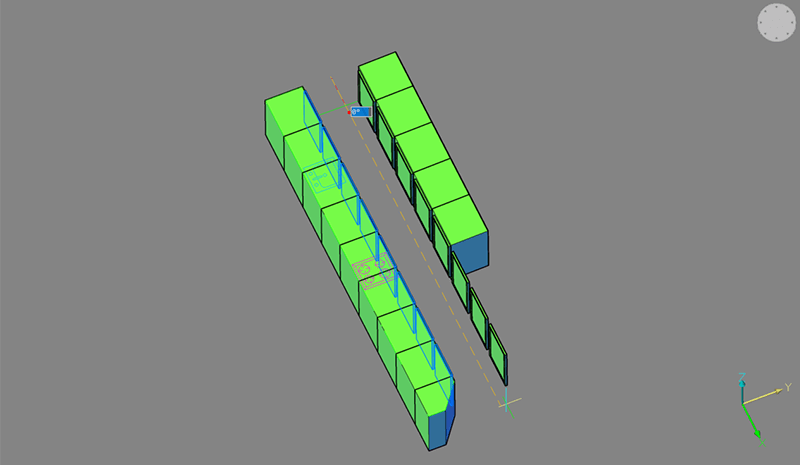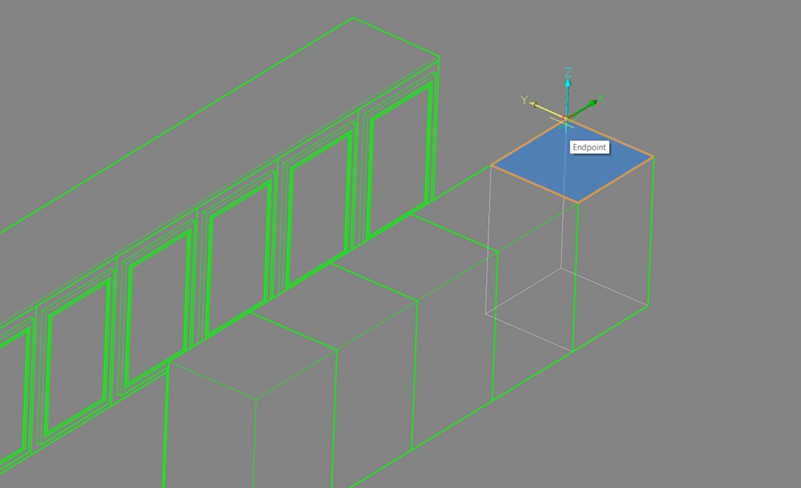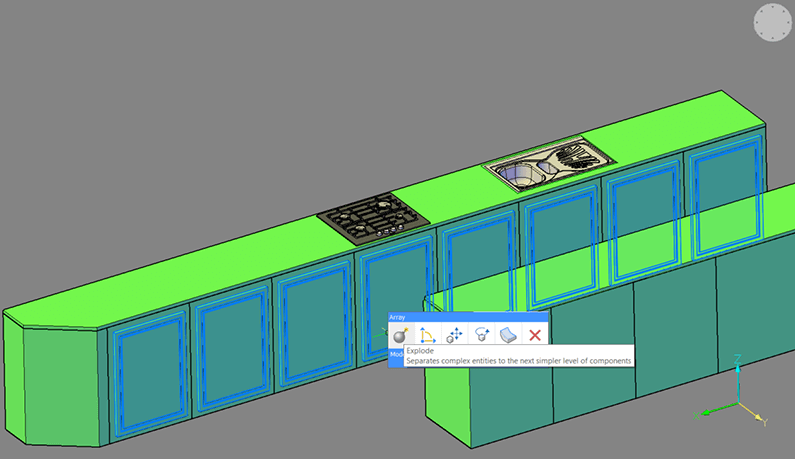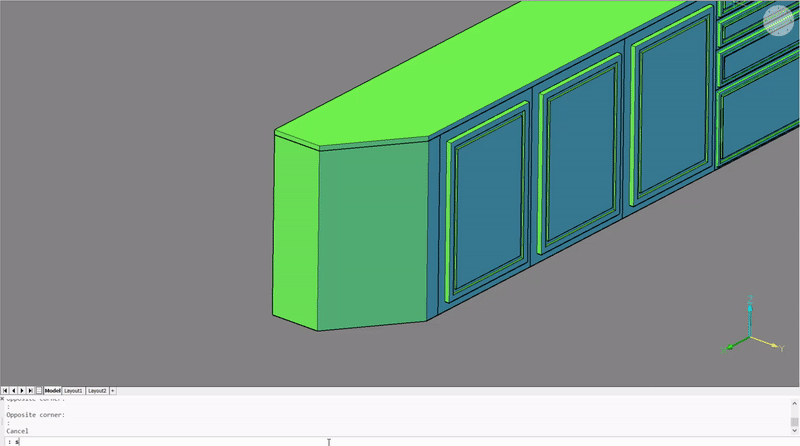How to make a simplified kitchen in CAD.
Last week we looked at some simple 3D tools get you started in 3D. This week I'm talking you through some of the more advanced techniques you can use to model a kitchen. Follow along to learn BricsCAD and take your CAD drawing to the next level.
Commands covered this week
- X (EXPLODE)
- SL (SLICE -- MultiSlice)
- XFACES
- ARRAY/3D ARRAY
- UNI (UNION)
- BLOCKIFY
- SH (SOLIDEDIT -- Shell)
You will need the same settings and workspace as the previous two weeks.
Making the cupboards
I created the cupboards using Extrude and Multislice. I then added cupboard doors using Extrude and Array. 3D CAD drawing is very much like 2D CAD drawing, so don't be nervous!
To make the cupboards:
Start by extruding the basic shape from the original line drawing, much as we did with the walls in week 1.
Then use the SLICE -- Multislice tool to extract the edge of the cupboard and divided the counter into cupboards.
You can eyeball the distance or enter an exact figure. Once the first slice is set, you have the option to repeat all slices at the same distance or to enter new distances.
For this example I wanted all my cupboards to be the same width, so I chose the Repeat option and set my distance to 660.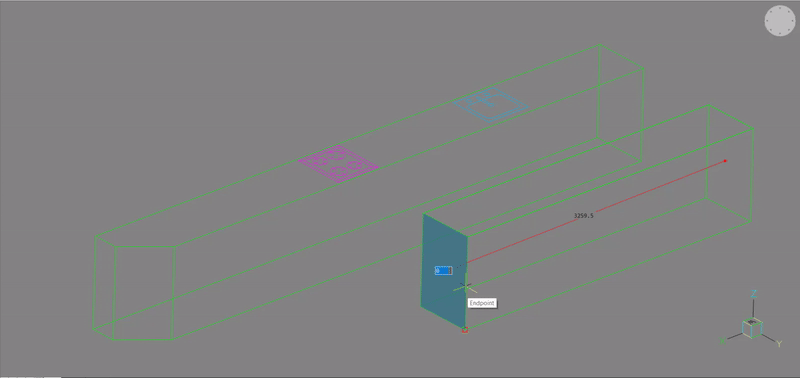
Split a solid entity into multiple entities quickly using Multi-Slice.
To make the door shape:
- Use the OFFSET command to extract the edge of the door.
- Then use EXTRUDE -- create.
- Repeat until you are happy with the design.
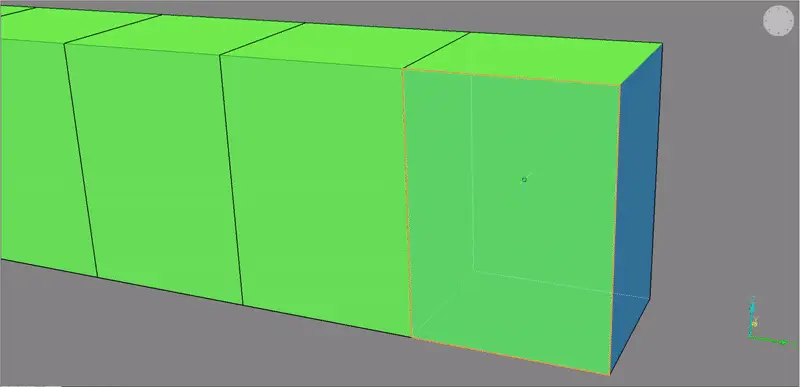
- Fillet the edges to finish (these commands were covered last week.)
- Next, use ARRAY -- Rectangle to repeat the design.
I set the Rows to 1 and Columns to 8, with a Distance of 600 (the same as the cupboard width).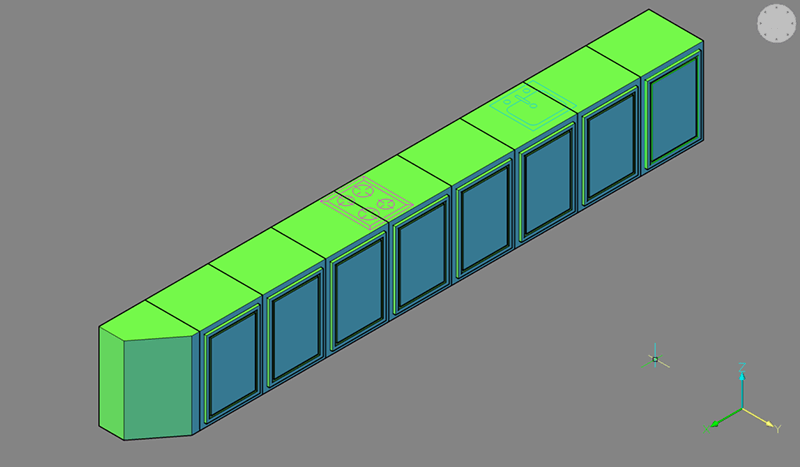
- Draw a line between the two rows of cupboards.
- MIRROR the array. Use the line created to find the midpoint.
I choose the No -- Keep entities option.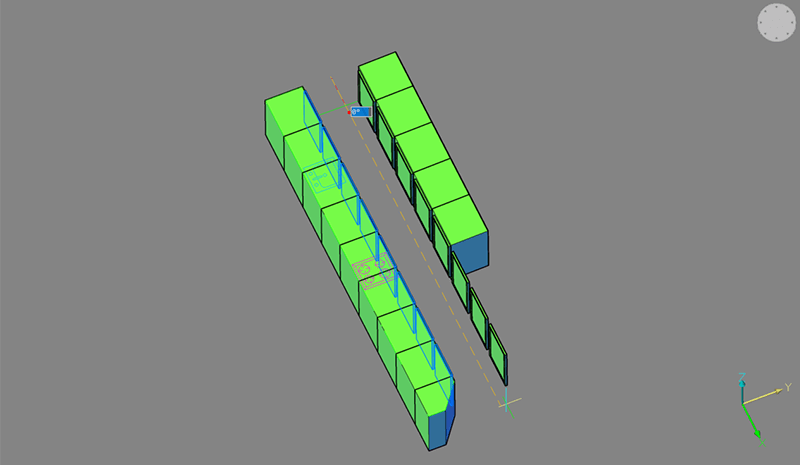
- Finally, go to the Properties panel. Here you will find all the options for an array. No need to start over.
- Change the Columns box from 8 to 5. Simple!
The Countertop
The next thing to address was the countertop. I accidentally deleted the outline when I extruded the cupboard earlier so I redrew the edges with polylines, then extruded.
To do this:
Use POLYLINE -- closed and trace the edges of the surface.
Tip: During a drawing command, hit Shift when hovering over the face of an object. This will fix the drawing plane to that face for the duration of the command. The selected face will be highlighted in blue. It works on flat and rounded faces.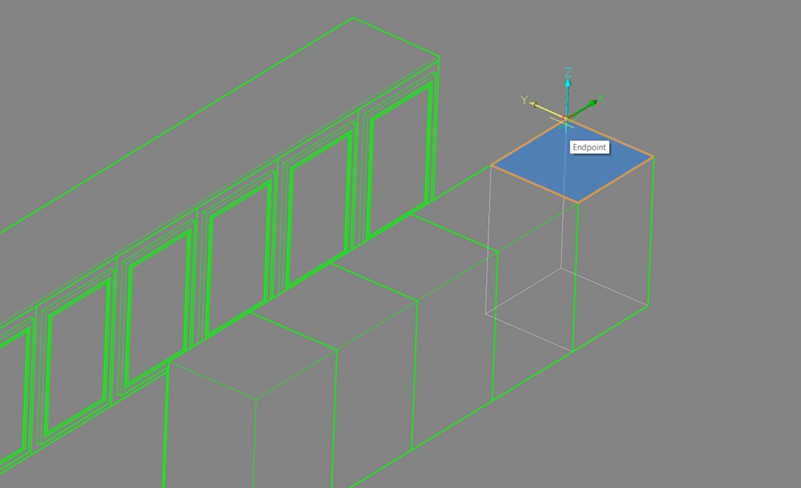
Hit shift during a command to fix the drawing plane.
Select the polyline and use EXTRUDE -- create to build the work surface.
The Stovetop and Sink
At this point, I imported the .dwg files for the stovetop and the sink. Then I cut holes in the work surface. I didn't make these parts in BricsCAD, as they are parts that are going to come directly from a supplier. (You could make parts yourself using the commands we have already covered.)
To do this:
- Go to File -- Import.
Tip: If you download the Communicator for BricsCAD, you can import a wide number of file types, including .stp. - Extract the edges of the objects using Extract -- Edges.
- Then OFFSET the edge if the object
- Finally, use EXTRUDE to place holes in the countertop.
Adding details
At this stage, I noticed that the stovetop cupboard needed drawers, not a door. I exploded the array, deleted one of the doors, used Multislice and created the drawer fronts using the same technique as the cupboard doors.
To do this:
EXPLODE the array.
Delete the surplus door.
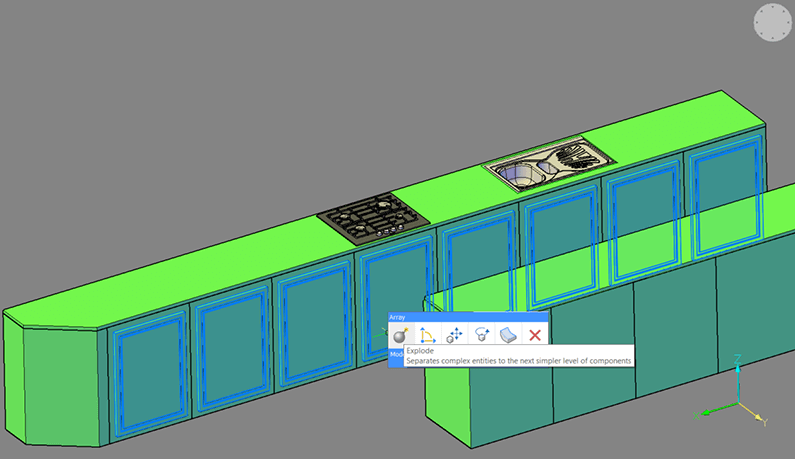
Use Multi-Slice to split the cupboard up into drawers.
This time I split the solid unevenly.Create the drawer fronts (see instructions for the cupboard doors).

Use Multi-slice to split the cupboard into different drawer widths.
Shelving
For the last cupboard I wanted to create an open shelving unit. I shelled the solid, then extracted the surface and extruded shelves from this surface.
To do this:
- Begin with the command SOLIDEDIT -- Solid Shell.
- Select the face to be removed.
- Set the shell distance.
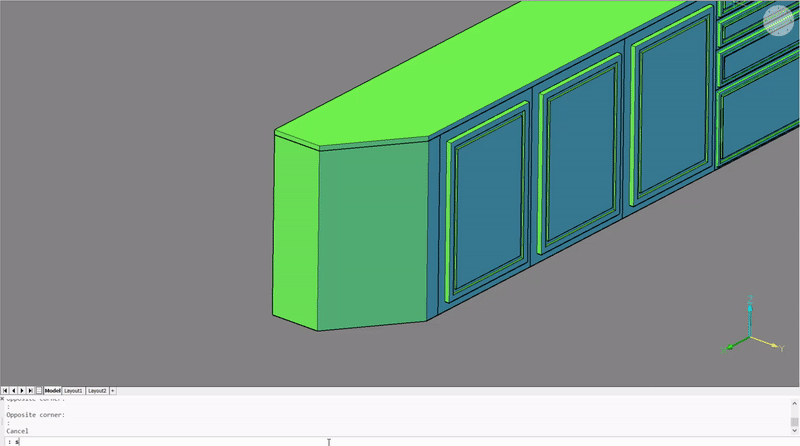
- Extract the surface of the inside of the cupboard using XFACES.
This works just like the Extract Edges command we covered last week, but it extracts faces instead. - Drag the surface to the correct height and extrude.
- Use Boolean Union (UNION) to join the parts together.

I used a similar technique to create the wine rack on the other side. However, this time I used ARRAY. You might not realize it, but ARRAY also works vertically.
The settings were: ARRAY -- Rectangular and Rows and Columns -- 1, Levels -- 4.

Finishing up
Finally, I extended the countertop using EXTRUDE.
Tip: If your objects starts joining back together be sure to check to see which mode you are using when extracting.
The last detail was to create the cupboards above the countertop. It was a simple case of copying one of the cupboards already created, editing the width and moving it to the correct position. I used ARRAY to repeat the cupboard along the wall.
I added a few details and the kitchen was complete. I'm not sure about the color, but don't worry, that's only the layer color! We'll be covering materials and rendering at a later date.

To reduce the file size I used BLOCKIFY to create block references. Read more about Blockify here.
Next time
Join me next week for more CAD drawing tips.
Don't have BricsCAD yet?
Easy to try, easy to buy, easy to own. That's BricsCAD. Try all of our products, for free for 30 days at www.bricsys.com. Freedom of choice, plus perpetual (permanent) product licenses that work with all languages, in all places. You'll love what we've built for you with BricsCAD.
Keep Reading
- Moving from 2D to 3D CAD
- 3D Drawing from engineering plans
- Drawing everything but the kitchen sink
- More Advanced Modeling
- The Shower
- The Sink
- The Toilet
- Walls and Floors
- The Roof
- Windows and Doors
- Create your own components
- Rubber Duck
- Laser-cut puzzle project
Note: This series is intended as a guide to demonstrate how to use different aspects of 3D modeling tools. It may not always demonstrate the fastest way of getting the result. Keep coming back to see if we cover a faster technique at a later date.