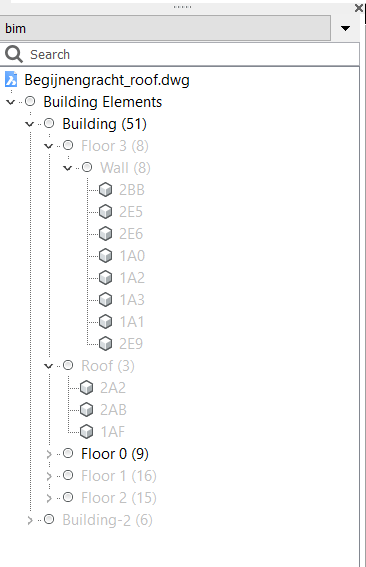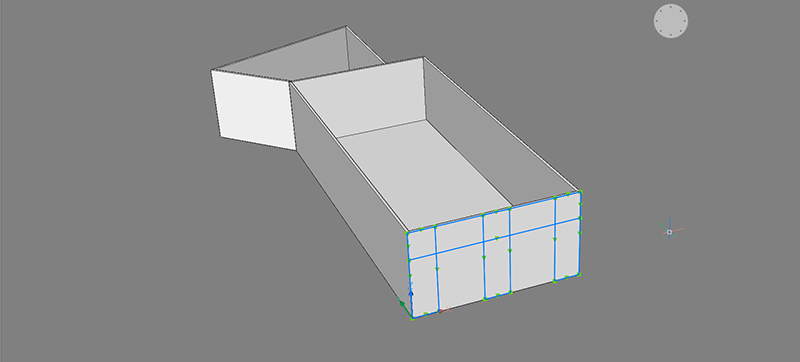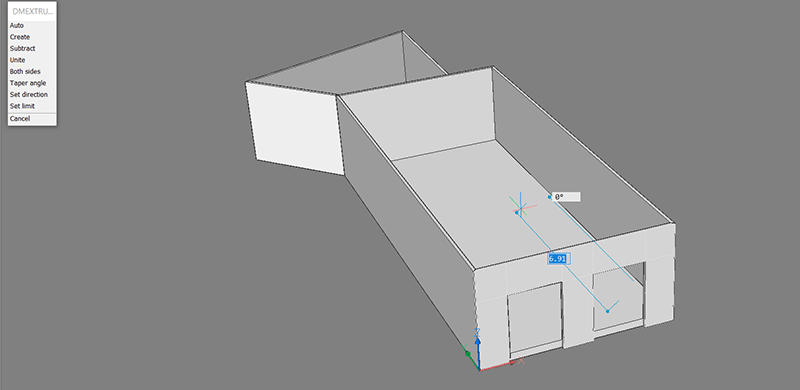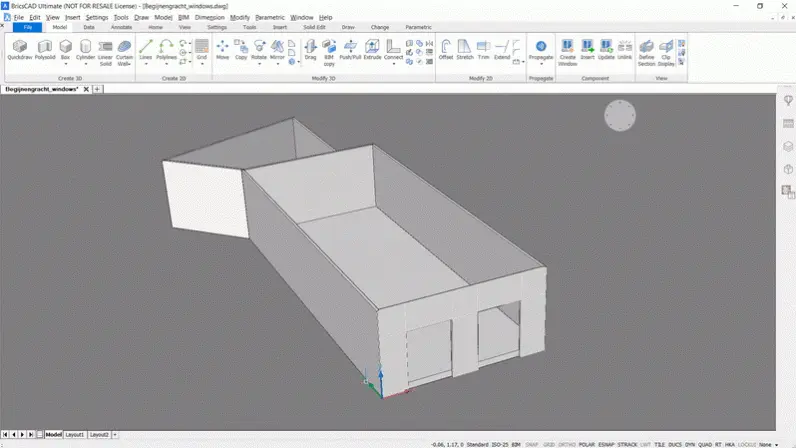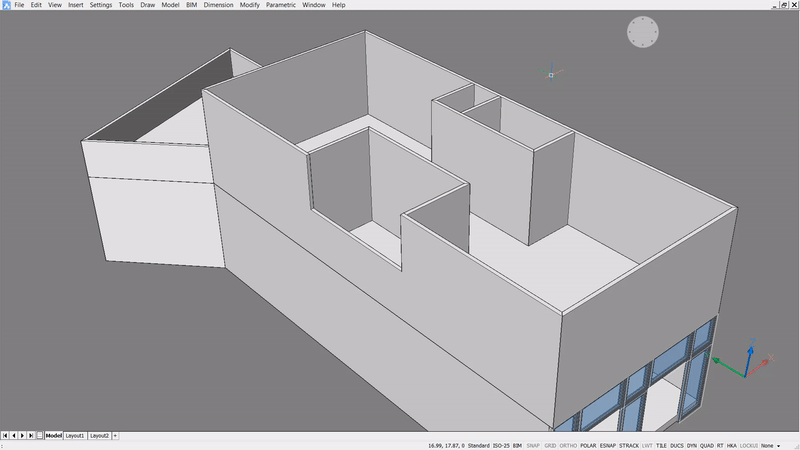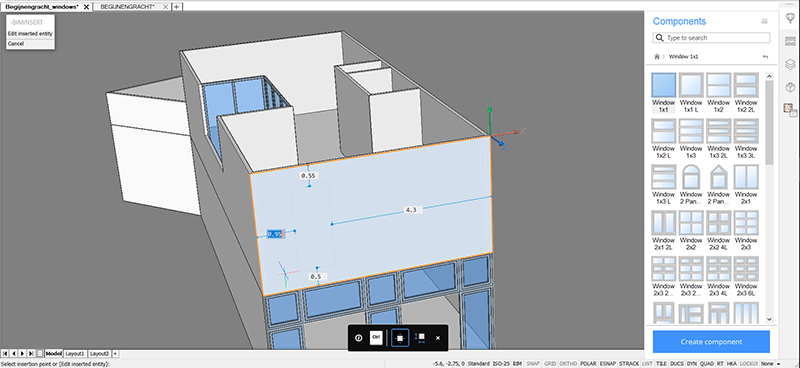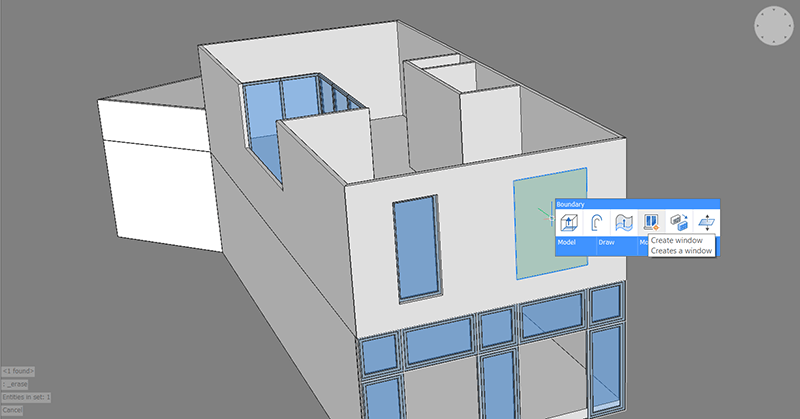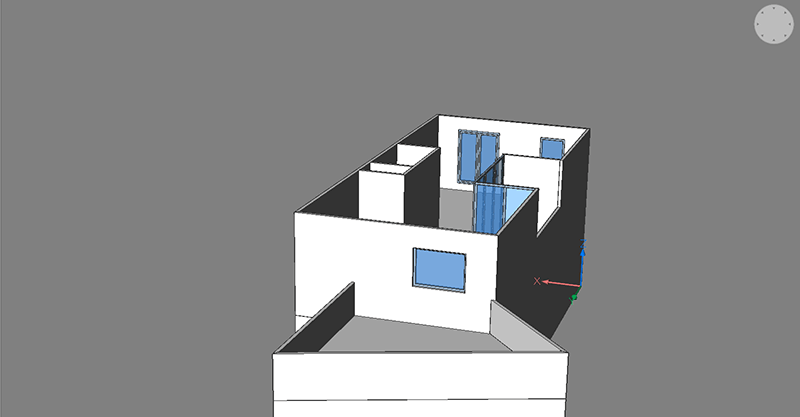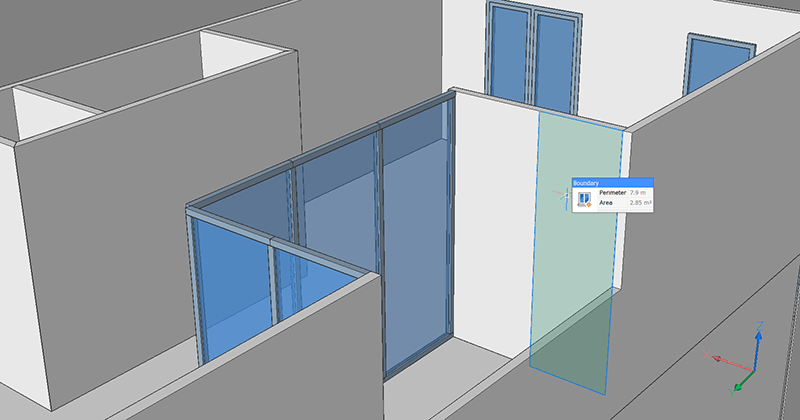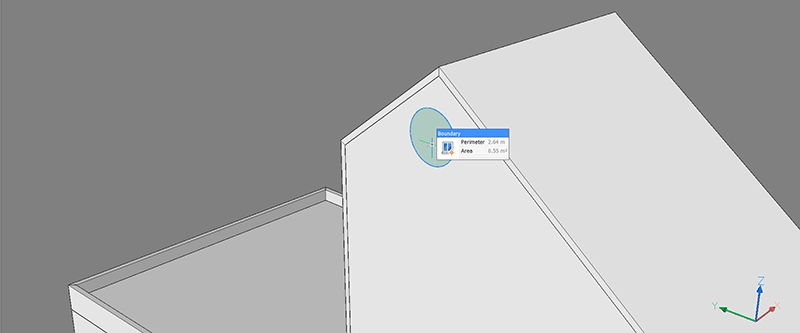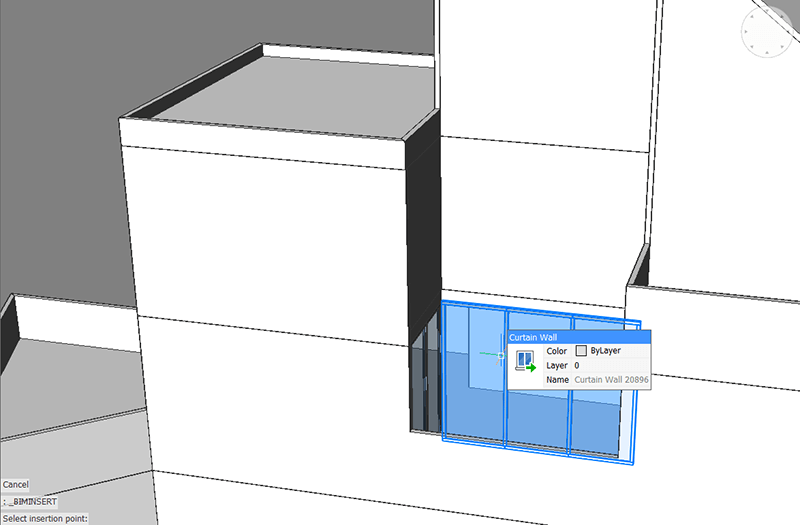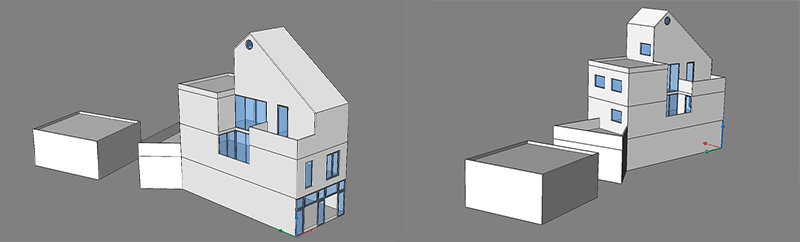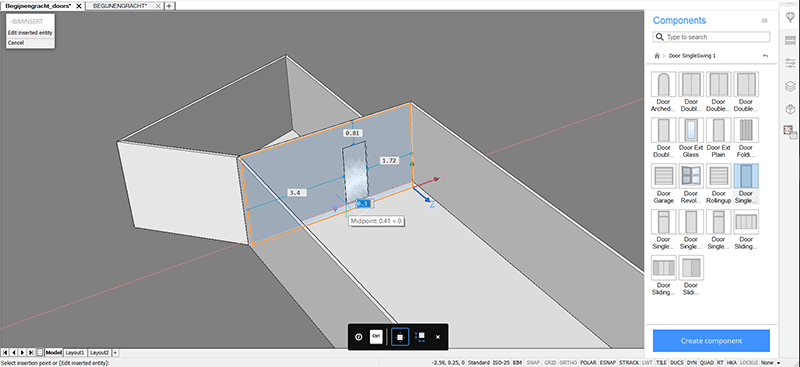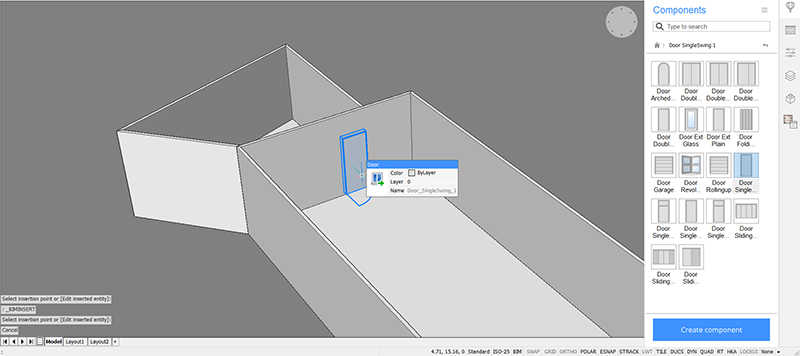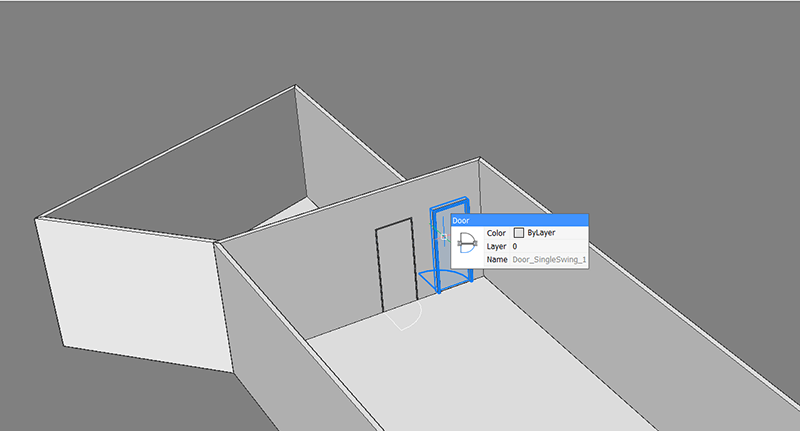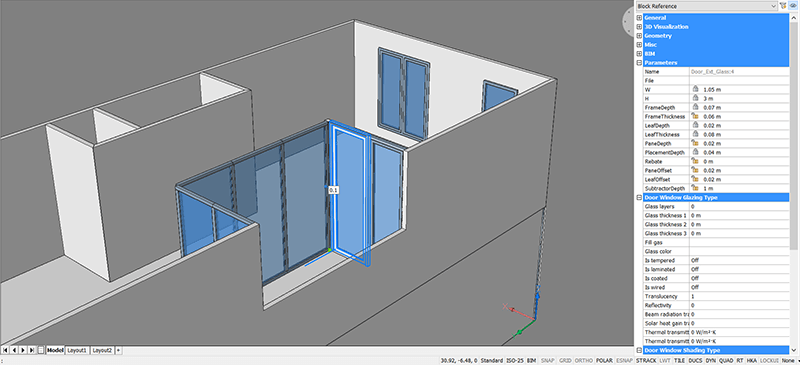Last week, we looked at how to construct some simple rooves. This week I'm going to show you how to create your own door and window CAD block components: libary parts and instantly generated curtain walls. There are still many, many more ways of working in BricsCAD, but this should give you a good starting point.
This week you will need BricsCAD BIM to access our huge library of free components. Don't worry, if you don't have BricsCAD BIM.
New commands covered:
- BIMINSERT
- BIMWINDOWCREATE
- BIMCURTAINWALL
- BIMFLIP
- BIM Components
Getting Started
Windows
I created my own windows and inserted and edited windows from the standard parts library. I then converted some complete walls into windows using the CurtainWall tool.
Floor 0 is going to be a shop, so, for now, I have left the layout empty. We will return to this part later in the series.
To do this:
- Hide all but Floor 0. Use the 'bim' Structure browser.
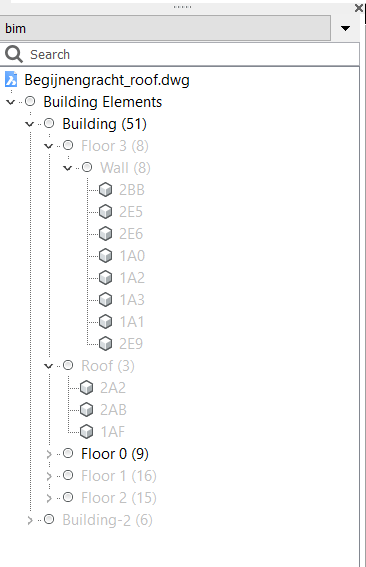
- Draw a design with some Polylines.
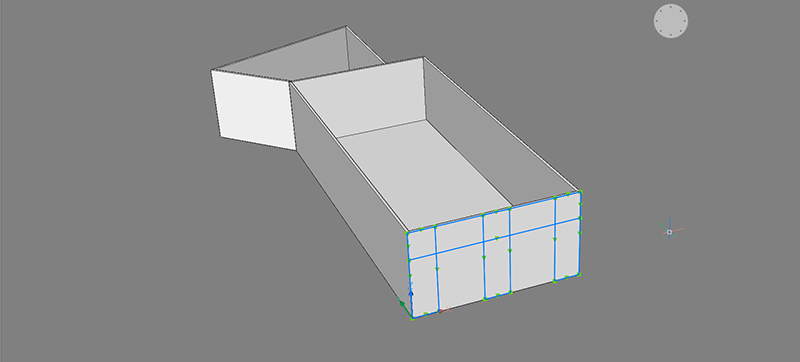
- Extrude two doorways.
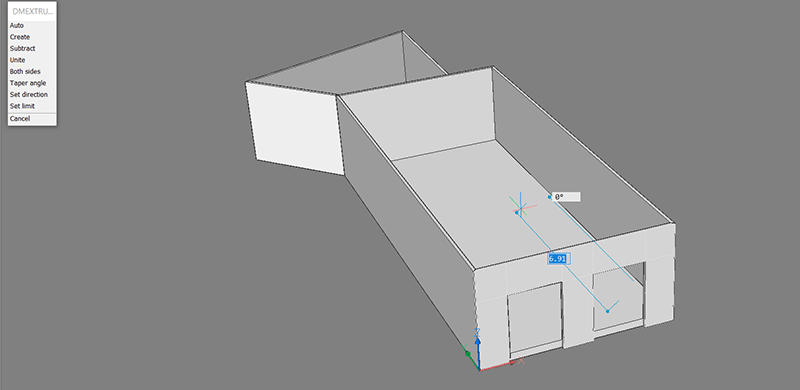
- Select the boundaries and use BIMWINDOWCREATE to convert the boundaries to windows automatically.
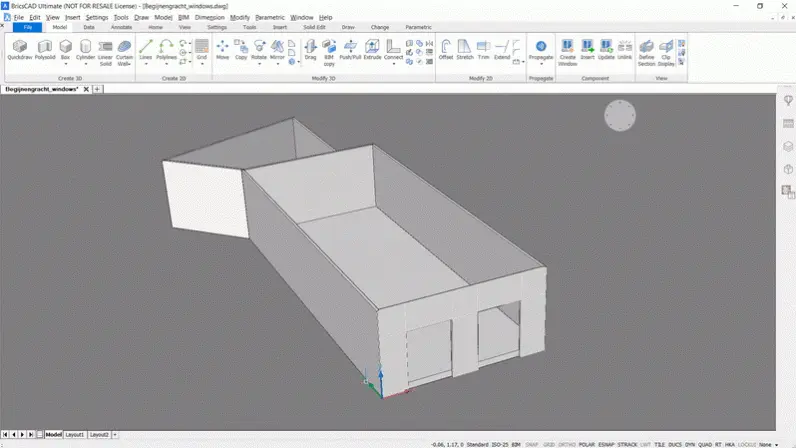
- Reveal the second floor. Use the Structure Browser.
- Use BIMCURTAINWALL to convert 2 of the walls on the smallest balcony into windows. For the shorter wall: U Panels: 1 V Panels: 2. For the longer wall: U Panels: 1 V Panels: 3.
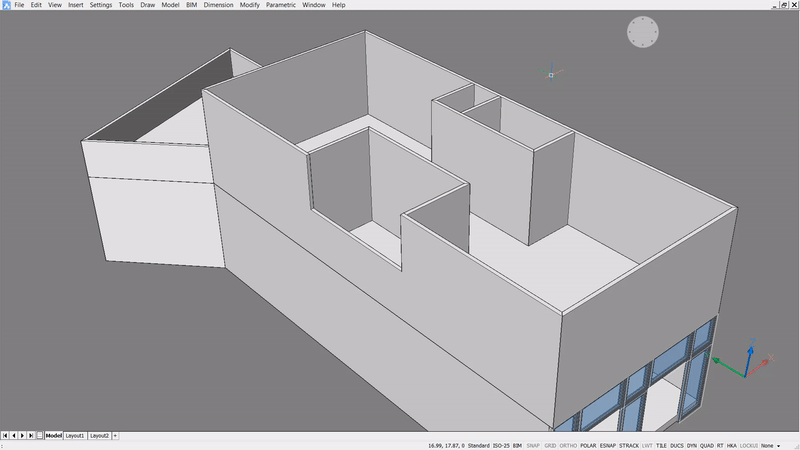
- Insert a window from the components library (Components panel). Click the icon you want and then move your cursor to the insertion point. Click the cursor again to set the placement. In this example I am using 'Window 1×1′. Height: 2.2 Width: 0.85.
Note: When DYN (Dynamic Dimensions) is turned 'on' boxes appear which allow you to position the window precisely. Hit Ctrl to change the dimension of the component.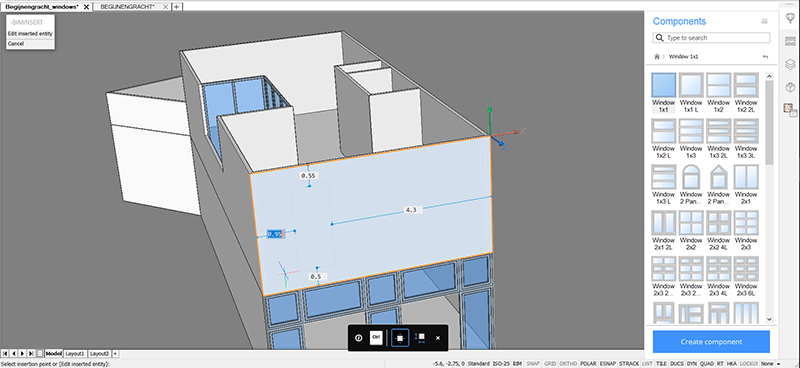
- Now create your own window. Draw a rectangle on the surface.
- Select the border and use BIMWINDOWCREATE. This time select '2 panels vertical'.
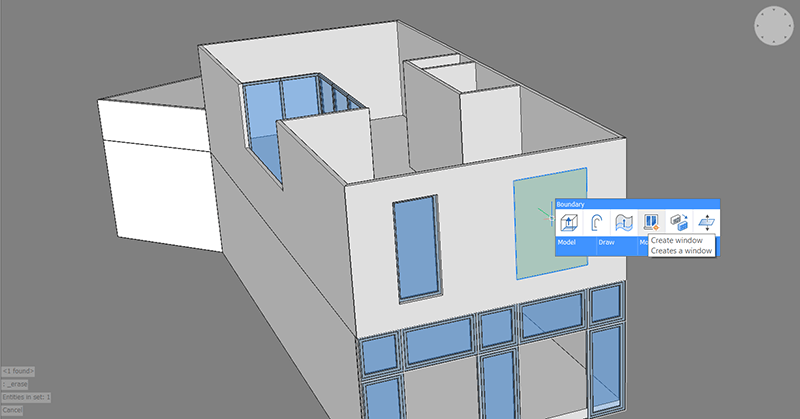
- Repeat the steps to create a window on the back.
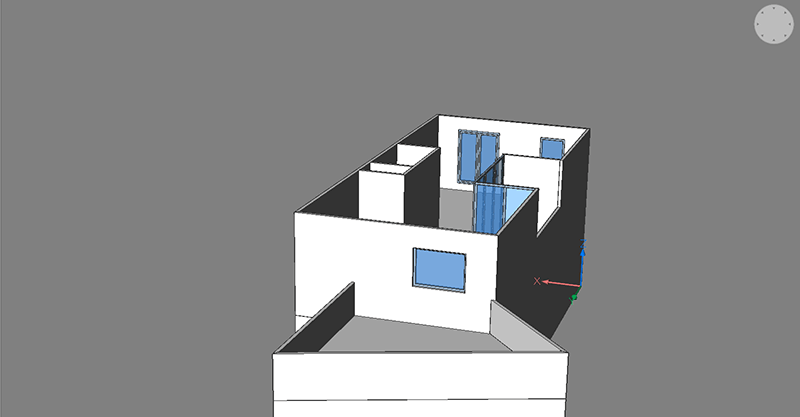
- Repeat to cover half the wall on the small balcony.
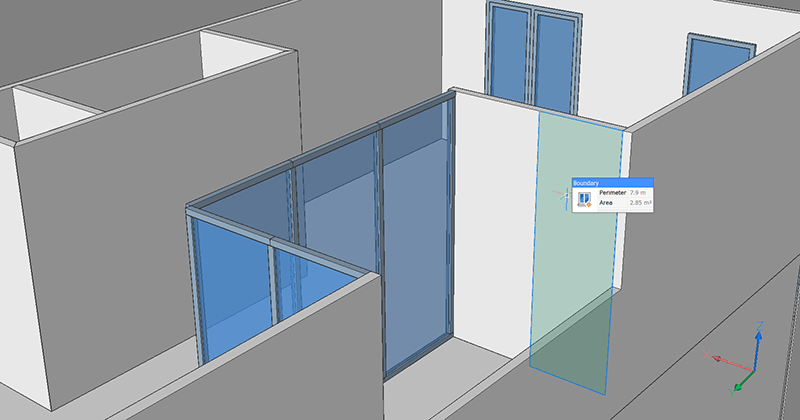
- UNISOLATEOBJECTS.
- Draw a circle on the top of the apex.
- Convert to a window using BIMWINDOWCREATE. Yes BIMWINDOWCREATE even works on curved polygons!
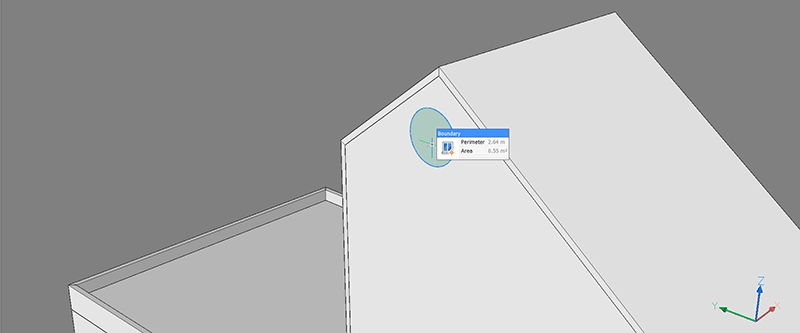
- Repeat the steps above to add the rest of the windows to the building. Use hover over a component and use BIMINSERT to insert a copy.
Note: You can use duplicate windows you've created yourself!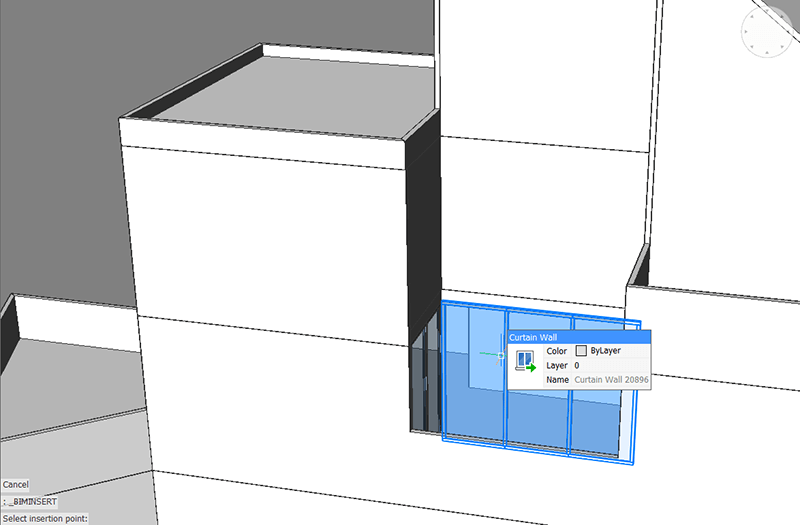
- You should now have something that looks like this:
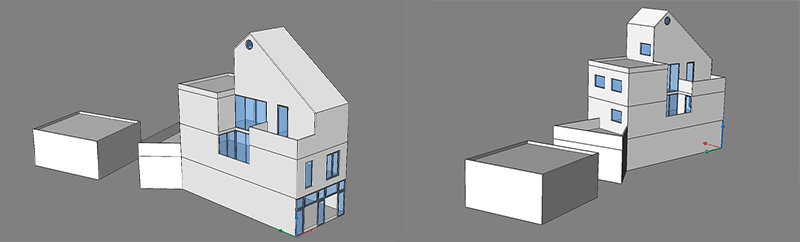
Doors
I used the same techniques to add the doors to the building and use the Properties panel to change the parameters.
To do this:
- Hide all but the bottom floor. Use the Structure Browser.
- Insert a door from the components library (Components panel). In this example, I am using 'Door Single Swing'.
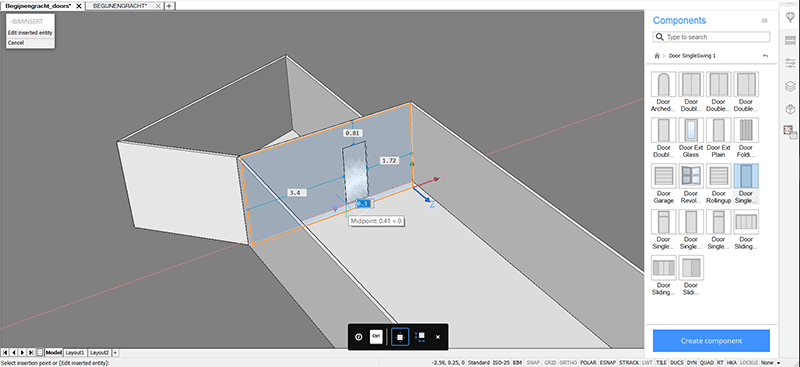
- Use BIMINSERT to repeat the door.
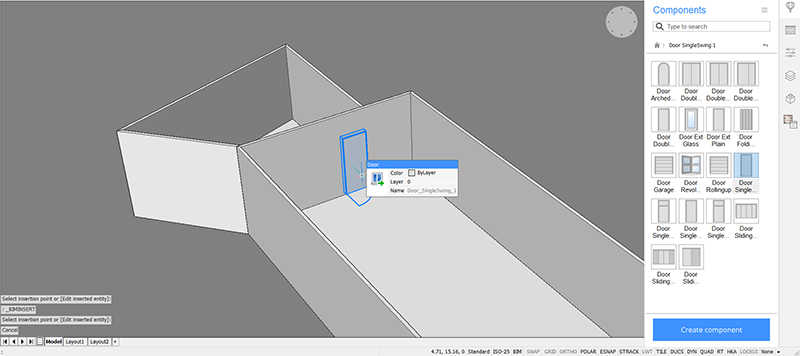
- Finish the floor by rotating the doors to the correct orientation using BIMFLIP.
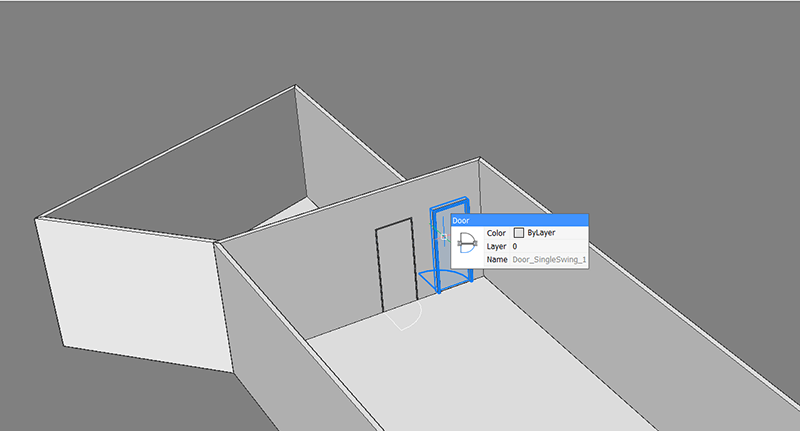
- Reveal the next floor.
- Insert a door on the small balcony. Hit Ctrl to change the size of the door to fill the rest of the wall.
- Use the Properties panel to change the frame of the door to match the windows.
Note: The Components are parametric. This means you can change the dimensions at any time, without starting from scratch, even if you created a window yourself!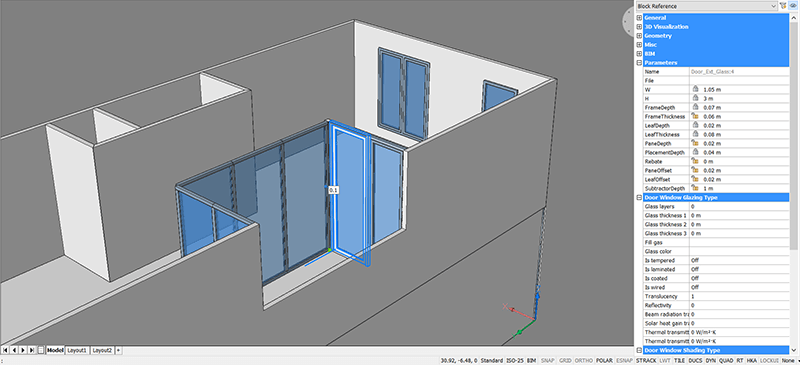
- Repeat these steps on all rest of the building until you are happy with the layout.
Note: Once a component has been placed you can reposition it. BricsCAD intelligently recalculates the gap to match the new insertion point, it also automatically fills in the gap that was created at the old insertion point. (Check the 'BIM_SUBTRACT' layer to see how this works.)

Next Time
Join me next time when I show you how to add and create your own components.
Don't have BricsCAD yet?
Easy to try, easy to buy, easy to own. That's BricsCAD. Try all of our products, for free for 30 days at www.bricsys.com. Freedom of choice, plus perpetual (permanent) product licenses that work with all languages, in all places. You'll love what we've built for you with BricsCAD.
Keep Reading
- Moving from 2D to 3D CAD
- 3D Drawing from engineering plans
- Drawing everything but the kitchen sink
- More Advanced Modeling
- The Shower
- The Sink
- The Toilet
- Walls and Floors
- The Roof
- Windows and Doors
- Create your own components
- Rubber Duck
- Laser-cut puzzle project
Note: This series is intended as a guide to demonstrate how to use different aspects of 3D modeling tools. It may not always demonstrate the fastest way of getting the result. Keep coming back to see if we cover a faster technique at a later date.