Have you ever opened a drawing and thought, “oh no, every block has exploded; this will take me so long to fix”? Or maybe the drawing creator didn’t even know what a CAD block was in the first place?
Then you need BLOCKIFY!
What is Blockify?
The BLOCKIFY command searches a drawing for identical sets of entities (2D or 3D) and replaces them with block references. It also matches these to any existing block definitions already in the drawing.
What is the advantage of automatically converting geometry to CAD Block?
The advantage of CAD blocks over copied geometry is that blocks dramatically reduce the size of a drawing and, as a result, increase performance.
Without Blockify, the only way to convert copied geometry to blocks is to delete each copy and replace it with a block manually. This could be more efficient and, well, pretty boring...
How to automatically convert copied geometry into blocks in a dwg drawing
There are four ways to use the BLOCKIFY command:
· Convert a selection of 2D and/or 3D entities to blocks and then detect copies
· Match existing blocks saved to the drawing
· Convert equally shaped solids to blocks
· Auto-detect nested blocks
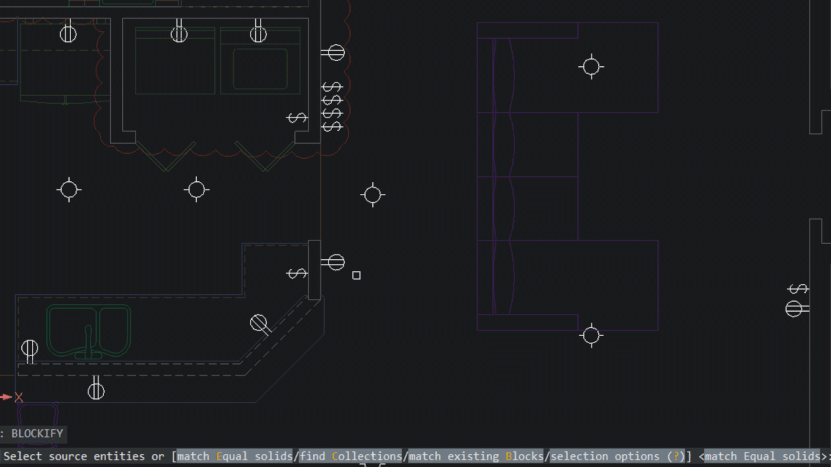
How to use Blockify (from a selection of entities)
Enter BLOCKIFY
Select the entities to use as a block, press Enter
Pick the block insertion point
Select the area of the drawing to search for copies Or Press Enter to search the whole drawing
Enter a block name, press Enter
How to use Blockify (match to existing block definitions in the drawing)
Enter BLOCKIFY
Choose the “match existing Blocks” option
Select the area of the drawing to search for copies
Or
Press Enter to search the whole drawing
How to use Blockify (detect repeated 3D solids)
Enter BLOCKIFY
Choose the “match Equal solids” option
Select the area of the drawing to search for copies
Or
Press Enter to search the whole drawing.Enter a block name
How to use Blockify (detect nested blocks)
- Enter BLOCKIFY
- Choose the “find Collections” option
- Select the area of the drawing to search for copies
Or
Press Enter to search the whole drawing - Use the command panel to choose from the various options
- Click “Create.”
Good to know
Use the command panel to change Blockify’s settings, such as tolerance and insertion point.
Want more?
If you like the BLOCKIFY command, you should learn about its big brother: PARAMETRICBLOCKIFY.
PARAMETRICBLOCKIFY automatically converts parametrically similar sets of entities to block definitions. Please select a location of 2D entities or 3D solids, and BricsCAD will search the drawing for sets that match the parametric constraints of entities and automatically replace them with block references.
How to use PARAMETRICBLOCKIFY
Choose a parametric block to use as a source entity
Select the search space
BricsCAD will search the drawing and find all matching geometry
What license level do I need to access the BLOCKIFY command?
The BLOCKIFY command is available starting from BricsCAD Lite, which means if you purchase BricsCAD, you’ll have access to BLOCKIFY.
Have you tried BLOCKIFY and have any ideas or suggestions?
Fantastic! We love hearing your thoughts on BricsCAD® – all feedback is welcome, whether good or bad. The best way to let us know what you think about BricsCAD or features like BLOCKIFY is to send us a support request, and our support team will be happy to help.
What other BricsCAD tips are there?
If you’re curious about other BricsCAD tips and tricks, check out our YouTube channel where you can learn more about BricsCAD’s features and commands, or take a peek at the rest of the Bricsys blog.
Explore BricsCAD
Download BricsCAD Free Trial | Sign Up For News & Updates | Shop Online For BricsCAD Desktop Software




