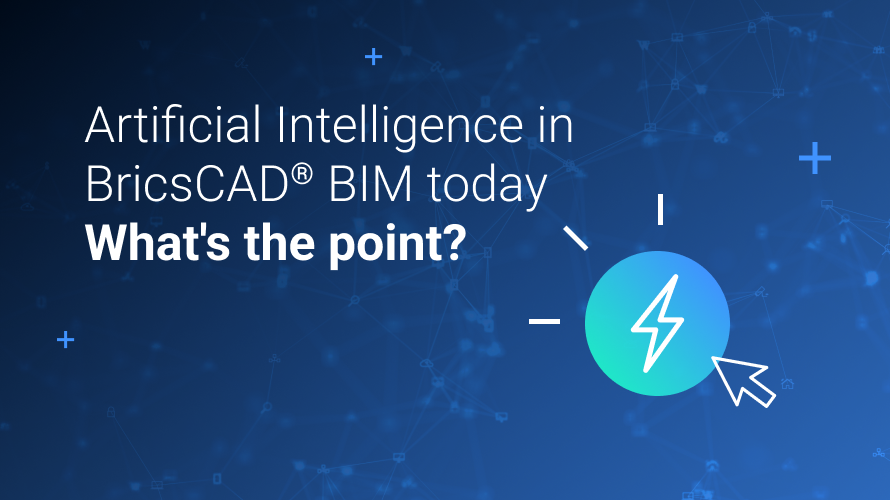Quando trabalhar com modelos 3D no BricsCAD®, você pode usar Estilos Visuais para controlar a exibição de sólidos e superfícies 3D para dar os retoques finais em seus projetos. Vamos dar uma olhada em como você pode usar estilos visuais no BricsCAD.
Como acessar Estilos Visuais no BricsCAD®
Você pode acessar os estilos visuais de várias maneiras.
- Clique o botão-direito no assistente Look From e escolha o estilo visual a partir das opções no menu.
- Clique na aba Vista da Faixa de opções, e escolha o estilo visual a partir do submenu.
- Clique no painel Propriedades e escolha um estilo visual no menu suspenso.
Estilos Visuais Predefinidos
Existem alguns estilos visuais predefinidos no BricsCAD – vamos dar uma olhada nas diferentes opções disponíveis.
O estilo 2dArame exibe as entidades do seu desenho 2D como linhas e curvas.
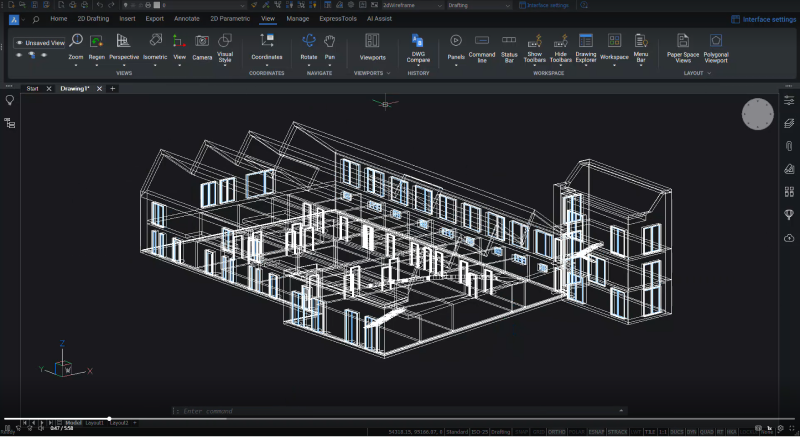
Escolha o estilo visual Conceitual para exibir as entidades usando sombreamento suave e estilo Gooch Face.
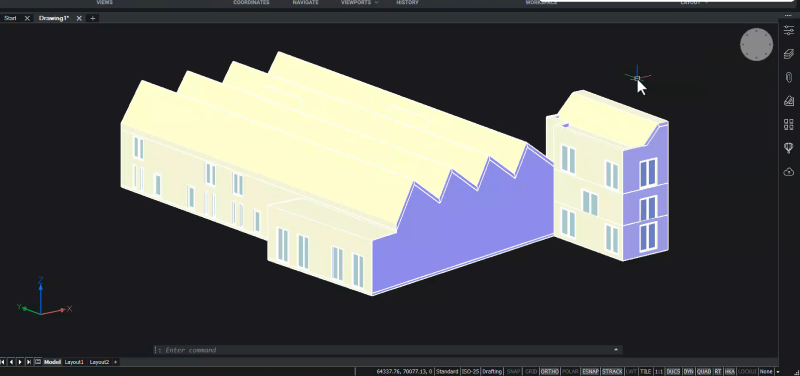
Quando usar o estilo visual Ocultas , as entidades são exibidas como uma estrutura de arame, mas as linhas que representam as faces traseiras ficam ocultas.
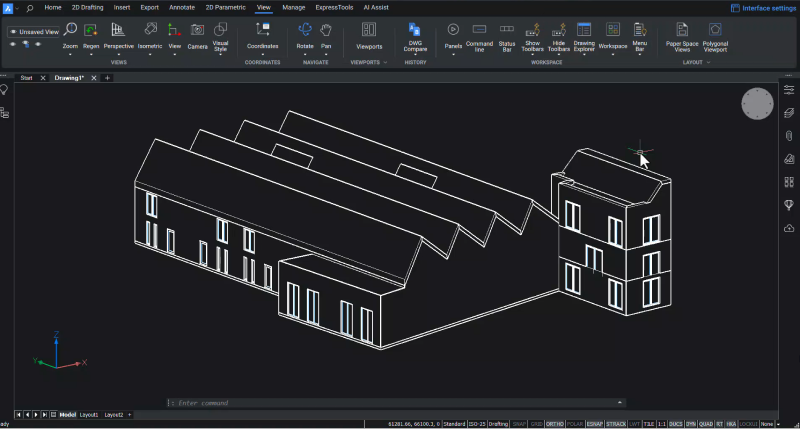
O estilo visual Modelagem exibe entidades com sombreamento suave e mostra estilos realistas de face, materiais, texturas e bordas.
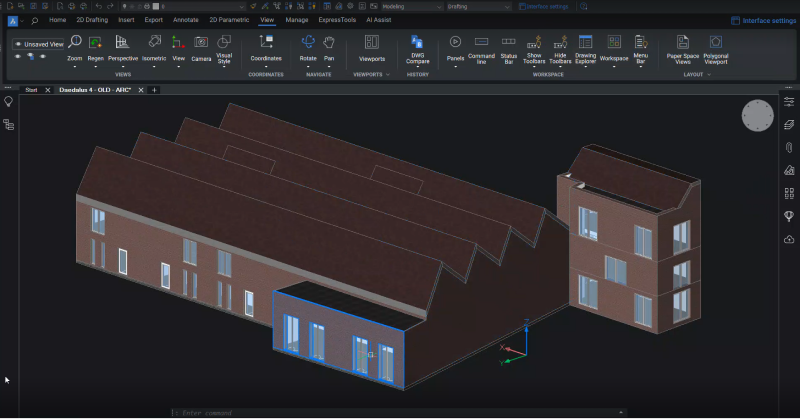
O estilo visual Realista exibe o modelo de forma semelhante ao estilo Modelagem, mas não mostra as bordas do modelo.
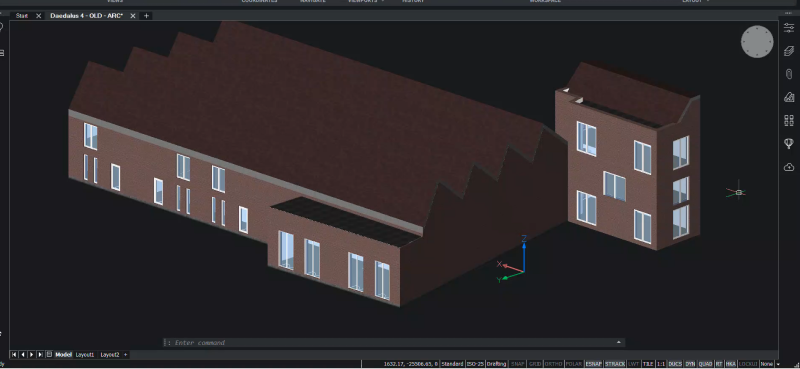
No estilo visual Sombreado , as entidades são exibidas com sombreamento suave, estilo de face realista, e materiais.

Sombreado com bordas é como o estilo Sombreado, mas também mostra as bordas do modelo.

O estilo visual Tons de Cinza é semelhante ao sombreado, mas as faces são exibidas em escala monocromática.
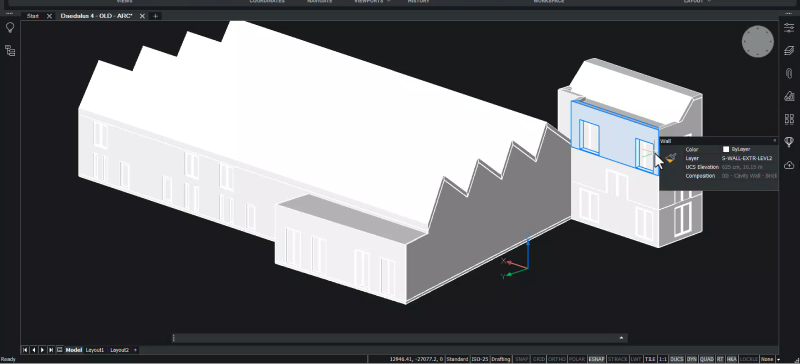
Com Esboçado , entidades 2D e 3D são exibidas com um efeito de croqui à mão livre, usando estilo de face de cor constante, extensões de linha e linhas texturizadas.
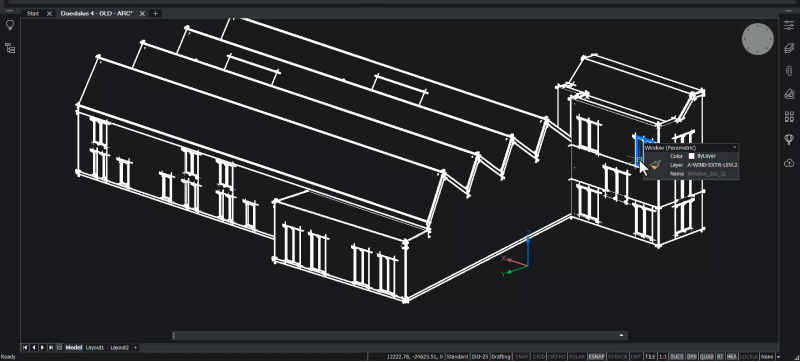
O estilo visual Arame exibe entidades 3D usando apenas linhas e curvas.
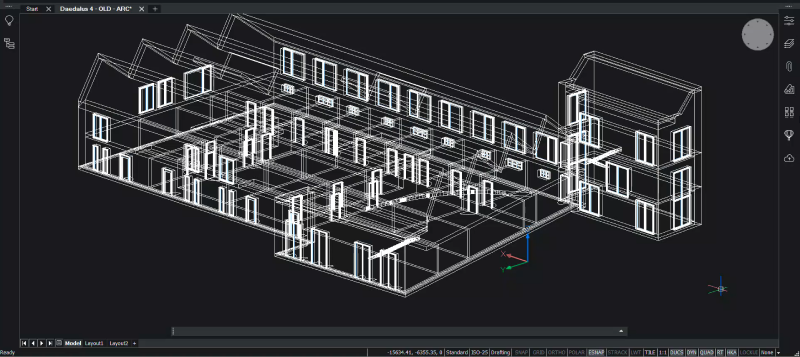
O estilo visual Raio-X é semelhante ao estilo Sombreado, a diferença é que as faces são exibidas com transparência parcial.
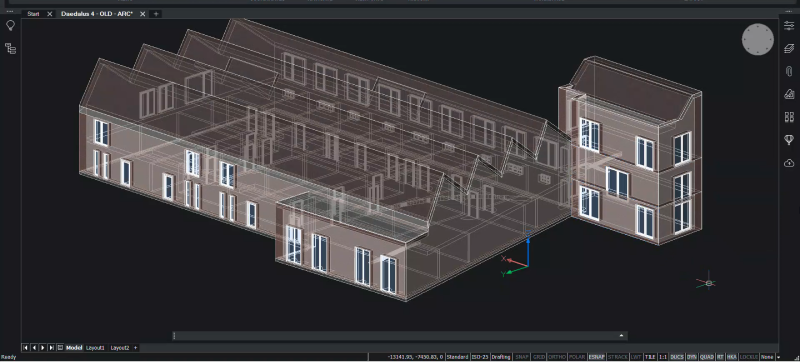
Ao usar o BricsCAD BIM você pode ver o estilo visual BIM . No estilo BIM, entidades são mostradas com sombreamento suave, faces realistas, materiais e texturas enquanto as bordas não são mostradas.
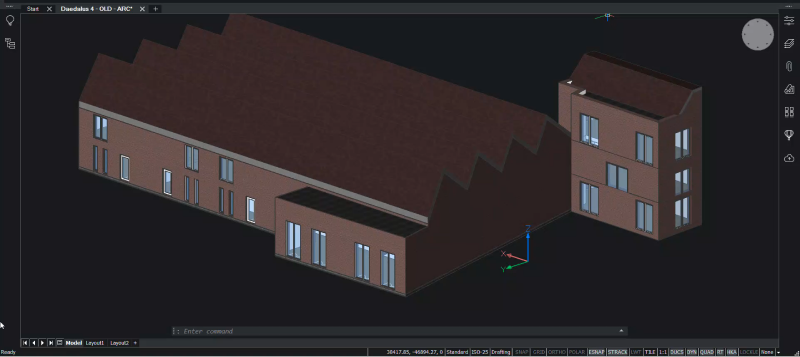
Modelos de iluminação com estilos sombreados
Em todos os estilos visuais sombreados, as faces do modelo são iluminadas por uma fonte de luz distinta que segue a viewport à medida que você se move pelo modelo. Esta luz predefinida ilumina todas as faces do modelo para que o usuário possa identificá-las – isso só está disponível quando todas as luzes estão apagadas.
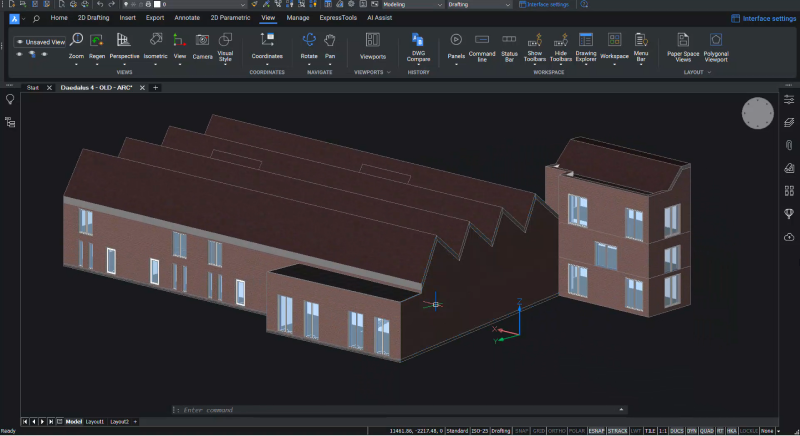
Como editar um Estilo Visual no BricsCAD
Agora vamos ver como você pode criar ou editar um estilo visual.
- Clique o botão-direito no assistente Look From
- Clique em Estilos Visuais
- Clique em Gerenciador de Estilos Visuais
OU
- Digite o comando ESTILOSVISUAIS na linha de Comando.
Isto abrirá o Explorer do Desenho onde você poderá ver os diferentes estilos visuais, suas descrições e respectivos parâmetros.
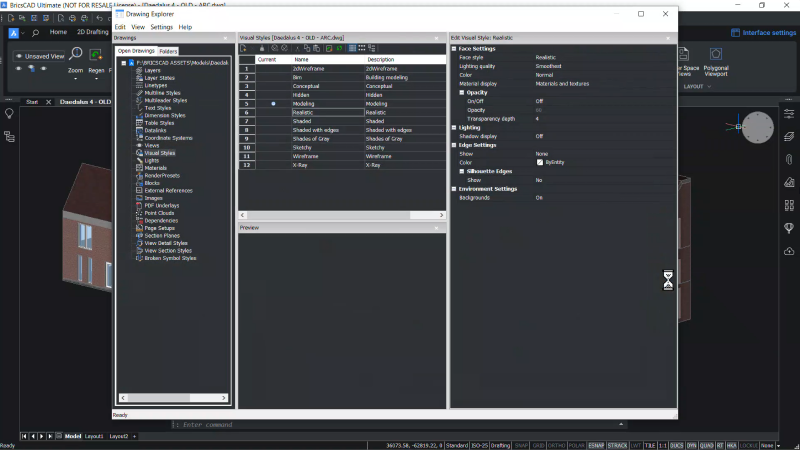
- Clique em um estilo visual para tornar este o estilo atual, e a seguir você pode alterar os parâmetros desse estilo.
Neste exemplo escolhemos o estilo Ocultas, ativamos o parâmetro opacidade e reduzimos sua opacidade de 60% para 30%.
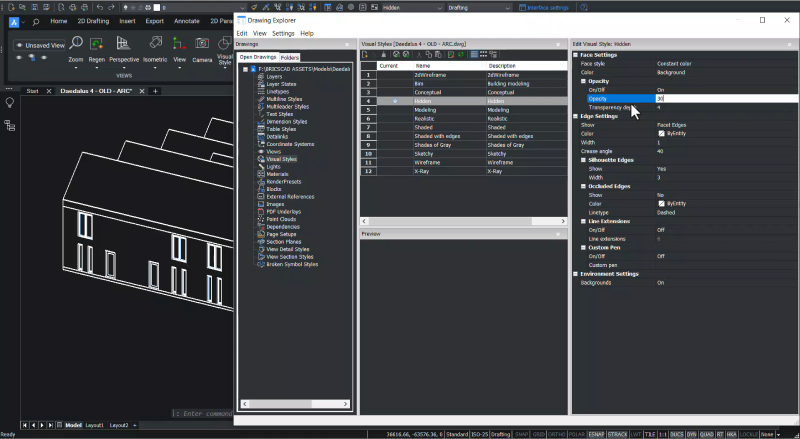
- Feche o Explorer do Desenho e suas alterações no estilo serão salvas.
Como criar um novo estilo visual no BricsCAD
- Navegue até o __Gerenciador de Estilos Visuais __
- Clique no botão Novo na interface de Estilos Visuais e nomeie seu novo estilo. Neste exemplo, chamamos de “Novo Estilo”.
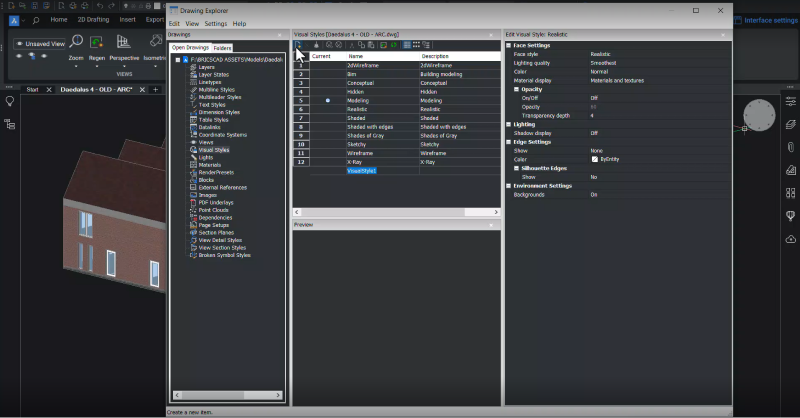
- Adicione uma breve descrição.
- Altere os parâmetros para o novo estilo. Neste exemplo, alteramos a cor da borda para vermelho acessando Configurações de Borda, alteramos a cor de branco para vermelho, e alargamos as bordas alterando a largura para cinco.
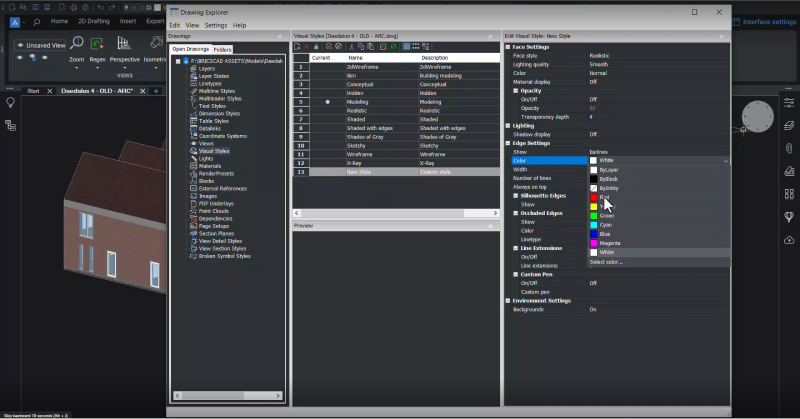
- Feche o Explorer do Desenho.
- Abra o menu Estilos Visuais para encontrar seu novo estilo.
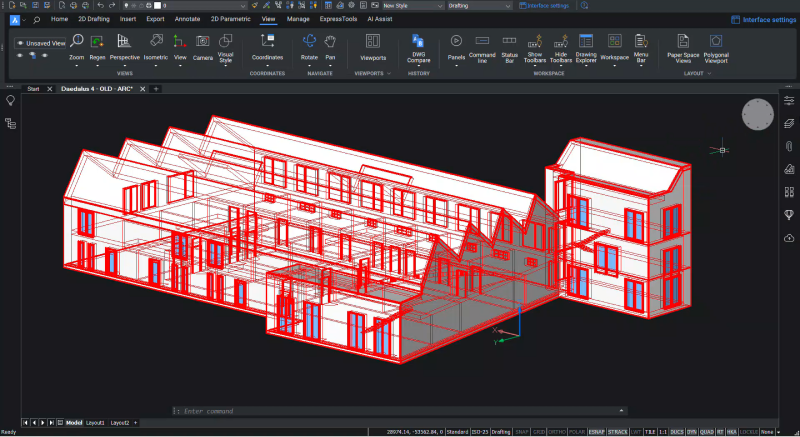
Como excluir um Estilo Visual no BricsCAD
- Clique no estilo que deseja aplicar.
- Abra o Gerenciador de Estilo Visual .
- Selecione um estilo diferente.
- Clique o botão-direito no estilo que deseja excluir.
- Clique Excluir .
Agora você está pronto para usar os vários estilos visuais disponíveis no BricsCAD, editá-los ou criar o seu próprio para dar um toque final aos seus modelos!
Começar com BricsCAD hoje!
Compre o BricsCAD ou baixe o teste gratuito de 30 dias agora e descubra como você pode acelerar seu tempo de entrega com o BricsCAD.
Você já experimentou as configurações personalizadas do BricsCAD e tem algumas ideias ou sugestões?
Fantástico! Adoramos ouvir suas ideias sobre o BricsCAD® – todo feedback é bem-vindo, seja bom ou ruim. A melhor maneira de nos informar o que você pensa sobre BricsCAD é nos enviar um Pedido de Suporte; nossa equipe de suporte ficará feliz em ajudar.
Quer mais dicas e truques do BricsCAD?
Se você está curioso sobre o que mais há de novo no BricsCAD®, confira nosso Canal no YouTube, onde pode aprender mais sobre os recursos e comandos do BricsCAD, ou dar uma olhada no restante do Blog da Bricsys.