Se você usa a mesma solução de CAD há algum tempo, é possível que tenha uma biblioteca de Blocos Dinâmicos. O BricsCAD® é 100% compatível em Somente-leitura com Blocos Dinâmicos, e assim você pode abrir um arquivo contendo Blocos Dinâmicos no BricsCAD V24 e até mesmo editar seus valores usando alças.
No entanto, você não pode se aprofundar na definição subjacente do bloco para alterar, remover ou adicionar uma ação. Assim, desenvolvemos uma série de operações paramétricas, incluindo o comando BLOCOCONVERTER, para que você ainda possa trabalhar com seus blocos quando mudar para o BricsCAD®, convertendo Blocos Dinâmicos em blocos paramétricos nativos do BricsCAD.
Como editar Blocos Dinâmicos no BricsCAD®
Quando você quiser editar a definição subjacente de um Bloco Dinâmico, use o comando BLOCOCONVERTER. Vamos dar uma olhada em como ele funciona!
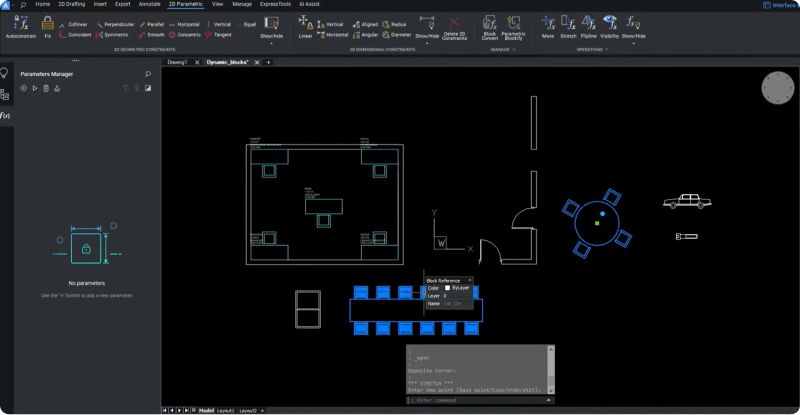
Vamos começar alterando a aparência da mesa no exemplo abaixo, dando-lhe cantos arredondados e mudando a cor dos assentos.
- Para abrir as opções de definição do bloco, use o comando EDITARBLOCO e escolha o bloco " Tab_Chr " na caixa de diálogo.
- Como não é possível editar a definição do bloco, o BricsCAD perguntará se você deseja converter o bloco.
- Clique em " Yes " no aviso da linha de Comando.
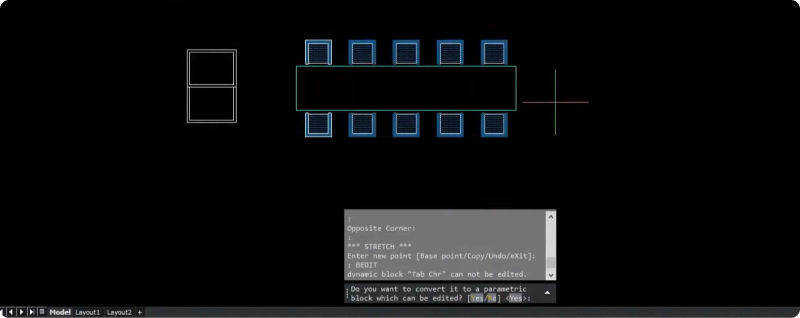
Na caixa de diálogo do comando BLOCOCONVERTER aprimorado, você pode ver que a maioria das definições de bloco está pronta para a conversão.
- Marque a caixa " Substituir definições de bloco " nas opções de saída da caixa de diálogo.
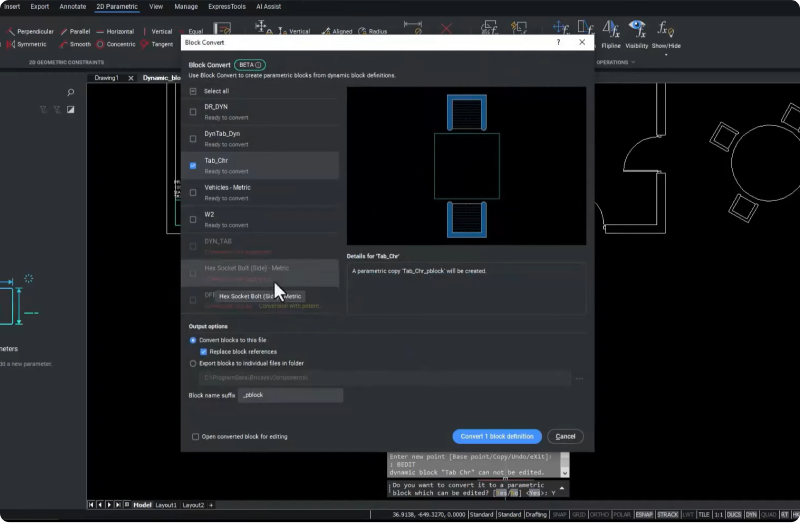
Isso vai converter a definição de bloco no arquivo DWG atual e substituir diretamente as referências de bloco existentes na área de trabalho ativa, por referências de bloco à definição de bloco recém-criada.
- Clique no botão " Converter ".
De volta ao Model Space, você pode ver que a aparência da mesa com o bloco de cadeiras mudou.
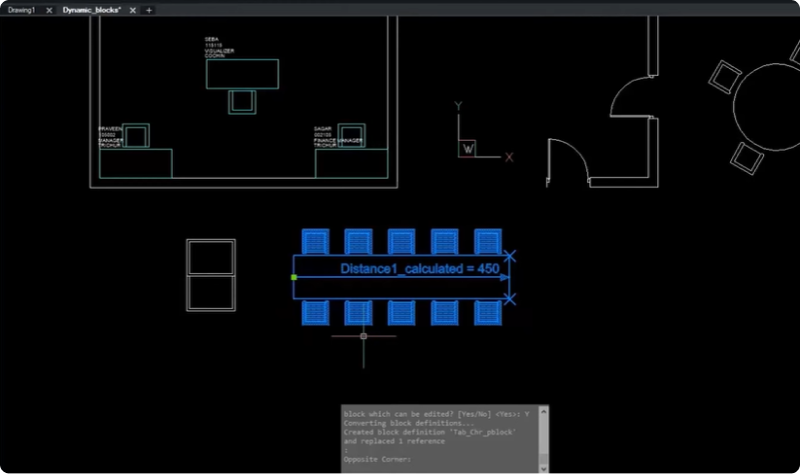
Como Editar Definições de Bloco no BricsCAD® V24
Agora, podemos usar o comando EDITARBLOCO !
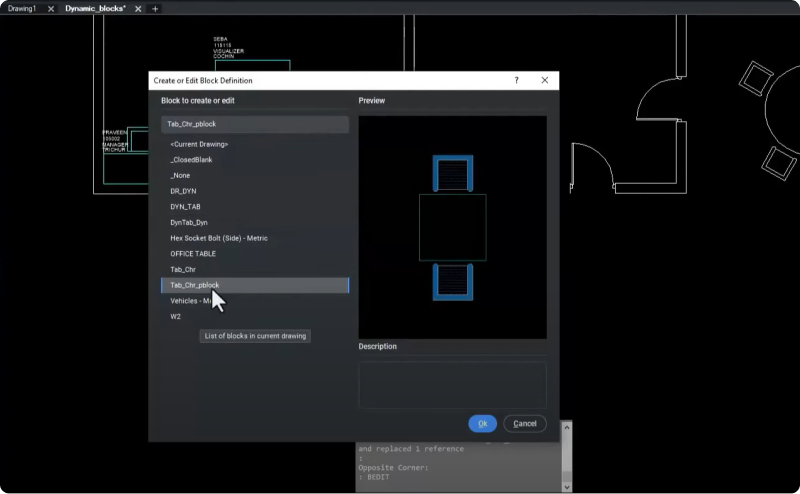
- Quando a caixa de diálogo de comando for exibida, escolha a nova definição " Tab_Chr_pblock ".
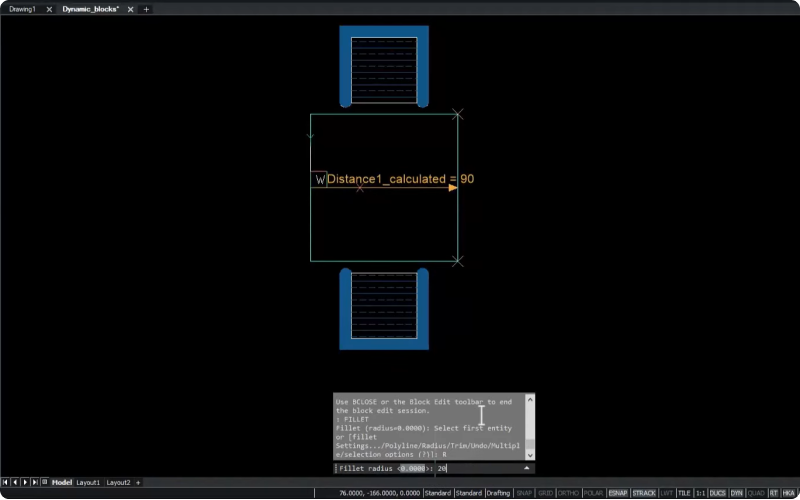
- Digite o comando CONCORD para dar à mesa cantos arredondados.
- Defina o raio para 20.
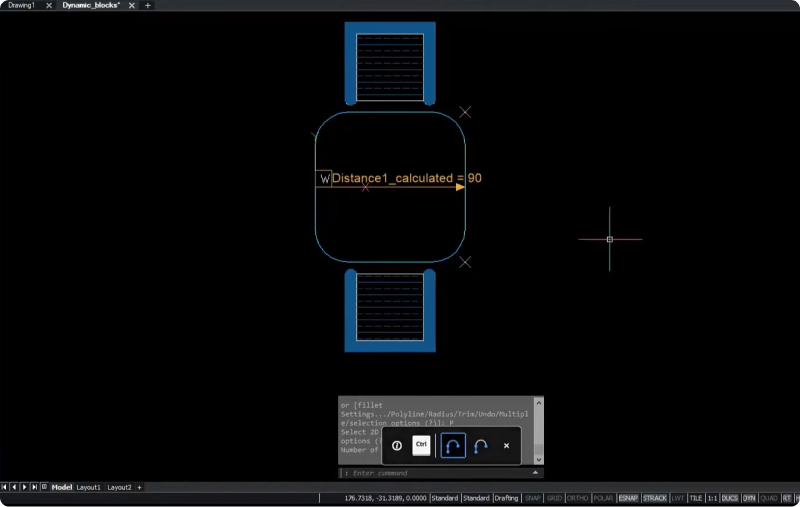
- Selecione a opção de polilinha .
- Salve este bloco.
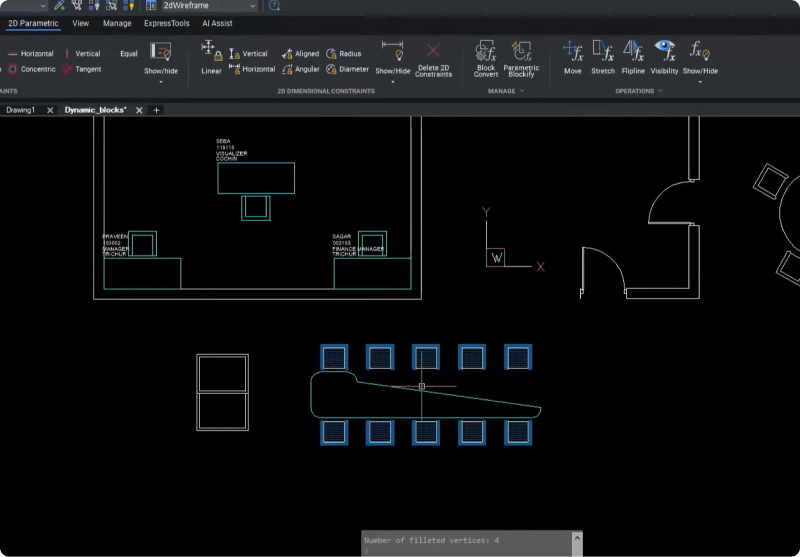
Você pode ver que há algo errado com a tabela, então vamos verificar a operação de esticamento.
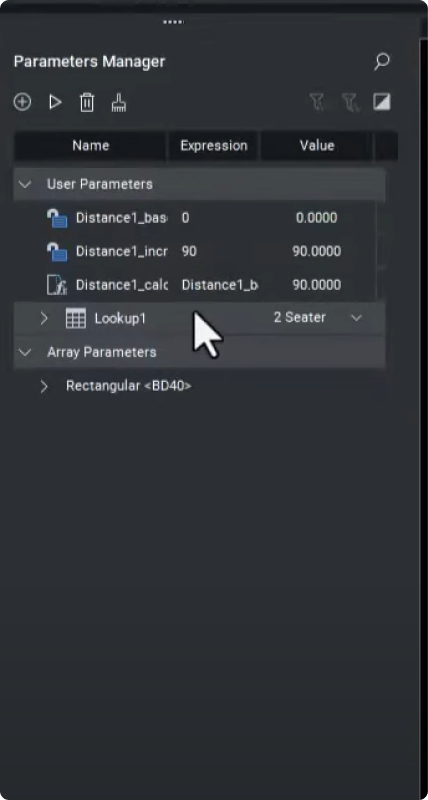
- Use o comando EDITARBLOCO novamente para navegar até o painel Gerenciador de Parâmetros .
Aqui, podemos ver que o ícone de um parâmetro é diferente - essa é a operação de esticamento!
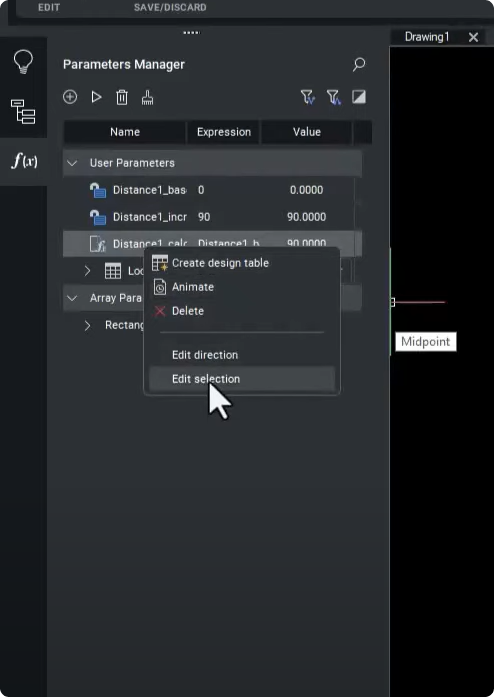
- Clique o botão-direito no ícone e escolha " Editar seleção ." Isso vai permitir que você reconstrua o quadro de esticamento, que define os pontos de esticamento.
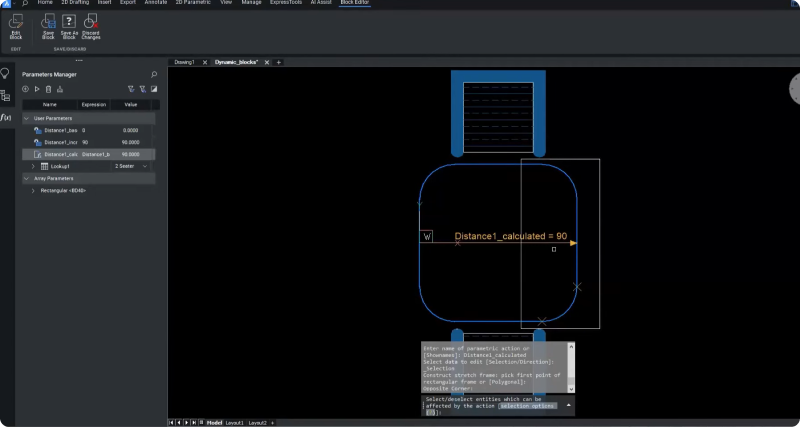
Neste exemplo, selecionamos todo o lado direito da mesa, certificando-nos de incluir os vértices que tem cantos arredondados.
A opção " Animar " no painel Gerenciador de Parâmetros permite validar o novo comportamento de esticar, e verificar se este funciona como se espera.
Agora, para alterar a cor da cadeira.
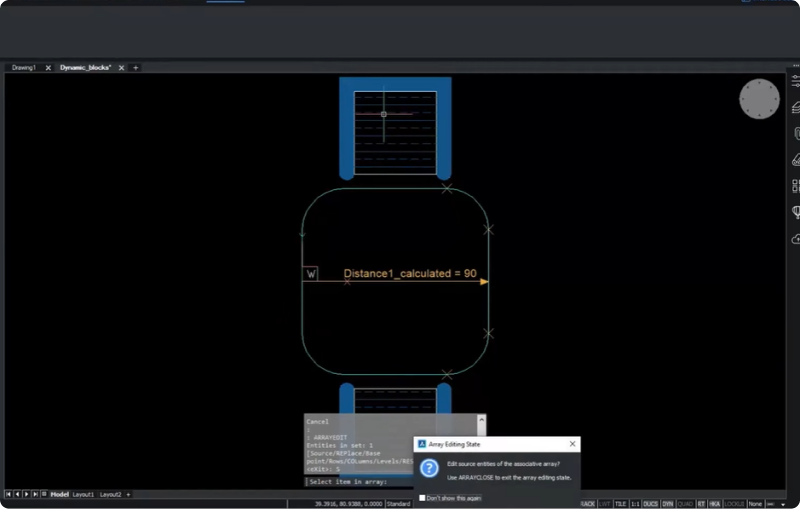
- Digite o comando EDITARMATRIZ , clique em " Origem " no aviso da linha de Comando e selecione as duas hachuras de espaldar da cadeira como a origem.
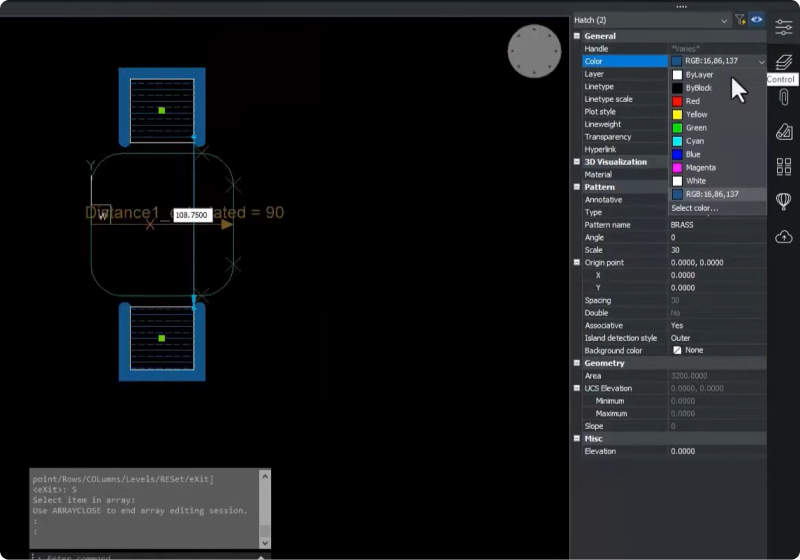
- Abra o painel Propriedades e escolha a cor desejada - neste exemplo, escolhemos ciano.
- Clique em " Salvar Mudanças " para sair do comando EDITARMATRIZ .
- Clique em " Salvar Bloco " para sair do comando EDITARBLOCO .
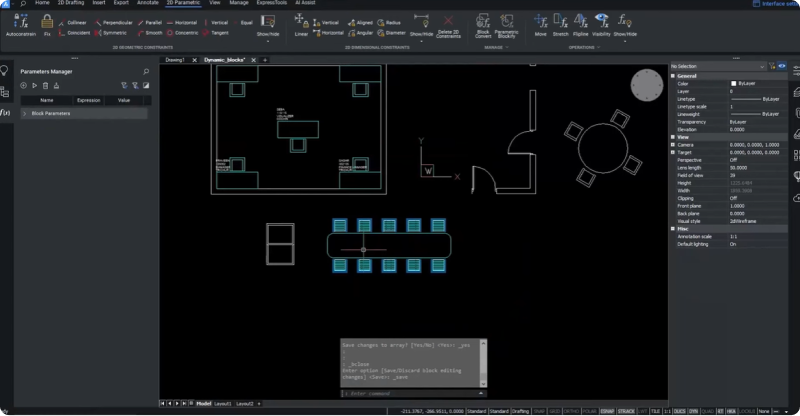
Você converteu com sucesso seus Blocos Dinâmicos em Blocos Paramétricos do BricsCAD, editou suas definições de bloco e mudou suas aparências! Você pode começar a trabalhar rapidamente com seus Blocos Dinâmicos existentes no BricsCAD usando o comando BLOCOCONVERTER - então não há necessidade de se preocupar em perder sua biblioteca de blocos quando você mudar para o BricsCAD.
Se você quiser saber mais sobre como usar os Blocos Paramétricos do BricsCAD, confira este blog que descreve as novas operações paramétricas no BricsCAD V24.
Há muitos outros novos recursos e melhorias no BricsCAD V24, então assista às Sessões Especializadas para uma visão aprofundada de alguns desses novos recursos!
Assista o vídeo!
Assista à sessão especializada no canal da Bricsys no YouTube para ver o comando BLOCOCONVERTER em ação!
Quer saber mais sobre o BricsCAD® V24?
Se você está curioso sobre o que mais pode fazer no BricsCAD V24, confira nosso canal no YouTube ou dê uma olhada no restante do Blog da Bricsys para saber mais!
Você já experimentou o BricsCAD® V24 e tem algumas ideias ou sugestões?
Fantástico! Adoramos ouvir suas ideias sobre o BricsCAD® – todo feedback é bem-vindo, seja bom ou ruim. A melhor maneira de nos informar o que você pensa sobre BricsCAD é nos enviar um Pedido de Suporte; nossa equipe de suporte ficará feliz em ajudar.
Começar com BricsCAD® V24 hoje!
Compre o BricsCAD ou baixe o teste gratuito de 30 dias agora e descubra como você pode acelerar seu tempo de entrega com o BricsCAD.



