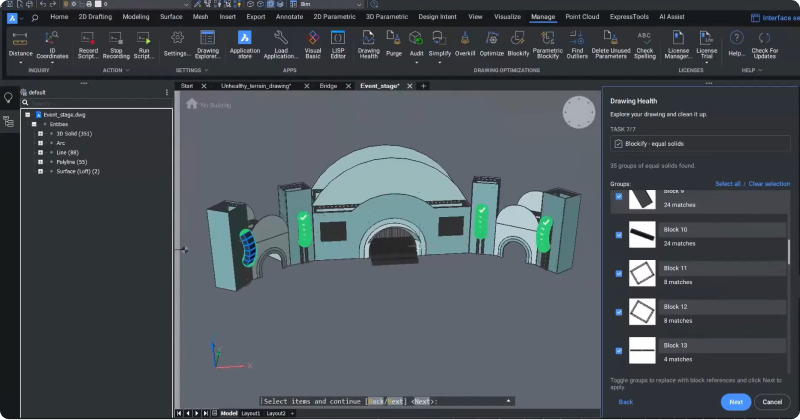As novas ferramentas de automação incluídas no BricsCAD® BIM V24 tornam o processo de digitalização (Scan-to-BIM) mais fácil e eficiente! Se você deseja uma captura rápida e precisa da realidade de objetos existentes, essas ferramentas serão um ótimo complemento para seu arsenal. Adicionamos ferramentas como o Classificador de Nuvens de pontos, Detectar Espaços em Nuvem de pontos, Ajustar Espaços em Nuvem de pontos e Cálculo da Normal para nuvens de pontos estruturadas, para ajudar você a criar gêmeos digitais para levantamento de quantidades, criar precisas plantas de construção, e fazer gerenciamento de instalações.
Digitalização Scan-to-BIM facilitada no BricsCAD® BIM V24
Para este exemplo, capturamos essa nuvem de pontos de um edifício para reforma usando o Leica RTC 360 Scanner e a importamos para o BricsCAD.

Para isolar a parte do edifício em que queríamos trabalhar, usamos nossas ferramentas BIM padrão para criar cortes de volume. Depois de definirmos a área do corte, inserimos a altura da caixa e clicamos duas vezes nesta para abrir o corte.

Dica: Sugerimos que você isole totalmente a área da nuvem de pontos que representa os cômodos que deseja modelar. Esse isolamento posteriormente vai melhorar a precisão na detecção de espaços.

Você também pode abrir as vistas de bolha geradas pelo scanner para uma nova verificação na geometria isolada.
Classificação da Nuvem de pontos no BricsCAD® BIM V24
A nova ferramenta Classificar Nuvem de pontos classifica os pontos visíveis em diferentes classes, para que você possa ocultar e isolar facilmente diferentes partes do arquivo de Nuvem de pontos.

- Navegue até a aba Nuvem de pontos na Faixa de opções, para usar essa ferramenta.
- Clique no botão Classificar Nuvem de pontos.
- Como alternativa, insira o comando NUVPONTOSCLASSIFICAR.
- Agora, você pode selecionar o modo de classificação necessário.
- Neste exemplo, escolhemos Indoor Simplified.
- Quando a classificação estiver concluída, abra o painel lateral do Gerenciador de Nuvem de Pontos e desdobre as classes recém-criadas.

Agora, você pode ocultar objetos digitalizados indesejados e isolar apenas os necessários para a renovação. Nesse caso, queremos isolar as paredes, o piso e o teto.
Dessa forma, você pode ocultar e isolar facilmente objetos e áreas específicas da nossa nuvem de pontos.
Detectar Espaços em Nuvens de pontos no BrisCAD® BIM V24
Com a ferramenta Detectar Espaços em Nuvem de pontos, você pode detectar totalmente os espaços na seleção de volume.

- Navegue até a aba Nuvem de pontos na Faixa de opções, para usar essa ferramenta.
- Clique no botão Detectar Espaços em Nuvens de pontos.
- Ou insira o comando NUVEMPONTOSDETECTARESPACOS.
Defina o número do edifício (1 neste exemplo), o número do pavimento (3), e o processo de detecção será executado em segundo plano. O BricsCAD vai notificar você assim que detectar os espaços.
Quando o processo estiver concluído, abra o painel lateral do Gerenciador de Nuvem de Pontos, e você verá que ele detectou salas no Edifício 1 e no Piso 3.

Agora, você pode isolar individualmente cada cômodo, para avaliar os resultados.
Os espaços 1 e 3, neste exemplo, fazem parte do maior corredor do pavimento. Para mesclá-las, selecionamos as duas salas usando a tecla Ctrl, clicamos o botão-direito, e escolhemos "Mesclar Espaços."
Se quiser renomear um espaço, clique o botão-direito e renomeie este - renomeamos este espaço como "Corredor."

Agora, você pode tornar o restante das salas visíveis para confirmar a detecção.
Ferramenta Ajustar Espaços em Nuvens de pontos
Você pode usar o novo recurso Ajustar Espaços em Nuvem de pontos, para especificar quais cômodos devem ser incluídos no processo de modelagem.

- Navegue até a aba Nuvem de pontos na Faixa de opções, para usar essa ferramenta.
- Clique no botão Ajustar Espaços em Nuvens de pontos.
- Ou insira o comando AJUSTARESPACONUVPONTOS.
Selecionamos todos estes, e restringimos a detecção a paredes perpendiculares.
Você verá que uma nova camada será adicionada à sua lista quando o processo estiver concluído.

A camada "Rooms" (Espaços) contém os sólidos 3D que representam o volume de cada cômodo.

Dica: Você sempre pode classificar esses sólidos 3D como espaços BIM. Dessa forma, você pode selecionar esses espaços visitando o painel de propriedades e, em "Quantidades Básicas do Espaço," você pode listar todas as informações vitais do espaço que possa precisar, como os metros quadrados do piso e das paredes.

Na etapa final, vamos usar aqueles sólidos 3D como sólidos de entrada para inverter a geometria e criar nosso pavimento do edifício.

- Navegue até a aba Nuvem de pontos.
- Escolha a ferramenta "Inverter Espaços".
- Ou digite o comando BIMINVERTERESPACOS.

No painel lateral, você pode ver que a ferramenta Inverter Espaços identificou 15 sólidos. Inserimos os parâmetros desejados para espessura, como a espessura da laje e da parede, marcamos a opção "Apagar sólidos e polilinhas de entrada," e clicamos em "Aplicar" para iniciar a inversão.

Passamos de um arquivo de nuvem de pontos para um modelo de edifício 3D, em três etapas!
Vamos dar uma olhada mais de perto no modelo.
Visite a aba Home e crie um corte ao longo do plano XZ.
Agora, você pode começar a usar as Ferramentas de Construção do BricsCAD BIM para aumentar o nível de detalhe do modelo.
Calcular normais a partir de nuvens de pontos estruturadas

Por fim, implementamos um recurso de normais numa nuvem de pontos HSPC. Agora, você pode calcular as normais para nuvens de pontos estruturadas já disponíveis no cache de memória em HSPC que ainda não têm vetores normais.

Quando as normais tiverem sido calculadas, estas serão adicionadas ao arquivo HSPC.
- Abra o Mapa de cores em Nuvem de pontos para visualizar os resultados.
- Em estilização de cores, selecione "Normais."
- Agora, as cores dos pontos mudam de acordo com o alinhamento do plano XYZ.
Seja você um agrimensor, empreiteiro geral, ou engenheiro, as novas ferramentas de automação Scan-to-BIM do BricsCAD BIM V24 serão uma excelente adição ao seu conjunto de ferramentas, e vão acelerar seus fluxos de trabalho de Scan-to-BIM!
Há muitos outros novos recursos e melhorias no BricsCAD V24, então assista às Sessões Especializadas para uma visão aprofundada de alguns desses novos recursos!
Assista o vídeo!
Assista à Sessão Especializada no canal da Bricsys no YouTube, para ver a ferramenta de automação Scan-to-BIM do BricsCAD V24 em ação!
Quer saber mais sobre o BricsCAD® V24?
Se você está curioso sobre o que mais pode fazer no BricsCAD V24, confira nosso canal no YouTube ou dê uma olhada no restante do Blog da Bricsys para saber mais!
Você já experimentou o BricsCAD® V24 e tem algumas ideias ou sugestões?
Fantástico! Adoramos ouvir suas ideias sobre o BricsCAD® – todo feedback é bem-vindo, seja bom ou ruim. A melhor maneira de nos informar o que você pensa sobre BricsCAD é nos enviar um Pedido de Suporte; nossa equipe de suporte ficará feliz em ajudar.
Começar com BricsCAD® V24 hoje!
Compre o BricsCAD ou baixe o teste gratuito de 30 dias agora e descubra como você pode acelerar seu tempo de entrega com o BricsCAD.