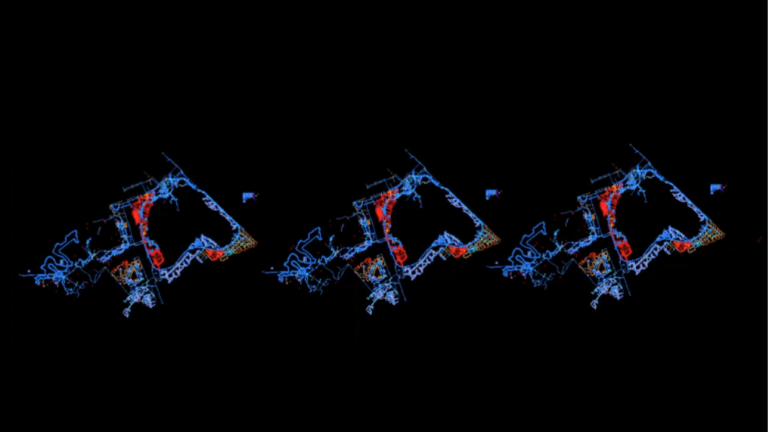BricsCAD® V24のパラメトリック操作で設計の可能性を最大限に引き出す準備をします。 このブログでは、BricsCAD V24でのパラメトリック操作の使用について説明し、移動操作と回転操作を使用してブロックエンティティを動的に調整する方法を紹介します。 さあ、始めましょう!
BricsCAD®で3Dソリッドを作成する方法
BricsCADでは、プレーンブロックをパラメトリックブロックにすばやく変えることができます。 まず、ブロックを作成する必要があります - この例では、テーブルと椅子を作成しました。

- 「シート」タブに移動します- 「ブロックを作成」をクリックします。 - 表示されるダイアログボックスで、ブロック名を入力します-ここでは「TAB_CHAR」を使用しました。

- 「エンティティを選択」をクリックし、ウィンドウ選択を使用して、パラメトリックブロックに変換したいエンティティを選択します。
- 「OK」をクリックして確定します。

- 次に、挿入点を指定するように求められます。 ここでは、テーブルの中央を挿入ポイントとして選択しました。 これで、テーブルと椅子のブロックが作成されました。
プレーンブロックをBricsCAD®パラメトリックブロックに変える方法

- ブロックをダブルクリックして、ブロック編集モードに入ります。
- 「次へ」 をクリックして続行します。
次に、ブロックにパラメトリック操作を追加します。まず、移動操作を追加しましょう。
![[2D パラメトリック]タブ [2D パラメトリック]タブ](http://images.ctfassets.net/26961o1141cc/4iy1YLwlgzI3qyyv6BXJIq/8b3ab31d26e32ea10110c0d824656cd1/2d_Parametric_Tab.png?fm=webp)
- 「2Dパラメトリック」タブに移動します。
- 操作リストから「移動」をクリックします。
- 移動の基点を選択するように求められたとき、テーブルの中心点を選択しました。 この点が移動ベクトルの原点となります。

- 2 番目の点(移動ベクトルの頭)で、椅子をテーブルに近づけたり、テーブルから遠ざけたりする方向に適した、テーブルまたは椅子上の中点を選択します。

- この操作で影響させたい椅子の図形をウィンドウ選択で選択し、"Enter"を押します。
- アクションパラメータに名前を付けて、「Enter」を押します。 この例では、「CHR_MOVE」という名前を付けました。
注: 操作名の後に無限大記号が続く場合は、距離が 110 単位 (または定義に従って) に設定された長さの操作を示します。
ブロックをアニメーション化することで、操作が機能していることを確認できます。

- パラメータマネージャパネルを開きます。
- 関連するパラメータ(この場合は「CHR_MOVE」)を見つけて選択します。
- 右クリックして"Animate"を選択してプレビューするか、パラメータマネージャパネルの上部にあるAnimateボタンを使用します。

- リンクされた動作を編集するには、移動操作を右クリックして「リンクされた動作を編集」を選択し、必要に応じてリンクされた操作をオフにします。 これにより、移動操作が他の操作から独立して動作するようになります。
回転パラメータを追加する方法

- 「2D Parametric」タブで、操作フライアウトメニューから「Rotate」をクリックします。
- テーブルの中心点を回転の中心として選択します。
- 回転円弧の始点と終点を定義するには、図面から適切な点を選択します。

先端: 必要に応じて、コントロールキーを押したままにして回転方向を変更します。
- 椅子と回転の移動ベクトルを選択し、椅子がテーブルの周りを移動および回転できるようにします。
- 回転パラメータに名前を付けます。「CHR_ROTATE」を選びました。
- 回転をアニメートして、操作をプレビューします。
ブロックの保存

- ブロックを保存して、ブロック編集モードを終了します。
- 「TAB_CHR」ブロックを選択し、プロパティパネルを開いて、移動と回転のパラメータを表示します。
ブロック パラメーター値の調整

- 移動操作に 150 単位の値を設定し、椅子は移動ベクトルに沿って移動しました。
- 回転操作では、180°の角度を適用し、椅子が回転していることがわかります。
パラメータ境界の設定

- ダブルクリックして、ブロック編集モードに戻ります。
- パラメータリストを右クリックし、移動パラメータと回転パラメータの下限と上限を有効にします。

- たとえば、椅子がテーブルと交差しないように、テーブルの半径を移動の下限として使用するなど、設計ニーズに合った境界を指定します。
- 境界を設定したら、移動操作と回転操作をアニメーション化して、指定した制限内で椅子の動作を確認します。
最後に、すべての変更を保存し、ブロック編集モードを終了します。 それです! これで、BriscCADのパラメトリックブロックの作成、編集、使用を開始する準備が整いました。
ビデオを見る!
Bricsys YouTubeチャンネルでブレイクアウトセッションを見て、BricsCAD V24の新しいパラメトリック操作の動作を確認してください。
BricsCAD® V24 についてもっと知りたいですか?
BricsCAD V24で他に何ができるか知りたい場合は、YouTubeチャンネルをチェックするか、Bricsysブログの残りの部分を覗いて詳細を確認してください。
BricsCAD® の 3D を使用してみてアイデアや提案がありますか?
素晴らしい!BricsCAD® の感想をぜひお聞かせください。– 良し悪しに関係なく、すべてのフィードバックを歓迎します。BricsCADに関するご意見をお聞かせいただくには、サポートリクエスト をお送りいただくのが一番です。
今日から BricsCAD® を始めよう!
BricsCADを購入するか、今すぐ30日間の無料トライアルをダウンロードして、 BricsCAD を使用して図面完成を時短する方法を見つけてください。