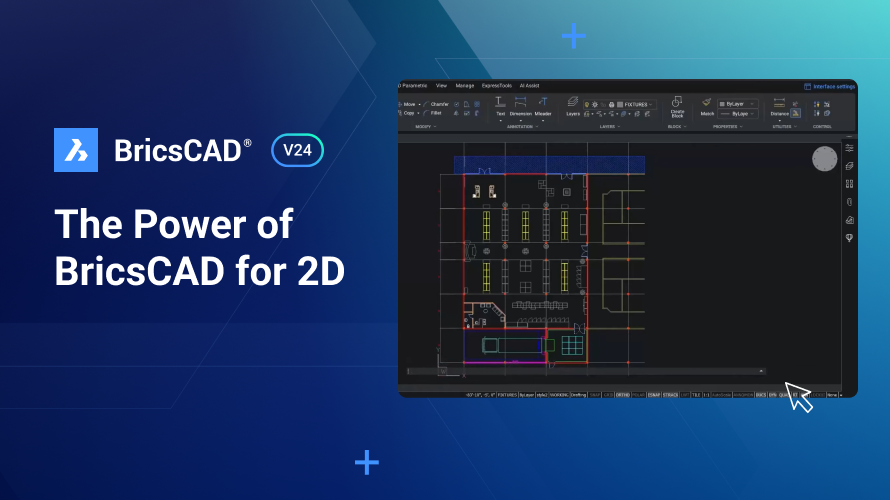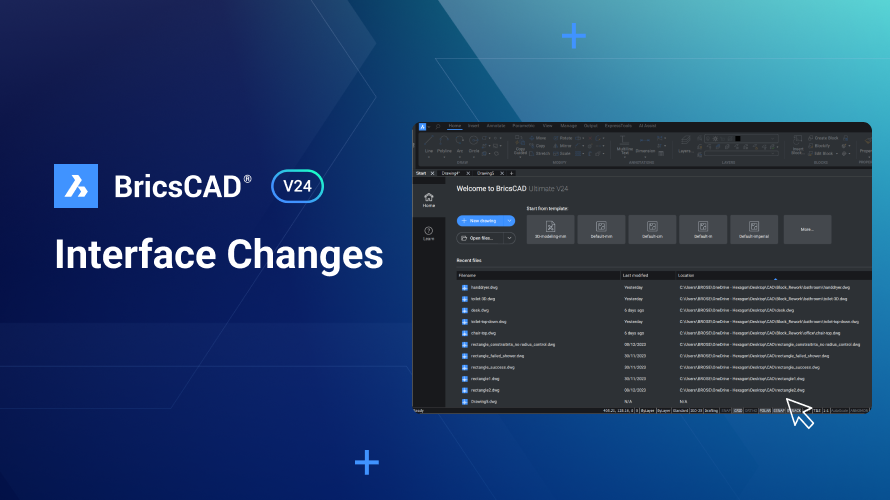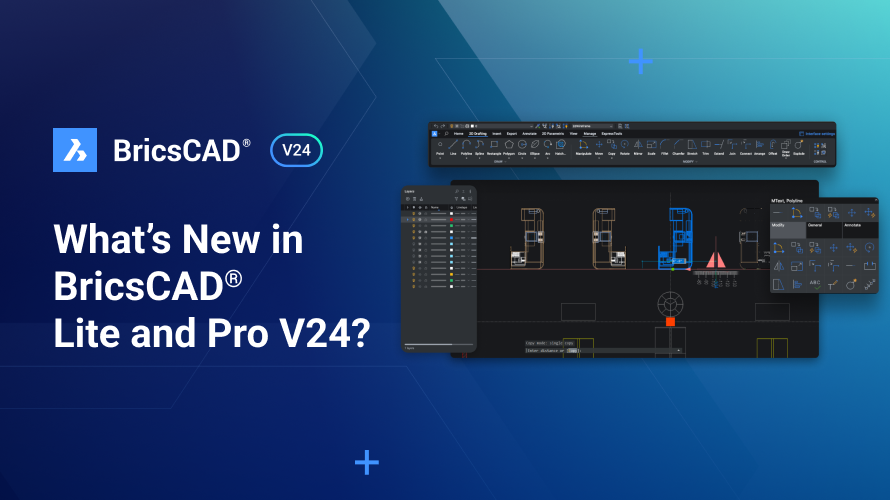Welcome to BricsCAD® V24! Modern, familiar, innovative, cost-effective CAD without compromise. With BricsCAD, you gain the ability to automate and optimize your everyday 2D CAD design workflows - saving you time, increasing efficiency, and upping your productivity.
Our functional enhancements to BricsCAD V24 make it easier to accelerate your time to deliver the documentation you need. Let's take a look at the features that will help you leverage the power of BricsCAD V24 for 2D drawings and accelerate your time to deliverable; using this example of a retail store layout, we'll start in 2D and then create a set of shop drawings for fabrication and installation.
2D CAD Design with BricsCAD®
We start by opening the drawing we want to work with for our 2D floor-plate layout. Select template files as you usually would, and apply them to your models and layouts to ensure your drawing is up to scratch. With V24, you can create a 2D CAD design from a template via the Start Page.
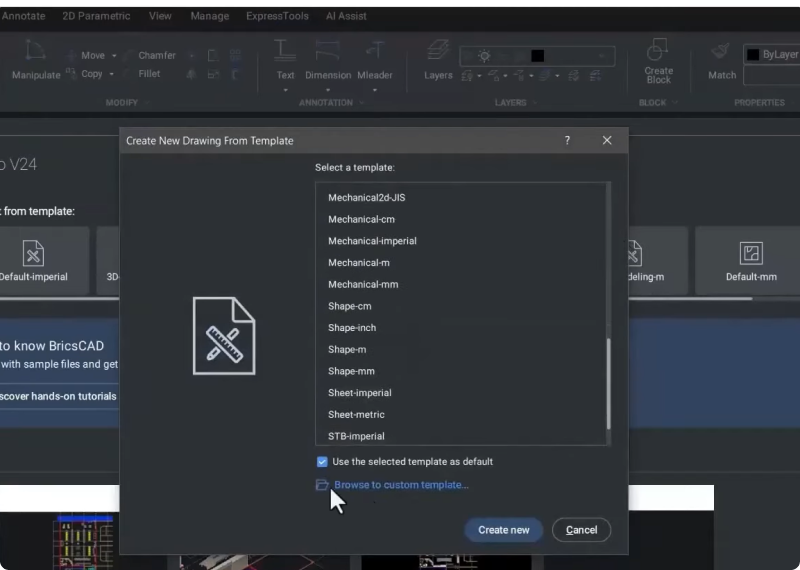
BricsCAD V24's layout manager also helps you to add, remove, and rename layouts directly from the Layout Manager dialog while also letting you publish selected layouts using all of the output functionality of BricsCAD - giving you one-click access to your layouts and publishing tools.
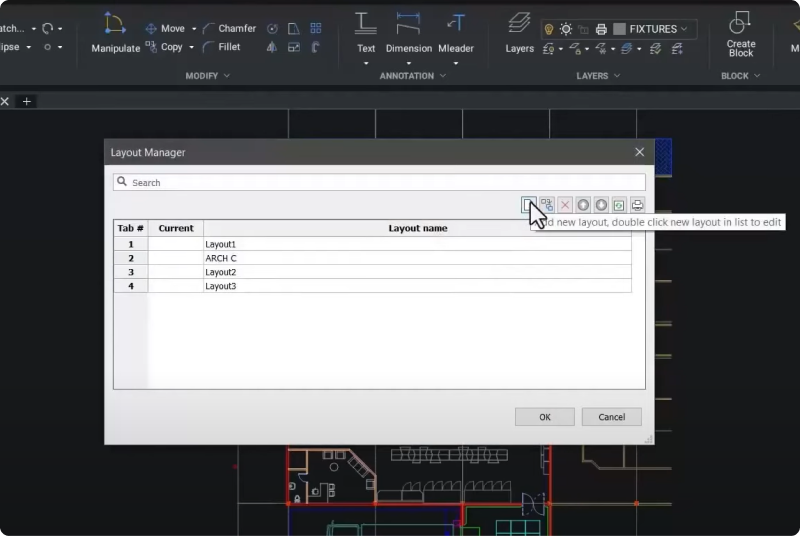
The Quad
We've further enhanced the Quadcursor for BricsCAD V24. With a single click, you can have the commands you need at the point of work at your fingertips - no typing, no ribbons, no toolbars, just the Quad cursor!
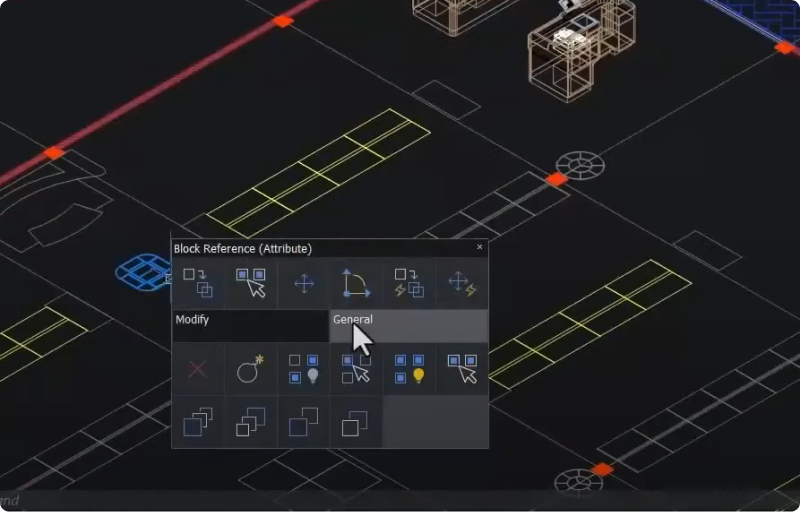
As the Quad cursor is context-sensitive, depending on which entities you hover over, the Quad will display the requisite commands you can use with those entities—helping you get to the commands you need faster.
The Manipulator
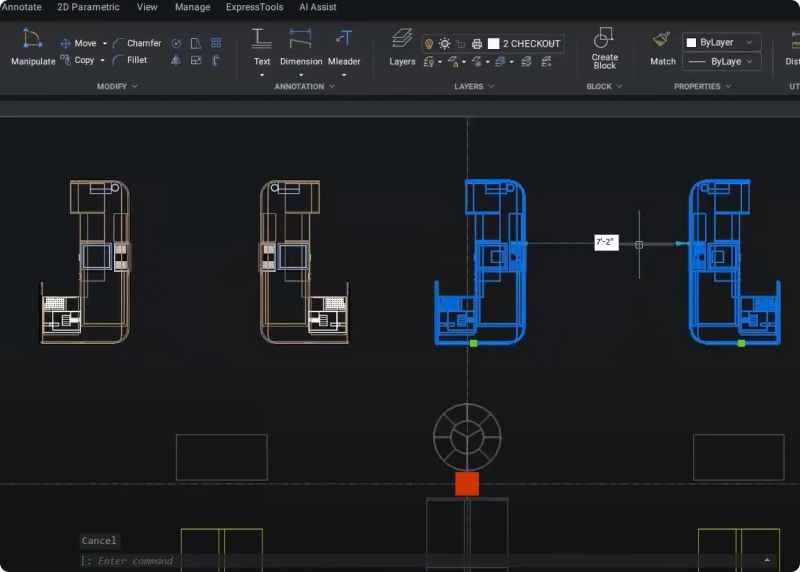
Another command-less command in BricsCAD V24 is the Manipulator! This tool lets you directly select entities and MOVE, COPY, ROTATE, and MIRROR entities without command input.
Nearest Distance
The NEARESTDISTANCE command accepts a typed-in dimension as an override to imply a move between any two entities.
Block Geometry in BricsCAD®
In the 2D floor plate layout, we have used a combination of geometry and blocks. Blocks are the most effective and efficient way to represent repetitive geometry in your drawings, but sometimes, it takes effort to remember to create the blocks you need to use! So, we've improved the BLOCKIFY command in BricsCAD V24 to help you match geometry with other similar geometry in your drawing. BLOCKIFY allows you to easily create the blocks that represent that repetitive geometry while reducing the size of your drawing files - making it easier to load and work with them in BricsCAD or any other CAD program.
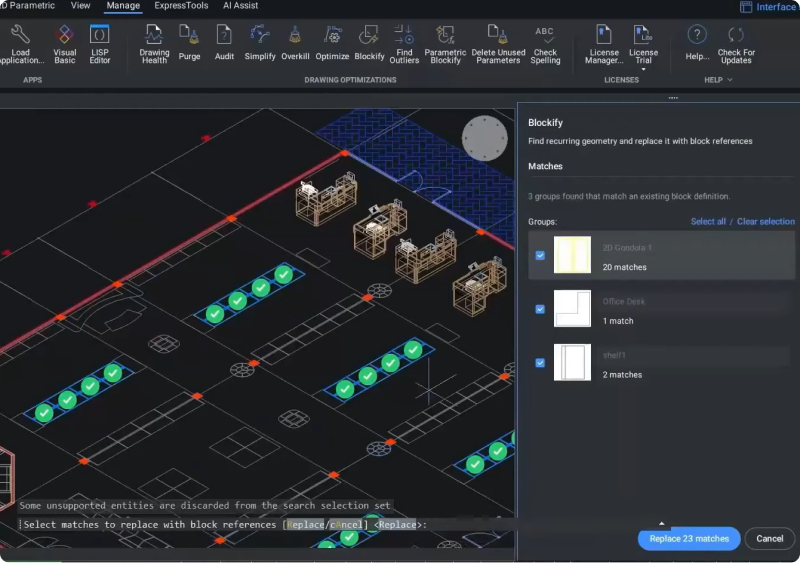
We're constantly improving BricsCAD's parametric block feature and included many great new features in BricsCAD V24. In the example, we have inserted a parametric block created in BricsCAD directly from our library.
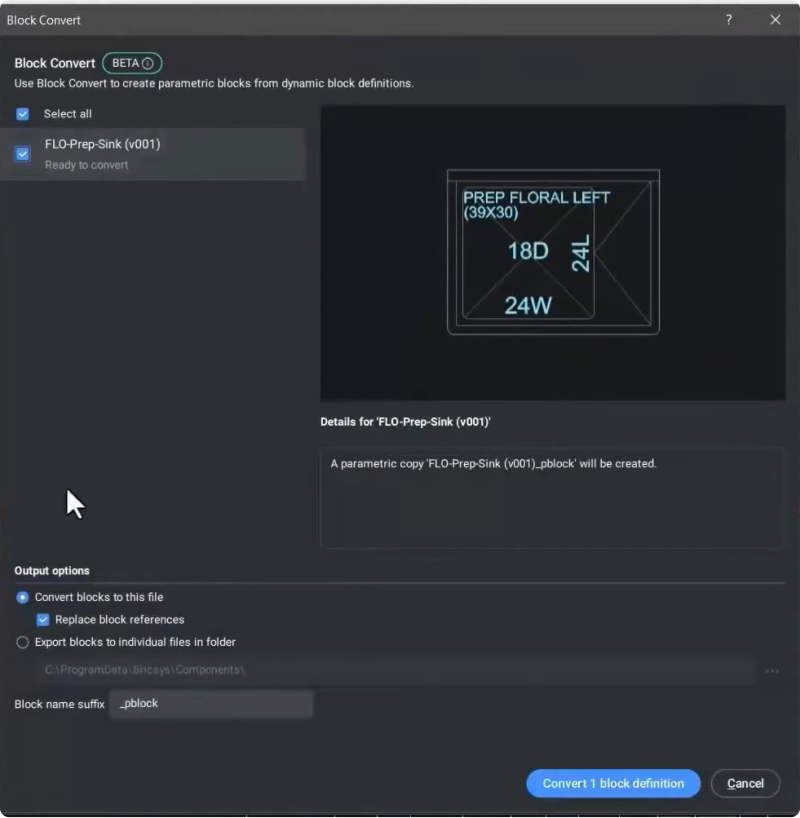
A BricsCAD Parametric block can contain various states to let you represent it as needed in different drawings. While Dynamic Blocks you created in another CAD system work perfectly with BricsCAD and can be run through their various options, you can't edit them in BricsCAD. But with the BLOCKCONVERT command, you can accept Dynamic Blocks from other software and immediately convert them into parametric blocks so you can edit them using BricsCAD's block editor.
With the block editor, you can change the visibility states, cycle through all the available parametric actions, and add and remove those parametric actions from your block.
Improved drawing health management in BricsCAD® V24
The Drawing Health Management tool now includes the OVERKILL command, allowing you to select duplicated geometry in the drawing and simplify it. Or, like in this example, choose duplicate block definitions with different names, allowing you to quickly fix these insertion situations in a single operation.
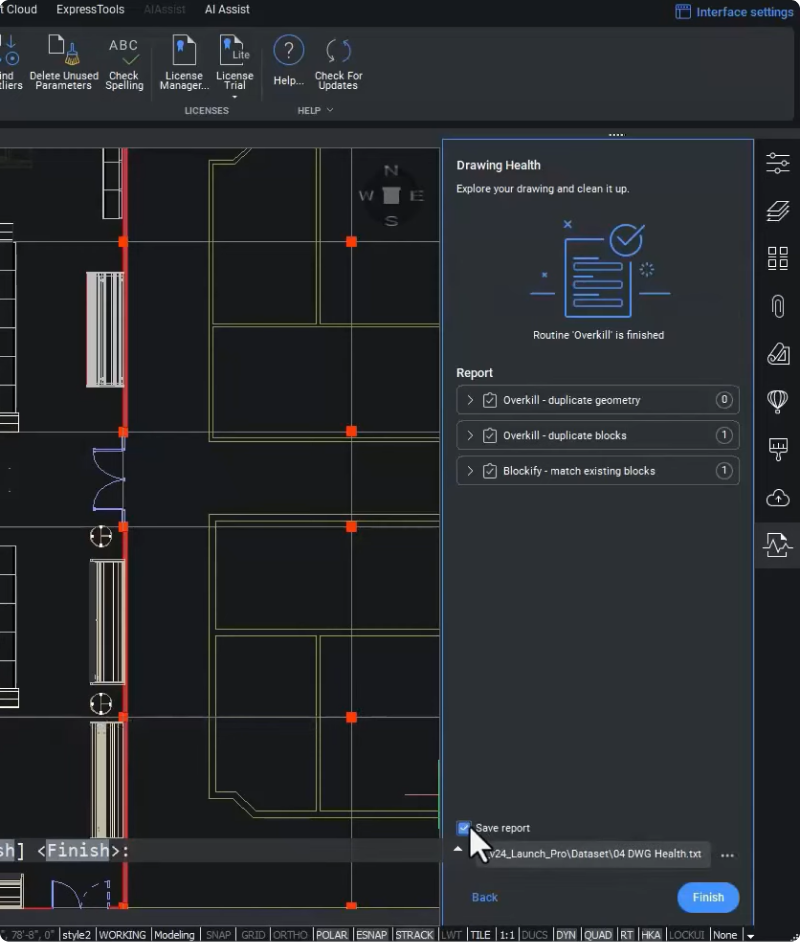
As always, you have complete control over what gets changed, and at the end of the drawing health run, the command generates a report for you outlining all the changes you made to the current drawing.
Drawing views
In BricsCAD V24, we've improved the performance of generating drawing views to help you get the drawings you need out of your models faster and with greater accuracy.
Let's start to lay out some drawing views of a five-door refrigerated cabinet. We need to create some shop drawings to finish the assembly of these cabinets and prepare them for installation on the shop floor.
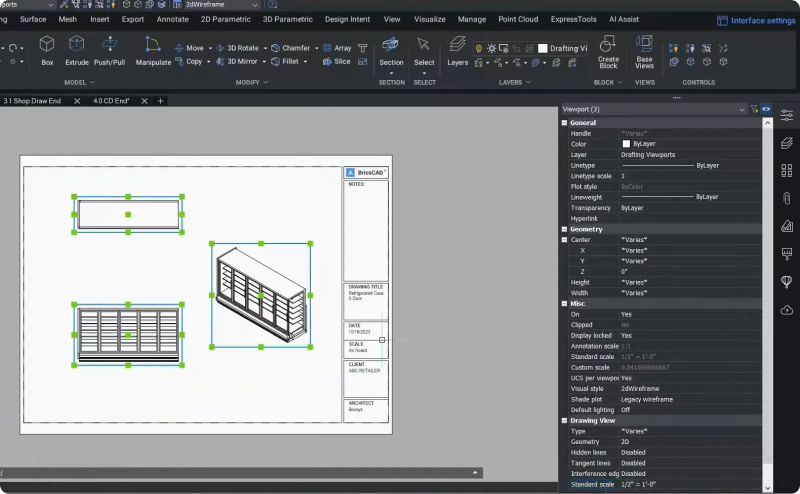
In BricsCAD, it's easy to go from a 3D model to a 2D drawing that is fully associative with the drawing - so when the model changes, the drawing updates, too. You can quickly create a section view or create circular or rectangular details.
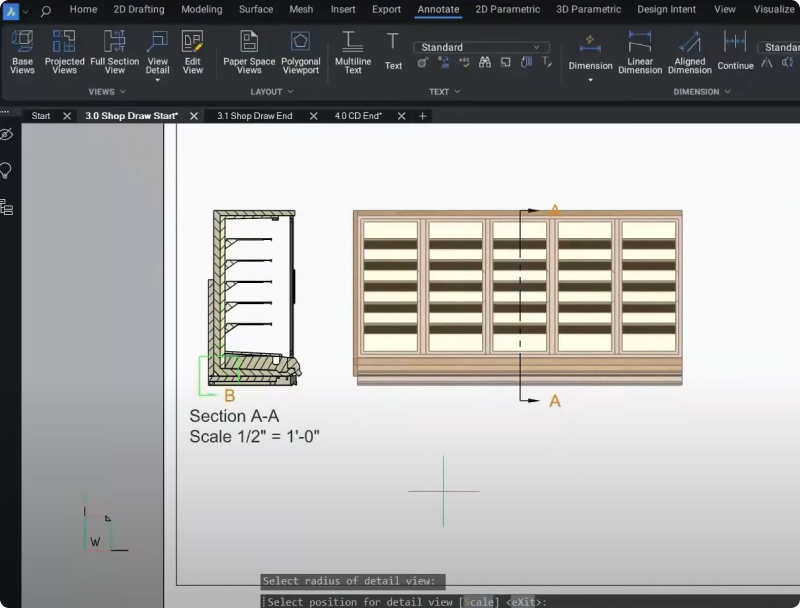
Parts List
Next, we want to create a parts list for this drawing to note the various components of the cabinet. We use a multi-leader entity to point to all the individual parts and pieces inside the cabinet.
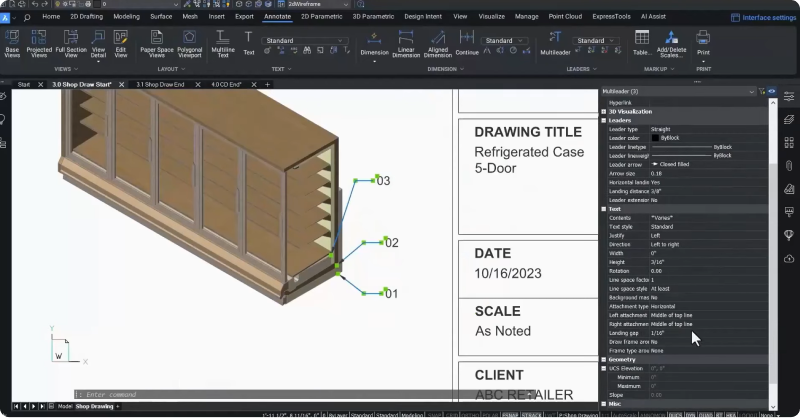
You can select the multi-leaders and change how they're presented easily in the property panel - delivering you all the functionality and compatibility you expect from this common entity type. The multi-leader align command lets you line them up in your drawing quickly.
Importing Excel ® data to BricsCAD®
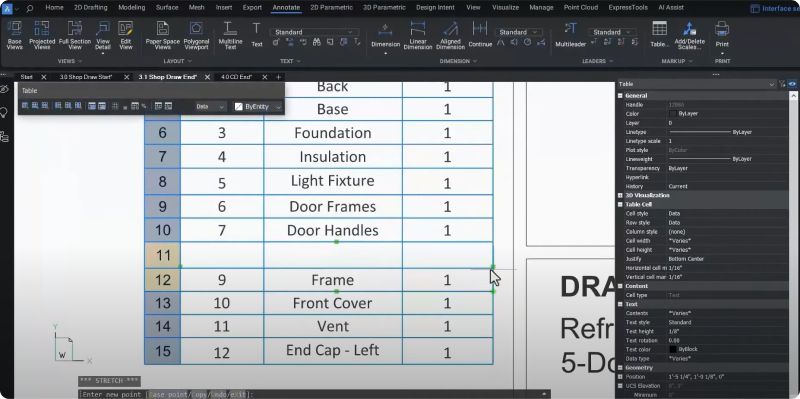
You can import a table from Microsoft ® Excel ® data to BricsCAD - something highly requested by our users. So, we've added smart cell copy and editing to BricsCAD V24 to make this easier. This feature allows you to import existing spreadsheets to create a table and then easily modify and edit a table by adding or removing rows and copying data between the rows and columns.
Easily modify geometry
You also asked for BricsCAD to include behaviors consistent with other CAD applications. We wanted to deliver you a familiar and compatible CAD experience to help you get comfortable and productive with BricsCAD quickly. With BricsCAD V24, the TRIM and EXTEND commands automatically highlight geometry to show you what your options look like.
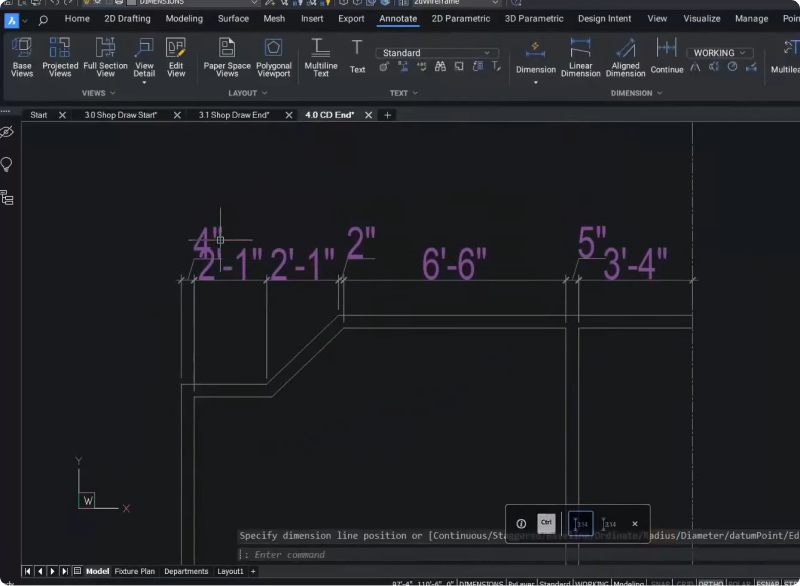
Once you've finished modifying the geometry, you can use the new QDIM command. QDIM lets you place linear dimensions in your drawing very quickly, and you can change the dimensions to meet your standards and placement requirements for your respective drawings.
Associative Dimensions
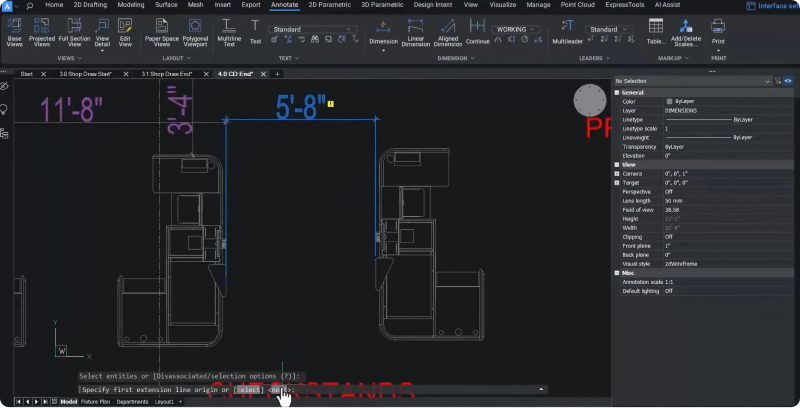
We've also improved the performance of associative dimensions with V24. The ANNOMONITOR system variable adds a small glyph that shows associative dimensions that have lost the connection to their defining geometry. Whenever the annotation monitor flag displays, you know that that dimension value doesn't match reality, so you can modify the geometry or change the dimension as needed.
Revamped Sheet Set Manager
We've revamped the Sheet Set Manager, including multi-user access to DST files to make working with sheet sets in BricsCAD easier than ever. A new model-view tab allows you to extract model views from any drawing and easily paste them into a layout. The new Sheet Set Manager also allows you to publish directly from the sheet set, so you can now quickly create PDFs, and with V24, you can now include bookmarks - making it easier to hyperlink to the individual sheets in the PDF file.
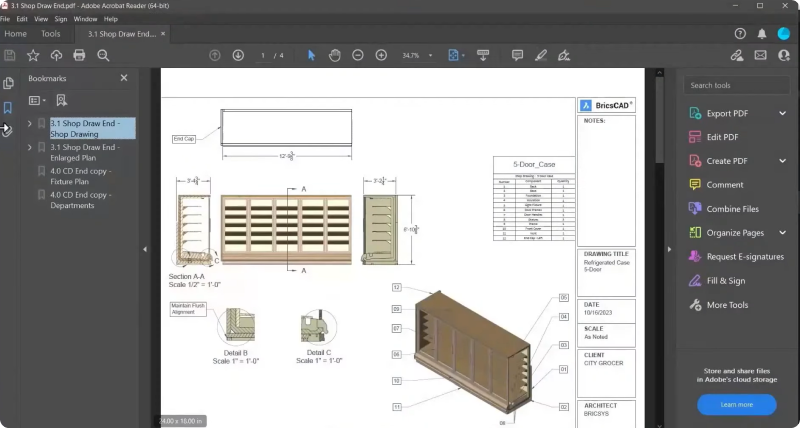
Standard Raster File Output now available in BricsCAD® V24
You asked us for the ability to output standard raster file types with complete control over size and DPI. This feature is now available in BricsCAD V24 in the print and publish dialogs, so you can quickly generate raster file output for documentation.
BricsCAD V24 is a modern CAD product offering all the similar features you've come to expect in a drawing-based CAD system, complete with innovative tools you won't find anywhere else! Buy BricsCAD or download the 30-day free trial now and discover how you can accelerate your time to deliverable.
Watch the Breakout Session!
Watch the breakout session https://brics.ly/3vN05j2 to learn more and see BricsCAD in action! There's plenty more in BricsCAD V24, so watch our [Breakout Sessions https://brics.ly/3SKJp5o - Link] for an in-depth look at some of these new features!
Want to learn more about BricsCAD® V24?
If you're curious about what else you can do in BricsCAD V24, check out our YouTube channel or take a peek at the rest of the Bricsys blog to learn more!
Have you used BricsCAD® V24 and have some ideas or suggestions?
Fantastic! We love hearing your thoughts on BricsCAD® – all feedback, whether good or bad, is welcome. The best way to tell us what you think about BricsCAD is to send us a support request; our support team will gladly help.