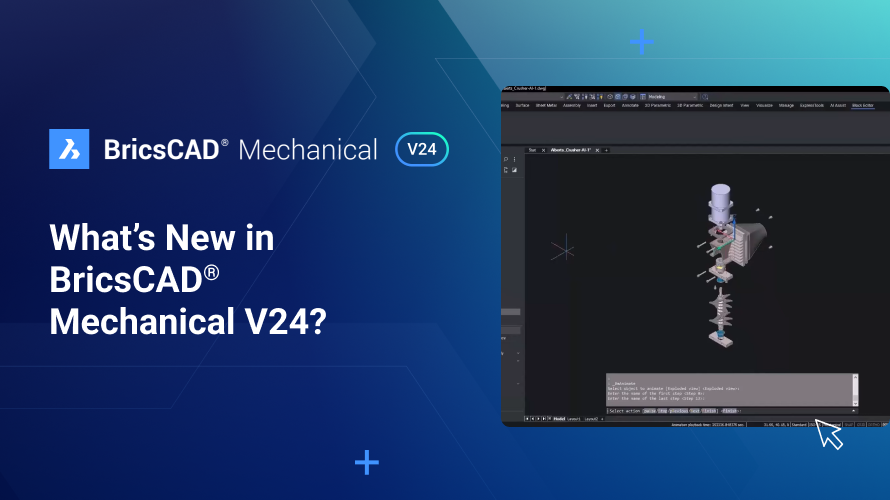El Manipulador en BricsCAD® es una herramienta versátil que le permite mover, rotar, escalar y reflejar rápidamente las entidades seleccionadas, lo que le ahorra tiempo y clics. ¡Vamos a sumergirnos y descubrir cómo puedes usar el Manipulador en todo su potencial!
Cómo activar el Manipulador en BricsCAD®

De forma predeterminada, el Manipulador se activa cuando se selecciona una entidad con un clic largo. El punto de anclaje del Manipulador se posiciona automáticamente en el punto de pinzamiento más cercano a donde seleccionó la entidad.
Acceso desde la cinta al Manipulador
También puede acceder al Manipulador desde el panel modificar de la cinta de opciones. Haga clic en 'Manipular', seleccione la entidad que desea modificar y presione enter.
Zonas de activación
El manipulador cuenta con varias zonas de activación para diferentes acciones. Al pasar el cursor por encima de estas zonas, podrá iniciar acciones específicas, como mover, rotar o reflejar la entidad seleccionada.
Mover entidades de fácilmente

Para mover una entidad a lo largo de un eje específico, coloque el cursor en el eje dentro del Manipulador y haga clic. Esto moverá la entidad en la dirección del eje seleccionado.
Rotar entidades

Coloque el cursor sobre un arco en el Manipulador para rotar una entidad y haga clic. Esta acción rota la entidad.
Movimiento libre en el plano
Cerca del punto de anclaje, encontrará muestras de plano. Al hacer clic en uno de ellos, puede mover la entidad libremente dentro del plano seleccionado.
Reflejar entidades

Puede reflejar la entidad colocando el cursor en la punta de una flecha en el Manipulador hasta que vea puntas de flecha y, a continuación, haga clic.
Acceda al Manipulador de BricsCAD® a través del Quad

Coloque el cursor sobre una entidad y seleccione el Manipulador en el menú Quad. Esta acción selecciona toda la entidad, resaltada por un rectángulo azul.
Mover una cara seleccionada

Para seleccionar una cara específica de una entidad sólida, mantenga presionada la tecla de control y haga clic en la cara deseada; Se resaltará con un rectángulo naranja. Con una cara seleccionada, active un eje en el manipulador.

Mover ahora solo moverá la cara seleccionada hacia el eje elegido. Puede especificar este movimiento designando un punto o escribiendo un valor.
Priorizar la selección de caras

Para priorizar la selección de caras de entidades sólidas, haga clic con el botón derecho, navegue hasta las barras de herramientas, elija BricsCAD, luego más y haga clic en modos de selección.

Aquí, activa la opción 'priorizar la selección de caras'. Ahora, solo se seleccionará la cara que elijas cuando hagas clic en una entidad sólida. Para desactivar la selección de caras, vaya a la barra de herramientas de modos de selección y haga clic en la entidad. Ahora, se selecciona toda la entidad.
Rotación con valores numéricos

Para rotar una entidad en un ángulo específico, seleccione la entidad, haga clic en el arco para activar la rotación y, a continuación, escriba el ángulo deseado (por ejemplo, 90°) para rotar la entidad a través de ese ángulo.
¡Y ahí lo tiene! Ahora, ya sabe todo lo que necesita para empezar a utilizar el Manipulador y ahorrarse un valioso tiempo de diseño.
¡Ver el vídeo!
¡Mire el tutorial en el canal de YouTube de Bricsys para ver el Manipulador de BricsCAD en acción!
¿Quieres saber más sobre BricsCAD® V24?
Si tiene curiosidad por saber qué más puede hacer en BricsCAD V24, consulte nuestro canal de YouTube o ¡eche un vistazo al resto del blog de Bricsys para obtener más información!
¿Ha usado el Manipulador y tiene alguna idea o sugerencia?
¡Fantástico! Nos encanta escuchar sus pensamientos sobre BricsCAD®–: todos los comentarios son bienvenidos, ya sean buenos o malos. La mejor manera de decirnos lo que piensas sobre BricsCAD es enviarnos una solicitud de soporte; Nuestro equipo de soporte estará encantado de ayudarle.
¡Comience con BricsCAD® V24 hoy!
Compre BricsCAD o descargue la prueba gratuita de 30 días ahora y descubra cómo puede acelerar su tiempo de entrega con BricsCAD.