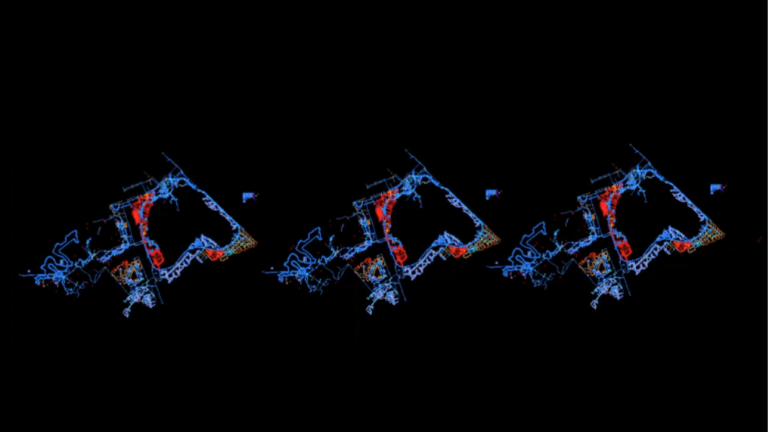Bereiten Sie sich darauf vor, Ihr volles Designpotenzial mit parametrischen Operationen in BricsCAD® V24 freizusetzen. Dieser Blog führt Sie durch die Verwendung parametrischer Operationen in BricsCAD V24 und zeigt Ihnen, wie Sie mithilfe der Verschiebe- und Drehoperationen dynamische Anpassungen an Blockobjekten vornehmen können. Lass uns anfangen!
Erstellen eines Blocks in BricsCAD®
Sie können in BricsCAD einen einfachen Block schnell in einen parametrischen Block umwandeln. Zuerst müssen Sie einen Block erstellen - in diesem Beispiel haben wir einen Tisch und einen Stuhl erstellt.

- Navigieren Sie zum Panel "Blöcke". - Klicken Sie auf "Block erstellen". - Geben Sie im angezeigten Dialog den Blocknamen ein - hier haben wir "TAB_CHAR" verwendet.

- Klicken Sie auf "Objekte auswählen" und wählen Sie mithilfe einer Fensterauswahl die Objekte aus, die Sie in parametrische Blöcke umwandeln möchten.
- Bestätigen Sie mit "OK".

- Anschließend werden Sie aufgefordert, einen Einfügepunkt anzugeben. Als Einfügepunkt haben wir hier die Tischmitte gewählt. Jetzt haben wir einen Block aus Tisch und Stuhl erstellt.
Umwandeln eines einfachen Blocks in einen parametrischen BricsCAD®-Block

- Doppelklicken Sie auf den Block, um in den Blockbearbeitungsmodus zu wechseln.
- Klicken Sie auf "OK", um fortzufahren.
Fügen Sie dem Block jetzt eine parametrische Operation hinzu. Beginnen wir mit dem Hinzufügen einer Verschiebeoperation.

- Gehen Sie zur Registerkarte "2D Parametrisch".
- Klicken Sie in der Operationsliste auf "Verschieben".
- Als wir aufgefordert wurden, den Basispunkt der Verschiebung auszuwählen, wählten wir den Mittelpunkt des Tisches. Dieser Punkt dient als Ursprung des Verschiebungsvektors.

- Wählen Sie für den zweiten Punkt (Kopf des Verschiebungsvektors) einen Mittelpunkt auf dem Tisch oder Stuhl aus, der der Richtung entspricht, in die Sie den Stuhl auf den Tisch zu oder von ihm weg bewegen möchten.

- Wählen Sie per Fensterauswahl die Stuhl-Objekte aus, die Sie mit diesem Vorgang beeinflussen möchten, und drücken Sie die Eingabetaste.
- Geben Sie dem Aktionsparameter einen Namen und drücken Sie die Eingabetaste. Für dieses Beispiel haben wir ihn "CHR_MOVE" genannt.
Hinweis: Der Operationsname gefolgt von einem Unendlichkeitszeichen weist auf eine Längenoperation hin, wobei die Distanz auf 110 Einheiten (oder gemäß Ihrer Definition) eingestellt ist.
Sie können überprüfen, ob die Operation funktioniert, indem Sie den Block animieren.

- Öffnen Sie das Panel Parameter Manager.
- Suchen und wählen Sie den relevanten Parameter aus, in diesem Fall "CHR_MOVE".
- Klicken Sie mit der rechten Maustaste und wählen Sie "Animieren" für eine Vorschau oder verwenden Sie die Schaltfläche "Animieren" oben im Panel Parameter Manager.

- Um das verknüpfte Verhalten zu bearbeiten, klicken Sie mit der rechten Maustaste auf die Verschiebeoperation, wählen Sie "Verlinktes Verhalten bearbeiten" und deaktivieren Sie die verknüpften Operationen bei Bedarf. Dadurch wird sichergestellt, dass die Verschiebenoperation unabhängig von anderen Operationen erfolgt.
Hinzufügen eines Dreh-Parameters

- Klicken Sie auf der Registerkarte "2D Parametrisch" im Flyout-Menü der Operationen auf "Drehen".
- Wählen Sie den Mittelpunkt des Tisches als Drehzentrum.
- Definieren Sie die Start- und Endpunkte des Drehbogens, indem Sie die entsprechenden Punkte aus Ihrer Zeichnung auswählen.

Tipp: Durch Gedrückthalten der Strg-Taste kann bei Bedarf die Drehrichtung geändert werden.
- Wählen Sie den Stuhl und den Bewegungsvektor für die Drehung aus und stellen Sie sicher, dass sich der Stuhl um den Tisch bewegen und drehen kann.
- Geben Sie dem Drehparameter einen Namen. Wir haben uns für "CHR_ROTATE" entschieden.
- Animieren Sie die Drehung, um eine Vorschau der Operation anzuzeigen.
Speichern des Blocks

- Beenden Sie den Blockbearbeitungsmodus, indem Sie den Block speichern.
- Wählen Sie den Block "TAB_CHR" aus und öffnen Sie das Panel Eigenschaften, um die Verschiebung- und Dreh-Parameter anzuzeigen.
Anpassen von Blockparameterwerten

- Wir haben für die Verschiebungsoperation einen Wert von 150 Einheiten festgelegt und der Stuhl bewegte sich entlang des Verschiebungsvektors.
- Für die Drehoperation haben wir einen Winkel von 180° angewendet und Sie können sehen, dass sich der Stuhl dreht.
Festlegen von Parametergrenzen

- Doppelklicken Sie, um wieder in den Blockbearbeitungsmodus zu wechseln.
- Klicken Sie mit der rechten Maustaste auf die Parameterliste und aktivieren Sie die Unter- und Obergrenzen für die Verschiebung- und Dreh-Parameter.

- Geben Sie Grenzen an, die Ihren Designanforderungen entsprechen. Verwenden Sie beispielsweise den Radius des Tisches als Untergrenze für die Bewegung, um zu verhindern, dass der Stuhl den Tisch kreuzt.
- Wenn die Grenzen festgelegt sind, animieren Sie die Verschiebungs- und Drehoperationen, um das Verhalten des Stuhls innerhalb der angegebenen Grenzen zu sehen.
Stellen Sie abschließend sicher, dass Sie alle Änderungen gespeichert haben, und beenden Sie den Blockbearbeitungsmodus. Das ist alles! Jetzt können Sie mit dem Erstellen, Bearbeiten und Verwenden der parametrischen Blöcke von BriscCAD beginnen.
Sehen Sie sich das Video an!
Sehen Sie sich das Tutorial auf dem YouTube-Kanal von Bricsys an, um die neuen parametrischen Operationen von BricsCAD V24 in Aktion zu sehen!
Möchten Sie mehr über BricsCAD® V24 erfahren?
Wenn Sie neugierig sind, was Sie sonst noch in BricsCAD V24 tun können, besuchen Sie unseren YouTube\-Kanal oder werfen Sie einen Blick auf den Rest des Bricsys\-Blogs ,um mehr zu erfahren!
Haben Sie BricsCAD® V24 verwendet und haben Sie Ideen oder Vorschläge?
Fantastisch! Wir freuen uns, Ihre Meinung zu BricsCAD® zu hören – jedes Feedback, ob gut oder schlecht, ist willkommen. Der beste Weg, uns Ihre Meinung über BricsCAD mitzuteilen, ist, uns eine Supportanfrage zu senden. Unser Support-Team hilft Ihnen gerne weiter.
Beginnen Sie noch heute mit BricsCAD® V24!
Kaufen Sie BricsCAD oder laden Sie jetzt die kostenlose 30\-Tage\-Testversion herunter und entdecken Sie, wie Sie mit BricsCAD Ihre Zeit bis zur Lieferung verkürzen können.