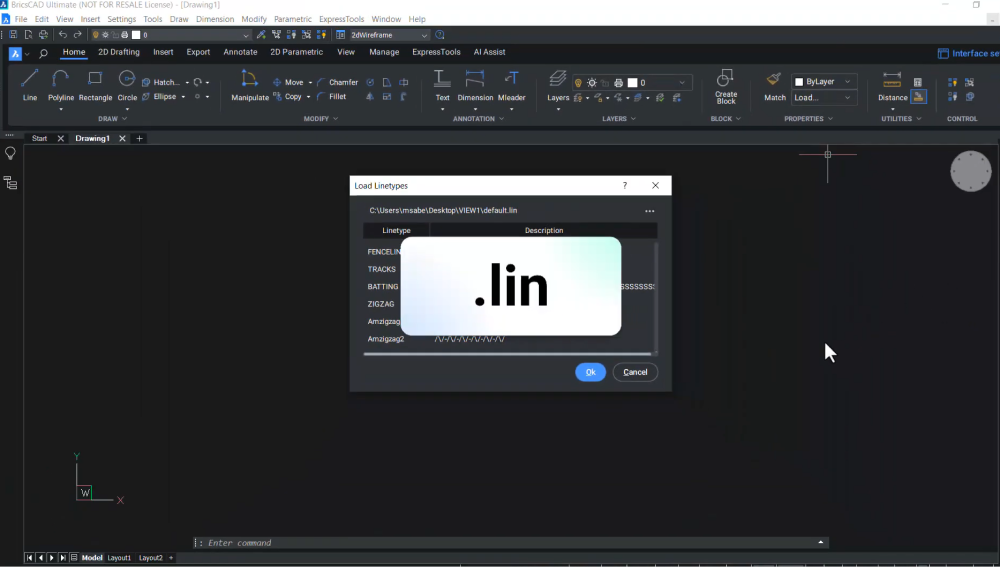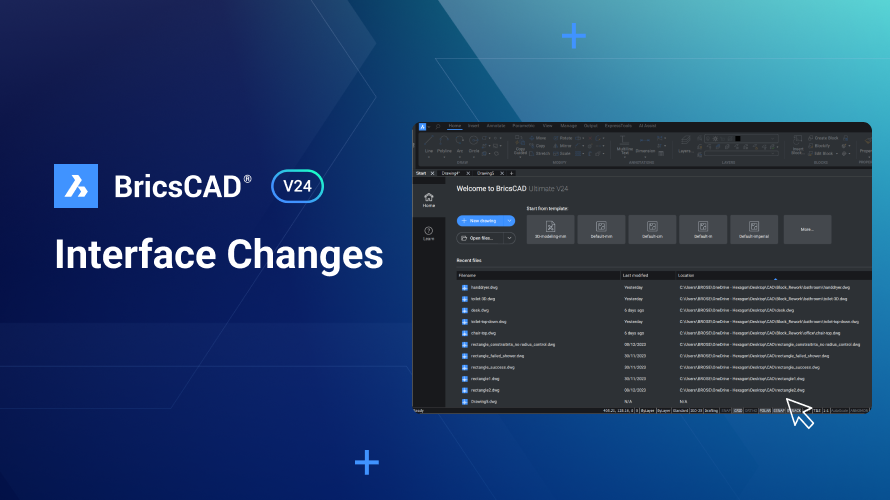Das Erstellen benutzerdefinierter Linientypen in BricsCAD kann die Detailgenauigkeit und Klarheit Ihrer Zeichnungen erheblich verbessern. Ganz gleich, ob Sie an komplexen technischen Plänen oder einfachen Layout-Designs arbeiten, wenn Sie wissen, wie Sie Ihre eigenen Linientypen erstellen, können Sie Ihren Projekten einen professionellen Vorteil verleihen. Befolgen Sie diese Schritt-für-Schritt-Anleitung, um zu erfahren, wie Sie sowohl einfache als auch komplexe Linientypen in BricsCAD erstellen können.
Schritt 1: Verstehen von Linientypen in BricsCAD
Die BricsCAD-Software unterstützt sowohl einfache als auch komplexe Linientypen. Einfache Linientypen bestehen aus Linien, Lücken und Punkten, während komplexe Linientypen neben einfachen Linienelementen auch Text und Formen enthalten können. Diese benutzerdefinierten Linientypen werden in LIN-Dateien gespeichert, die nach Bedarf bearbeitet oder erstellt werden können.
Schritt 2: Erstellen eines neuen Linientyps
- Öffnen Sie einen Texteditor: Öffnen Sie zunächst Notepad oder einen beliebigen einfachen Texteditor Ihrer Wahl.
- Schreiben Sie die Definition des Linientyps: Jede Linientypdefinition besteht aus zwei Textzeilen. Die erste Zeile, die als Kopfzeile bezeichnet wird, beginnt mit einem Sternchen (*), gefolgt vom Namen des Linientyps (z. B. *Testlinie), einem Komma und dann einer Beschreibung des Linientyps. Bei Bedarf können Sie auch eine Abbildung des Linientyps in die Beschreibung aufnehmen.
- Definieren Sie das Linientyp-Muster: Die zweite Zeile der Definition beginnt mit dem Buchstaben "A" (was für Ausrichtungsmarkierung steht), gefolgt von einer Reihe von Werten, die das Muster aus Strichen, Lücken und Punkten definieren. Sie können z. B. eine Strichlänge von 3 Einheiten angeben, gefolgt von einer Lücke von -2 Einheiten und einem Punkt, der durch 0 Einheiten dargestellt wird. Dieses Muster kann bei Bedarf wiederholt werden.
- Speichern Sie die LIN-Datei: Speichern Sie Ihre Textdatei mit der Erweiterung LIN (z. B. Testlinie.lin).
Schritt 3: Laden des benutzerdefinierten Linientyps in BricsCAD
- Öffnen Sie BricsCAD: Zuerst öffnen Sie Ihre BricsCAD-Software.
- Greifen Sie auf den Linientyp-Manager zu: Gehen Sie zum Popup-Fenster Linientyp im Panel Eigenschaften, klicken Sie auf "Laden" und navigieren Sie zu dem Speicherort, an dem Sie Ihre LIN-Datei gespeichert haben.
- Wählen Sie Ihren Linientyp aus und laden Sie ihn: Wählen Sie Ihre benutzerdefinierte Linientypdatei aus und klicken Sie auf "Öffnen". Im Dialog Linientypen laden wird Ihr benutzerdefinierter Linientyp (z. B. Testlinie) zusammen mit seiner Beschreibung angezeigt. Wählen Sie ihn aus und klicken Sie auf "OK".
- Passen Sie die LT-Skala bei Bedarf an: Wenn der Linientyp nicht korrekt angezeigt wird, müssen Sie möglicherweise die LT-Skala anpassen. Wählen Sie die Linie aus, gehen Sie zum Panel Eigenschaften und legen Sie einen höheren Wert für die LT-Skala fest.
Schritt 4: Erstellen komplexer Linientypen
Bei komplexen Linientypen, die Text oder Formen enthalten, müssen Sie zusätzliche Parameter in eckigen Klammern angeben. Wenn Sie z. B. "PVC" in doppelten Anführungszeichen angeben, werden die Buchstaben PVC in Ihrem Linientyp angezeigt. Sie können auch Standardparameter wie den Textstil, die Höhe, den Drehwinkel und die X/Y-Versätze für den Text angeben.
Schritt 5: Verwenden Sie Ihren benutzerdefinierten Linientyp
- Zeichnen Sie mit Ihrem Linientyp: Nachdem Ihr benutzerdefinierter Linientyp geladen ist, können Sie ihn jetzt verwenden, um Linien oder Polylinien in Ihren BricsCAD-Zeichnungen zu zeichnen.
- Passen Sie die Skalierung des Linientyps nach Bedarf an: Wenn der benutzerdefinierte Linientyp nicht wie erwartet aussieht, passen Sie die Skalierung des Linientyps an, um eine bessere Sichtbarkeit zu erzielen oder Ihren Designspezifikationen zu entsprechen.
Egal ob Sie einfache gestrichelte Linien oder komplexe Muster mit Text und Formen benötigen, das flexible Linientypsystem von BricsCAD bietet alles, was Sie brauchen.
Sehen Sie sich das Video an!
Bevorzugen Sie Videos? Sehen Sie sich das Tutorial auf unserem YouTube-Kanal an, um sich einen Überblick zu verschaffen.