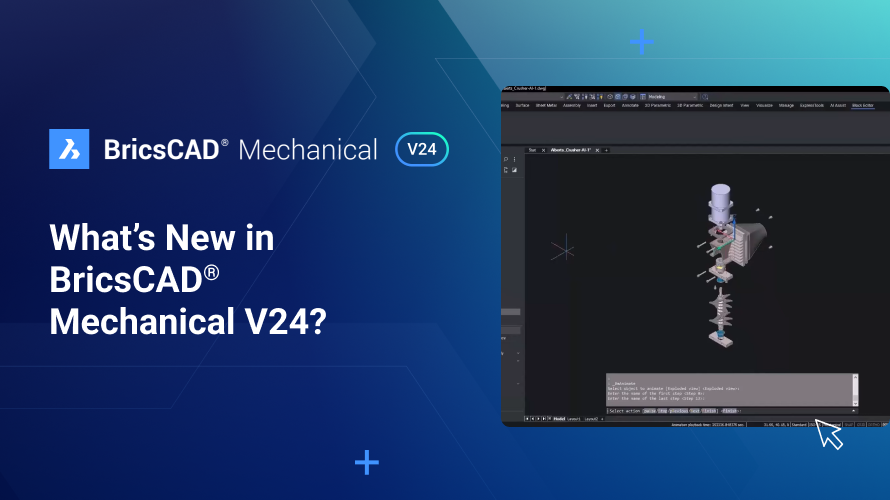Der Manipulator in BricsCAD® ist ein vielseitiges Werkzeug, mit dem Sie ausgewählte Objekte schnell verschieben, drehen, skalieren und spiegeln können — das spart Ihnen Zeit und Klicks. Lassen Sie uns loslegen und herausfinden, wie Sie das volle Potenzial des Manipulators nutzen können!
Aktivieren des Manipulators in BricsCAD®

Standardmäßig wird der Manipulator aktiviert, wenn Sie ein Objekt mit einem langen Klick auswählen. Der Ankerpunkt des Manipulators positioniert sich automatisch an dem Griffpunkt, der am nächsten an der Stelle liegt, an der Sie das Objekt ausgewählt haben.
Zugriff auf den Manipulator über die Multifunktionsleiste
Sie können auf den Manipulator auch über das Panel Ändern in der Multifunktionsleiste zugreifen. Klicken Sie auf "Manipulieren", wählen Sie das Objekt aus, das Sie ändern möchten, und drücken Sie die Eingabetaste.
Auslösezonen
Der Manipulator verfügt über mehrere Auslösezonen für unterschiedliche Aktionen. Wenn Sie den Cursor über diese Zonen bewegen, können Sie bestimmte Aktionen wie das Verschieben, Drehen oder Spiegeln des ausgewählten Objekts starten.
Verschieben von Objekten leicht gemacht

Um ein Objekt entlang einer bestimmten Achse zu verschieben, positionieren Sie den Cursor im Manipulator auf der Achse und klicken Sie. Dadurch wird das Objekt in Richtung der ausgewählten Achse verschoben.
Drehen von Objekten

Platzieren Sie den Cursor über einem Bogen auf dem Manipulator, um ein Objekt zu drehen, und klicken Sie. Diese Aktion dreht das Objekt.
Freie Bewegung in einer Ebene
In der Nähe des Ankerpunkts finden Sie Ebenenschalter. Wenn Sie auf eines davon klicken, können Sie das Objekt innerhalb der ausgewählten Ebene frei verschieben.
Spiegeln von Objekten

Sie können das Objekt spiegeln, indem Sie den Cursor auf die Spitze eines Pfeils im Manipulator setzen, bis Pfeilspitzen angezeigt werden, und dann klicken.
Zugriff auf den Manipulator von BricsCAD® über das Quad

Bewegen Sie den Mauszeiger über ein Objekt und wählen Sie Manipulator aus dem Quad-Menü. Diese Aktion wählt das gesamte Objekt aus, das durch ein blaues Rechteck hervorgehoben ist.
Verschieben einer ausgewählten Fläche

Um eine bestimmte Fläche eines festen Objekts auszuwählen, halten Sie die Strg-Taste gedrückt und klicken Sie auf die gewünschte Fläche. Sie wird mit einem orangefarbenen Rechteck hervorgehoben. Aktivieren Sie bei ausgewählter Fläche eine Achse am Manipulator.

Durch die Bewegung wird jetzt nur die ausgewählte Fläche in Richtung der gewählten Achse bewegt. Sie können diese Bewegung angeben, indem Sie einen Punkt auswählen oder einen Wert eingeben.
Priorisierung der Flächenauswahl

Um die Auswahl der Flächen von Volumenkörpern zu priorisieren, klicken Sie mit der rechten Maustaste, navigieren Sie zu den Werkzeugkästen, wählen Sie BricsCAD, dann Mehr und klicken Sie auf Auswahlmodi.

Aktivieren Sie hier die Option "Priorisieren der Auswahl von Flächen". Wenn Sie jetzt auf ein Volumenkörper-Objekt klicken, wird nur die von Ihnen gewählte Fläche ausgewählt. Um die Flächenauswahl zu deaktivieren, navigieren Sie zum Werkzeugkasten mit den Auswahlmodi und klicken Sie auf das Objekt. Jetzt ist das gesamte Objekt ausgewählt.
Drehen mit numerischen Werten

Um ein Objekt um einen bestimmten Winkel zu drehen, wählen Sie das Objekt aus, klicken Sie auf den Bogen, um die Drehung zu aktivieren, und geben Sie dann den gewünschten Winkel ein (z. B. 90°), um das Objekt um diesen Winkel zu drehen.
Das ist schon alles! Jetzt wissen Sie alles, was Sie wissen müssen, um den Manipulator zu verwenden und wertvolle Designzeit zu sparen.
Sehen Sie sich das Video an!
Schauen Sie sich das Tutorial auf dem YouTube-Kanal von Bricsys an, um den Manipulator von BricsCAD in Aktion zu sehen!
Möchten Sie mehr über BricsCAD® erfahren?
Wenn Sie neugierig sind, was Sie sonst noch in BricsCAD V24 tun können, besuchen Sie unseren YouTube\-Kanal oder werfen Sie einen Blick auf den Rest des Bricsys\-Blogs ,um mehr zu erfahren!
Haben Sie den Manipulator verwendet und haben Sie einige Ideen oder Vorschläge?
Fantastisch! Wir freuen uns, Ihre Meinung zu BricsCAD® zu hören – jedes Feedback, ob gut oder schlecht, ist willkommen. Der beste Weg, uns Ihre Meinung über BricsCAD mitzuteilen, ist, uns eine Supportanfrage zu senden. Unser Support-Team hilft Ihnen gerne weiter.
Beginnen Sie noch heute mit BricsCAD® V24!
Kaufen Sie BricsCAD oder laden Sie jetzt die kostenlose 30\-Tage\-Testversion herunter und entdecken Sie, wie Sie mit BricsCAD Ihre Zeit bis zur Lieferung verkürzen können.