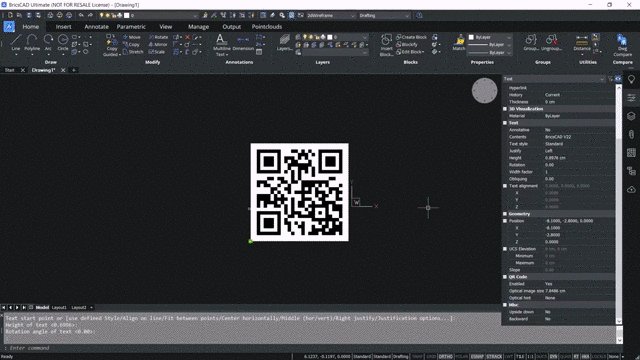In this blog, we will be walking, step-by-step, through the QR text command in BricsCAD. This command is available in BricsCAD Version 22.2 onwards, and has fantastic user applications, as well as time-saving benefits!
Quick Tip: To check the version of BricsCAD that you are currently working in, you can use the command 'VERNUM'.

The QR text command can be used to create an m-text which is represented as a QR code. The first thing we need to do is use the QR text command. You’ll then be asked to select the first corner of the block of the text, as well as the opposite corner, and you will get the options for the justification, rotation, height direction, etc.

In the example below, you’ll see that we use the text 'shop floor structural drawing' as our example. We click ‘OK’ and are then given a QR code corresponding to the m-text we’ve have written.

Check out how we can now scan the QR code using a smartphone camera. It shows the same text, displayed as a note.

Using the properties panel you can convert any text or m-text to a QR code. In the example below, we write a text using the text command. Next, pick a point to specify where you want to start from. Pick another point to specify the height. Then enter the rotation angle.
Next, we write our text. This time we type 'Bricscad V22' and click ‘enter’.

You can now select the text in the properties panel in the QR code section, choosing 'yes' at the QR code enabled option. This particular QR code is now corresponding to the text we have written.

Once again, we’ll scan the QR code using the smartphone camera, and you will see the same text appearing as a note.

In the QR code section of the properties panel we have options to control the QR code size. As well as this, there is an optical hint option. In this example, we bring the optical image size option down to 5, reducing the size of the QR code.

The optical hint option allows you to specify the type of hint for the QR scanner you are using. You can choose from Email, Phone, vCard, MeCard, SMS, MMS, and Geolocation.

Currently, our QR code is corresponding to the text 'Bricscad V22'. We’re now going to edit this text.
To do this, we select the QR code, then in the properties panel we change enable to 'no' so that we can see the text. Now, we can edit this text to be an email ID instead. In our example we are using the email address: 'xyz@hexagon.com'.

You can now select this text and choose 'yes' at the enabled option. This creates the QR code for the email ID we have written. Finally, we select the QR code and change the optical hint option in the QR code section to 'Email'.

Here you can see that when scanning the QR code using the phone camera, the email ID appears on the screen. In our example we open the Gmail app and the email address is placed into the 'to' address location in a blank email.

Lastly, we’ll select the QR code again and click on 'enabled' and select 'no'. We now replace the existing text with a phone number.
We then select the text and convert this into a QR code. The last step, once again, is to click on optical hint and change the hint to 'phone number'.

Now, when scanning the QR code using the phone camera you’ll see the phone number appearing on screen and you can select to call this number directly from your phone.

You can see that by changing the optical hint of the QR code each time, you can save the user a lot of time and effort!
If you’d like to know more about the tips and tricks for BricsCAD V22, you can explore the release notes, or visit the Bricsys Forum and join the community of over eight thousand users and developers, all waiting to share their knowledge and know-how with you!