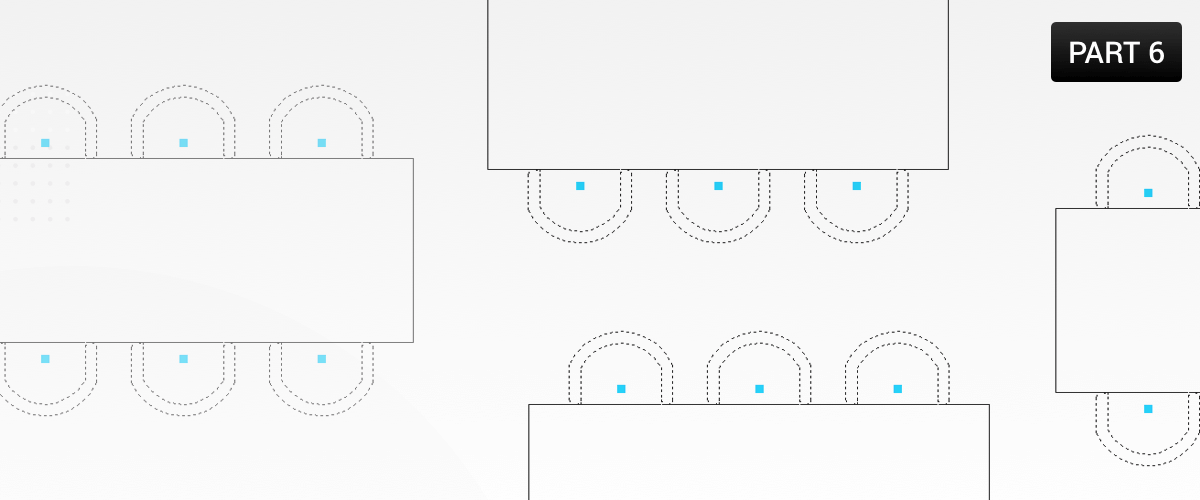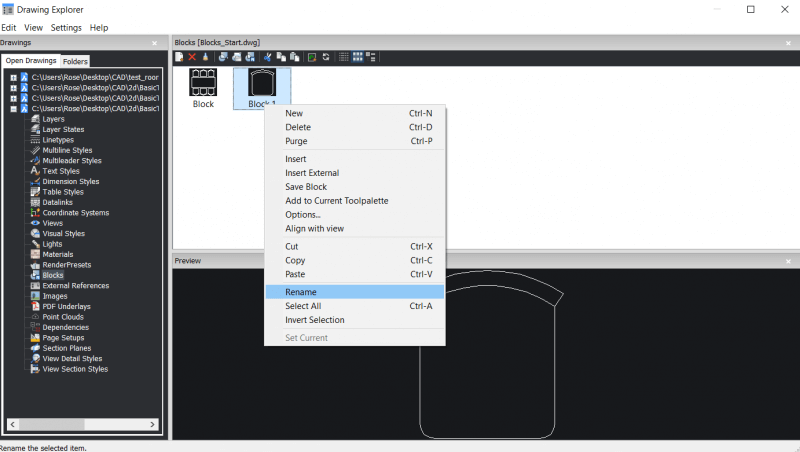In this series you will learn about CAD blocks: what they are, why we use them and how to create, edit, and insert them in BricsCAD®. In this post you will learn how to edit a block in BricsCAD.
How To Edit Blocks in BricsCAD
It's actually very easy to edit blocks in BricsCAD. You don't have to learn anything new. It's so easy in fact, you'll wonder why we dedicated a whole post to it!

- Access the Block editor with the BEDIT command or double-click on the block you wish to edit.
- The Block Editor will display the block entities in a temporary drawing session. It includes all the tools you need to create and edit a block definition.
- To exit the block editing session, use the BCLOSE command and choose whether to save or discard the changes. If you select the Save tool, all changes are saved to the block and are updated automatically in the drawing.
How To Rename a Block in BricsCAD
To rename a block in BricsCAD you have two options:
Open up the Drawing Explorer and right-click the block. Then select "Rename" from the drop-down menu.
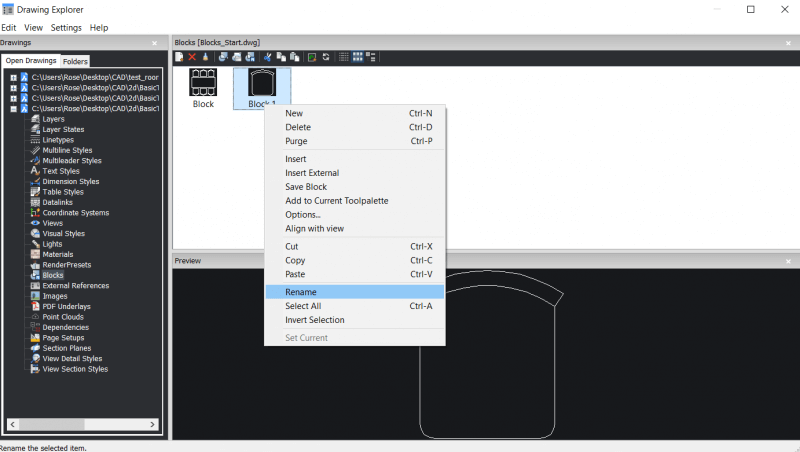
rename a block with the Drawing Explorer
Type -Rename into the command line and follow the instructions on the Command line.
Good to know
In BricsCAD, grids are also stored as blocks. The BEdit command also allows you to edit a rectangular grid.
What's next?
Come back next time when we'll talk about ways to edit blocks in BricsCAD.
Try Editing Blocks in BricsCAD for Yourself
Permanent or subscription licenses that work in all languages, in all regions.
Download BricsCAD free for 30-days
Read more about Blocks in BricsCAD:
- What is a CAD Block?
- How to Insert a Block
- Working with XRefs
- Manage Blocks With the Drawing Explorer
- How To Create Your Own Blocks
- How to Edit a Block
Explore BricsCAD
Download BricsCAD Free Trial | Sign Up For News & Updates | Shop Online For BricsCAD Desktop Software