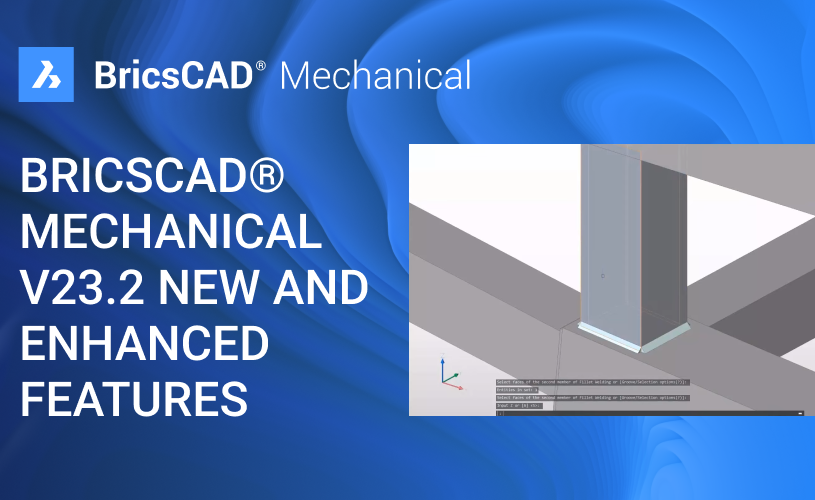Uma das melhores coisas sobre o BricsCAD é o quanto este é personalizável. Mas se você gastou algum tempo fazendo as coisas do jeito que você quer (como eu), então você quer ter certeza de que quando atualizar para a versão mais recente do BricsCAD, todas as suas configurações também vão aparecer. A boa notícia é que você pode salvar e importar suas configurações personalizadas de um BricsCAD para outro, mesmo entre computadores diferentes!
Como salvar e importar configurações personalizadas de uma versão do BricsCAD para outra:
- Comece a partir da cópia do BricsCAD com configurações personalizadas.
- Digite PROFILEMANAGER. A caixa de diálogo Gerenciador Perfil do Usuário será exibida.
- Selecione o perfil que você deseja migrar. Há uma pequena marca à esquerda do perfil ativo. Se esta for a primeira vez que você abre a caixa de diálogo, o perfil atual será 'Default'.
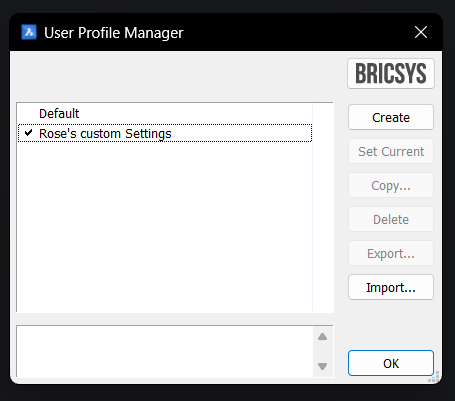
- Clique em 'Exportar'.
- Salve o arquivo em algum lugar onde você possa encontrá-lo facilmente.
- Abra a cópia do BricsCAD para a qual você deseja importar as configurações.
- Digite PROFILEMANAGER e a caixa de diálogo Gerenciador do Perfil vai aparecer.
- Clique em 'Importar'.
- Selecione o arquivo criado nas etapas 3 a 5 e clique em 'Abrir'. A caixa de diálogo 'Importar perfil' será exibida.
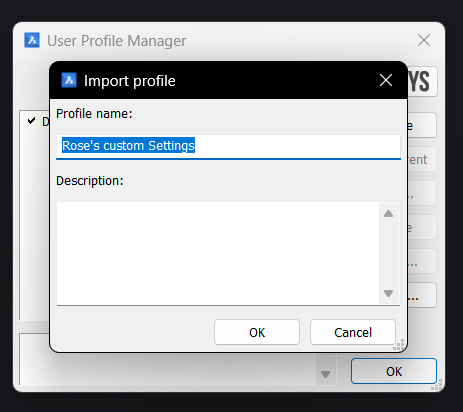
- (Opcional) dê um nome ao perfil, considerando que dois perfis não podem ter o mesmo nome.
- Clique em 'Ok'.
- Clique duas vezes no perfil importado nas etapas 9 a 11. O perfil agora deve estar carregado.
- (Opcional) Abra a caixa de diálogo de Configurações e verifique se todas as suas configurações foram migradas corretamente.
Solução de Problemas
Arquivo errado foi exportado
1. Repita as etapas acima e certifique-se de que o perfil correto esteja selecionado na Etapa 3.
Arquivo não foi carregado
2. Entre PROFILEMANAGER, a caixa de diálogo Gerenciador do Perfil vai aparecer.
3. Verifique se o perfil que você importou tem uma pequena marca ao lado deste.
Se não:
4. Clique duas vezes no perfil que você importou nas etapas 9-11 na seção 'Como salvar e importar configurações personalizadas de uma versão do BricsCAD para outra'.
O perfil agora deve estar carregado.
5. (Opcional) Abra a caixa de diálogo de configurações e verifique se todas as suas configurações foram migradas corretamente.
Mensagem de erro - "Incapaz de encontrar arquivo:…"
Se você vir uma mensagem de erro na linha de Comando, ou se a Faixa de opções e os painéis parecerem estranhos, talvez seja necessário criar um arquivo de interface de usuário personalizada (CUI). Se você criou um arquivo CUI, você deve garantir que também carregou este arquivo no BricsCAD.
O que é um Perfil?
Um perfil é salvo como um arquivo *.ARG e armazena as configurações do BricsCAD:
- Caminhos predefinidos de arquivo
- Caminhos de arquivo de template
- Configurações da tela
- Tamanho do cursor
- E mais!
Você já experimentou as configurações personalizadas do BricsCAD e tem algumas ideias ou sugestões?
Fantástico! Adoramos ouvir suas ideias sobre o BricsCAD® – todo feedback é bem-vindo, seja bom ou ruim. A melhor maneira de nos informar o que você pensa sobre BricsCAD é nos enviar um Pedido de Suporte e nossa equipe de suporte ficará feliz em ajudar.
Quer mais dicas e truques do BricsCAD?
Se você está curioso sobre o que mais há de novo no BricsCAD®, confira nosso Canal no YouTube, onde você pode aprender mais sobre os recursos e comandos do BricsCAD, ou dê uma olhada no restante do Blog da Bricsys.