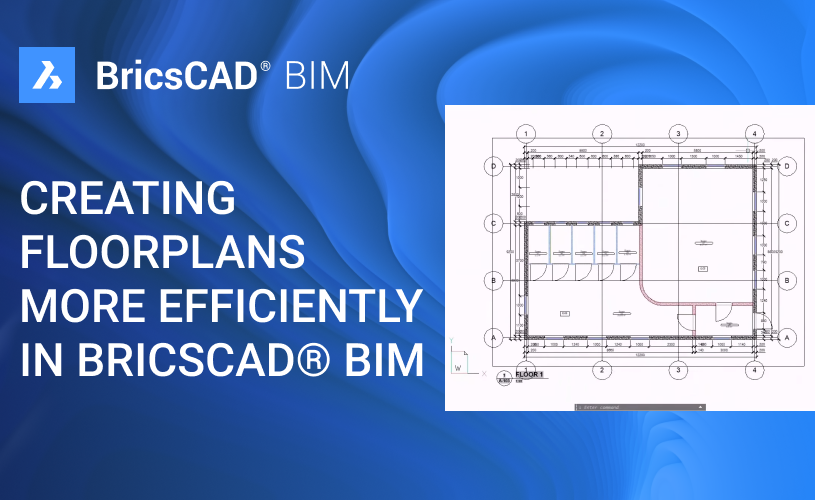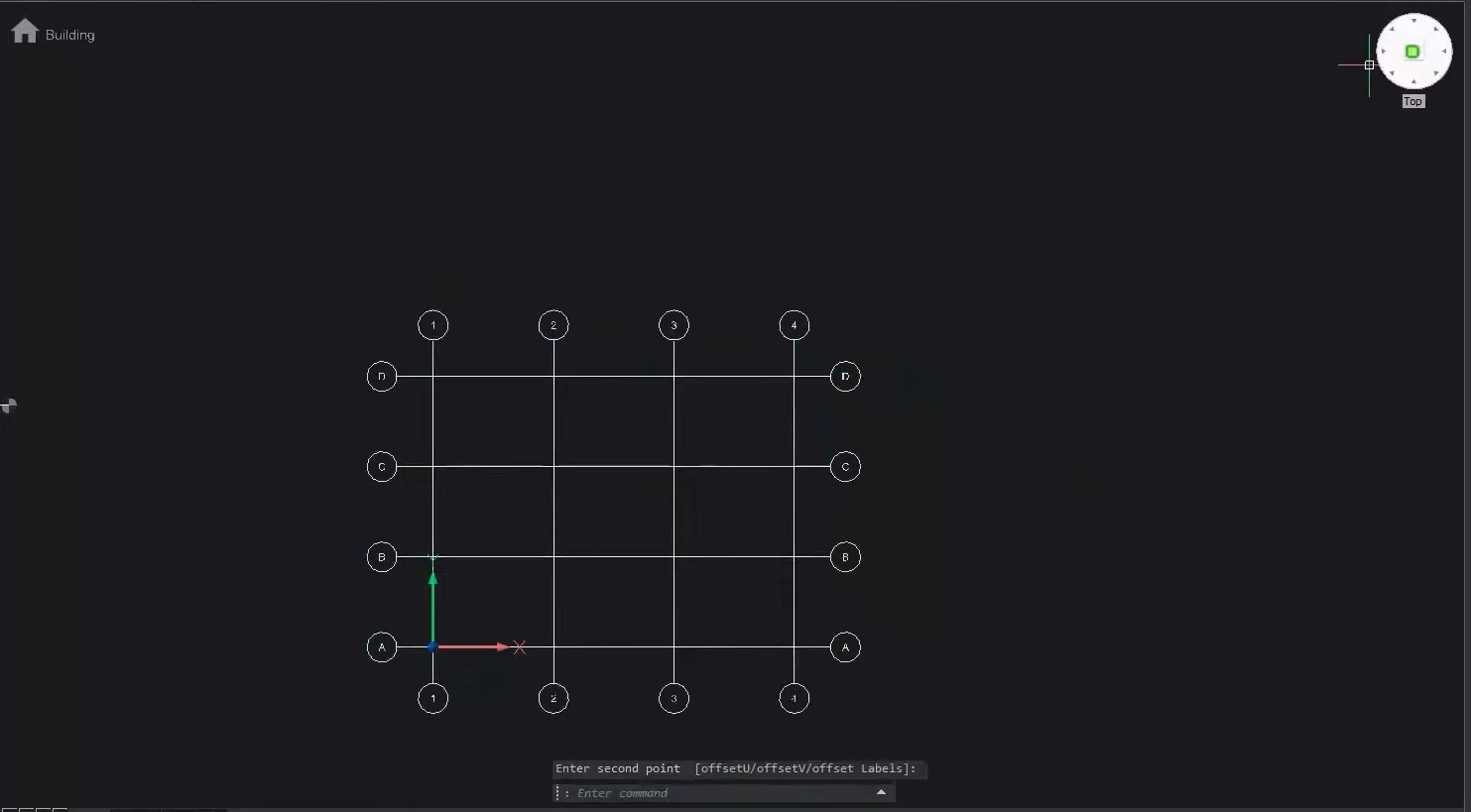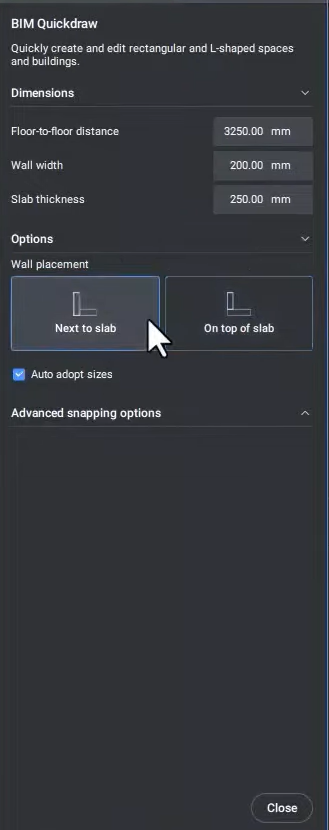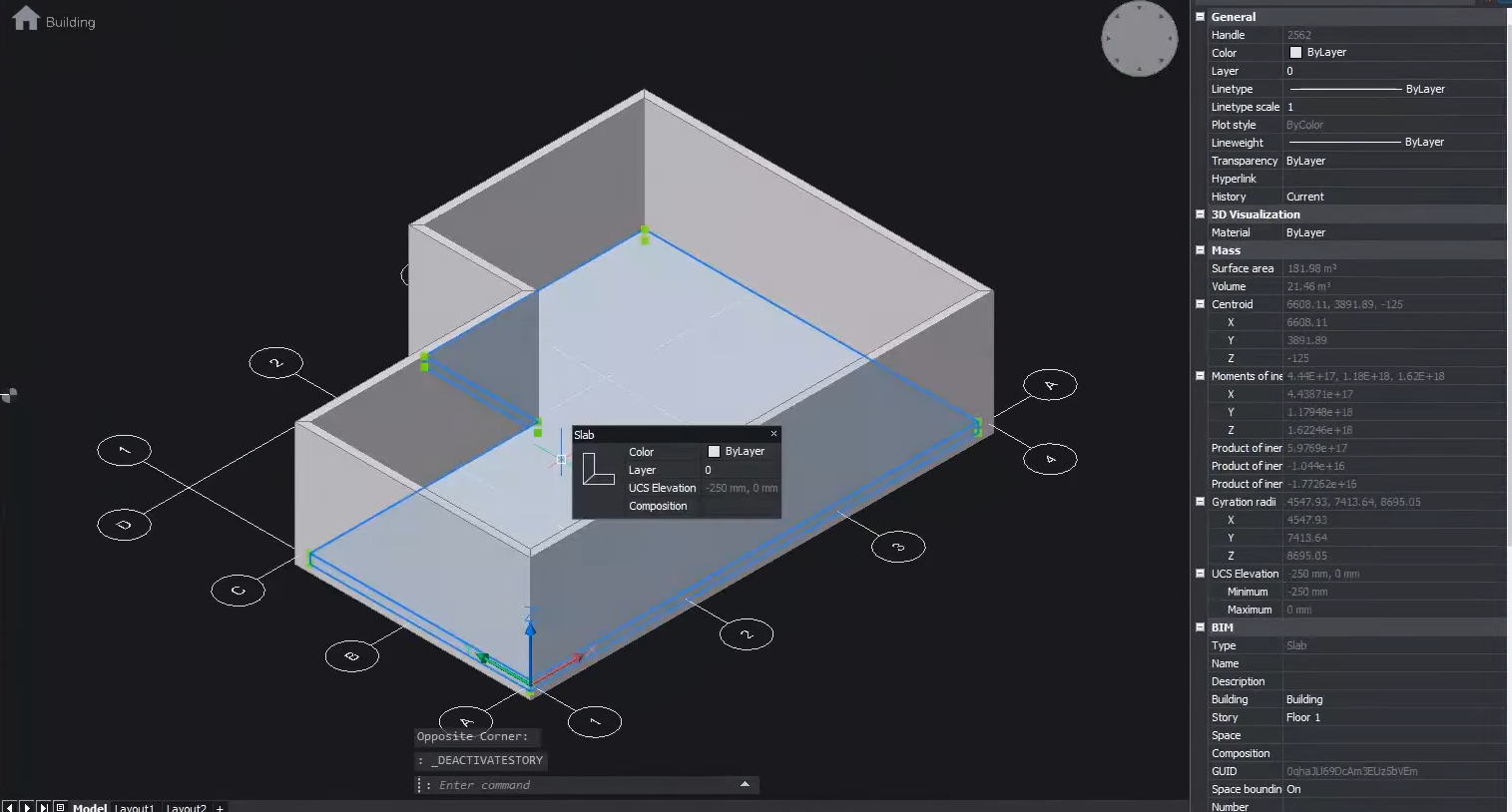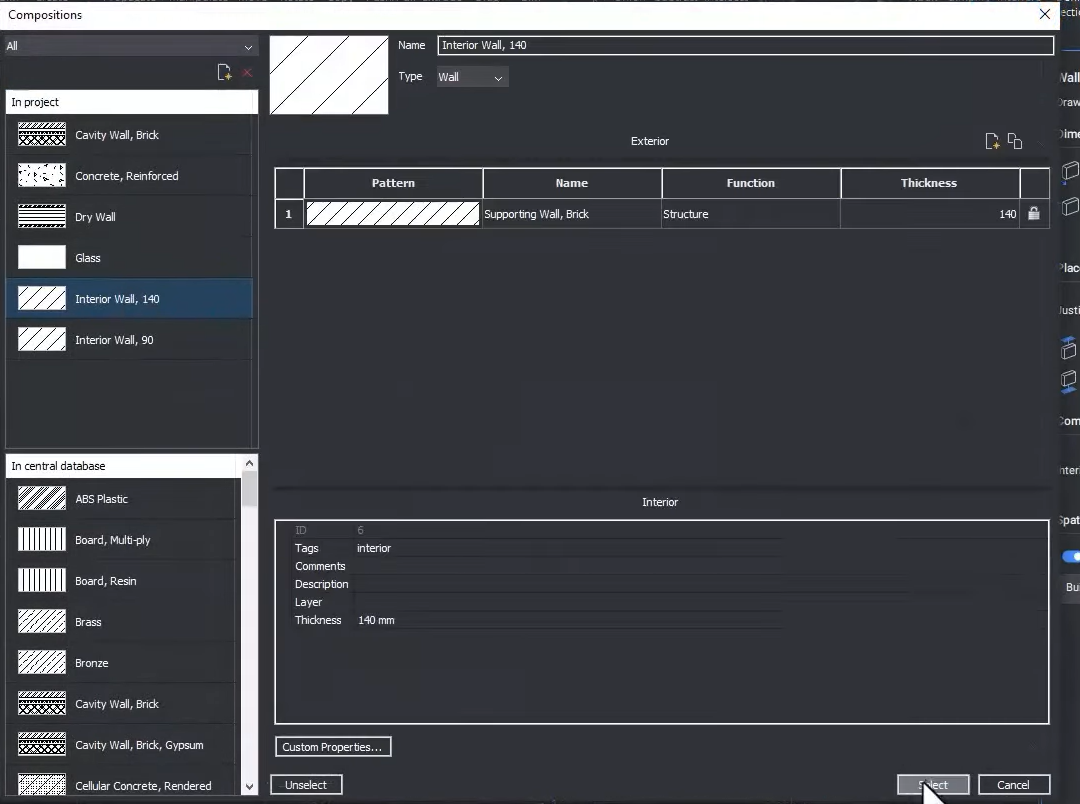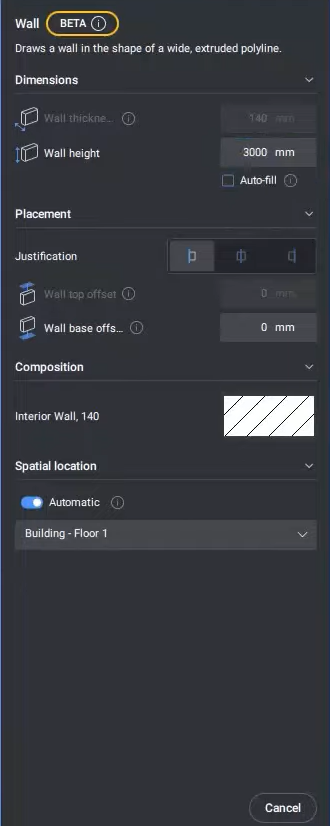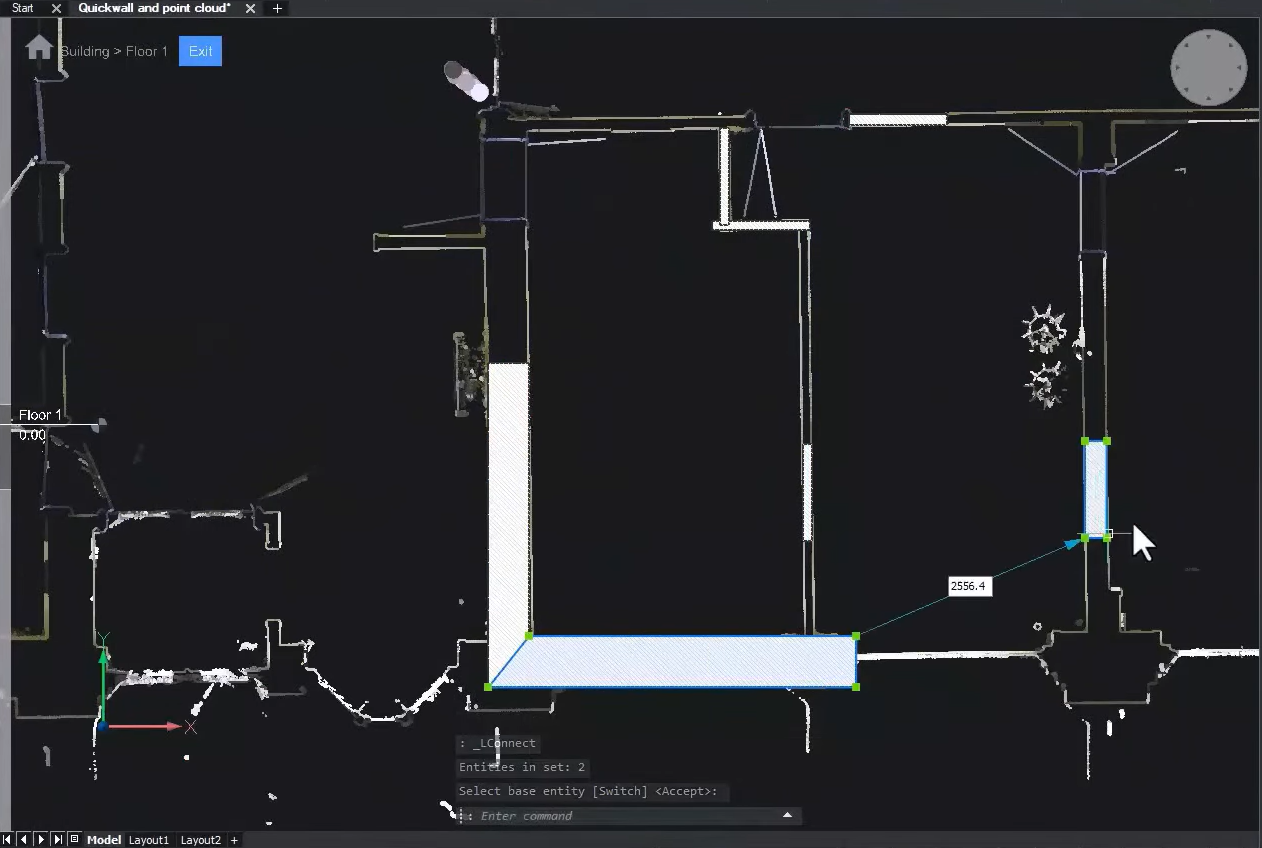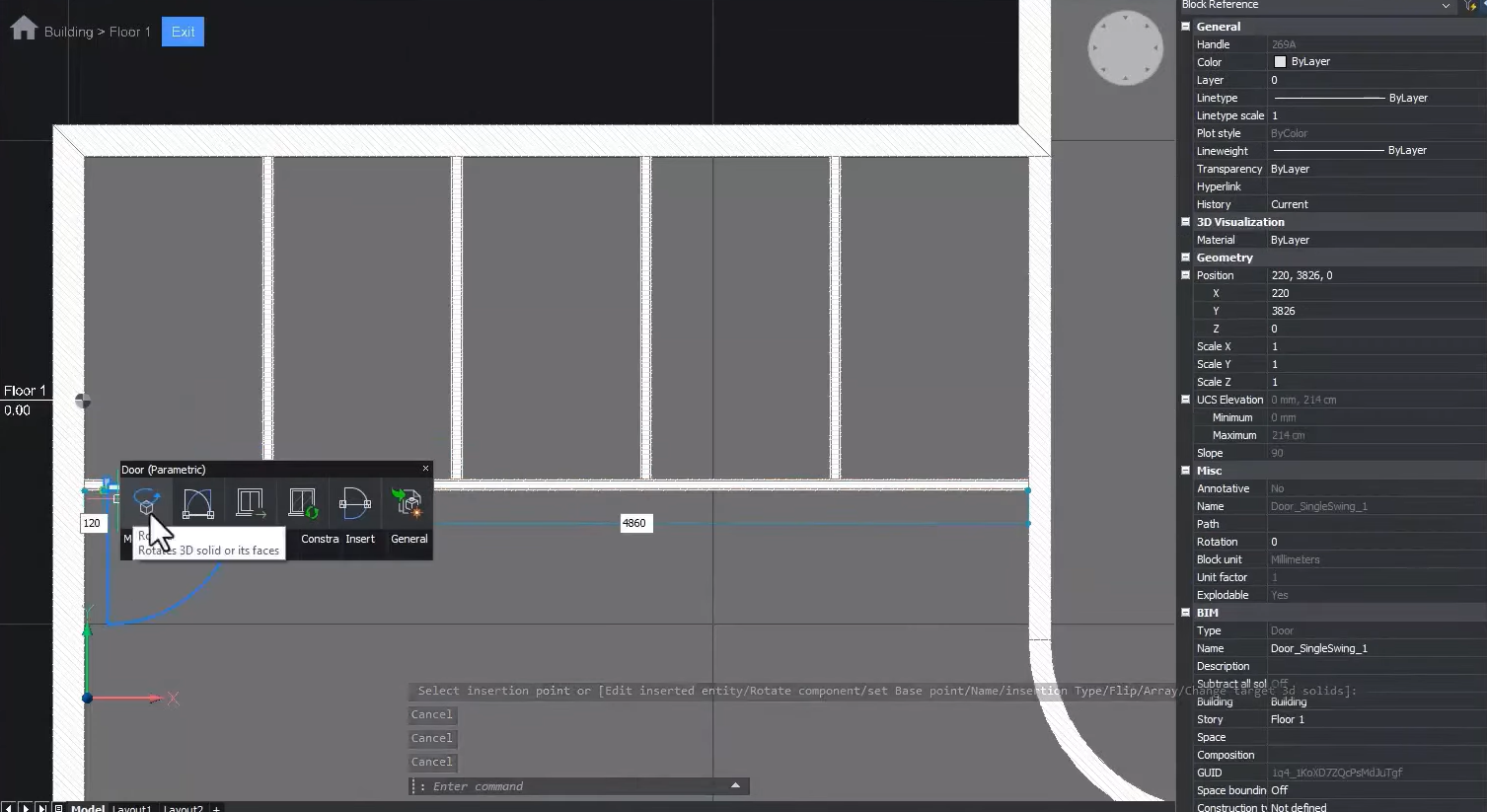Elaborar plantas baixas com ferramentas 2D pode parecer rápido inicialmente, mas gerenciar alterações em plantas baixas é uma tarefa manual que está sujeita a erros - e quando os projetos se tornam complexos, estes ficam muito mais tediosos. Com as ferramentas 3D do BricsCAD® BIM, você pode entregar plantas baixas com mais rapidez, eficiência e sem tédio.
Como criar uma Planta baixa no BricsCAD® BIM
O BricsCAD® BIM é único porque permite que você trabalhe em uma vista de planta familiar com o modo Em Planta (Top View) enquanto mantém a conexão com o espaço 3D, facilitando a movimentação entre as vistas 2D e 3D.
Dica! Comece com a criação de um novo edifício e um pavimento, para manter seus elementos organizados, atribuindo-lhes a correta localização espacial. Você pode criar uma grade simples usando o comando BIMGRADE.
Criar um pavimento:
- Crie um pavimento clicando no ícone da edificação, no canto superior esquerdo do seu espaço de trabalho.
- Use o comando BIMGRADE para criar uma grade simples.
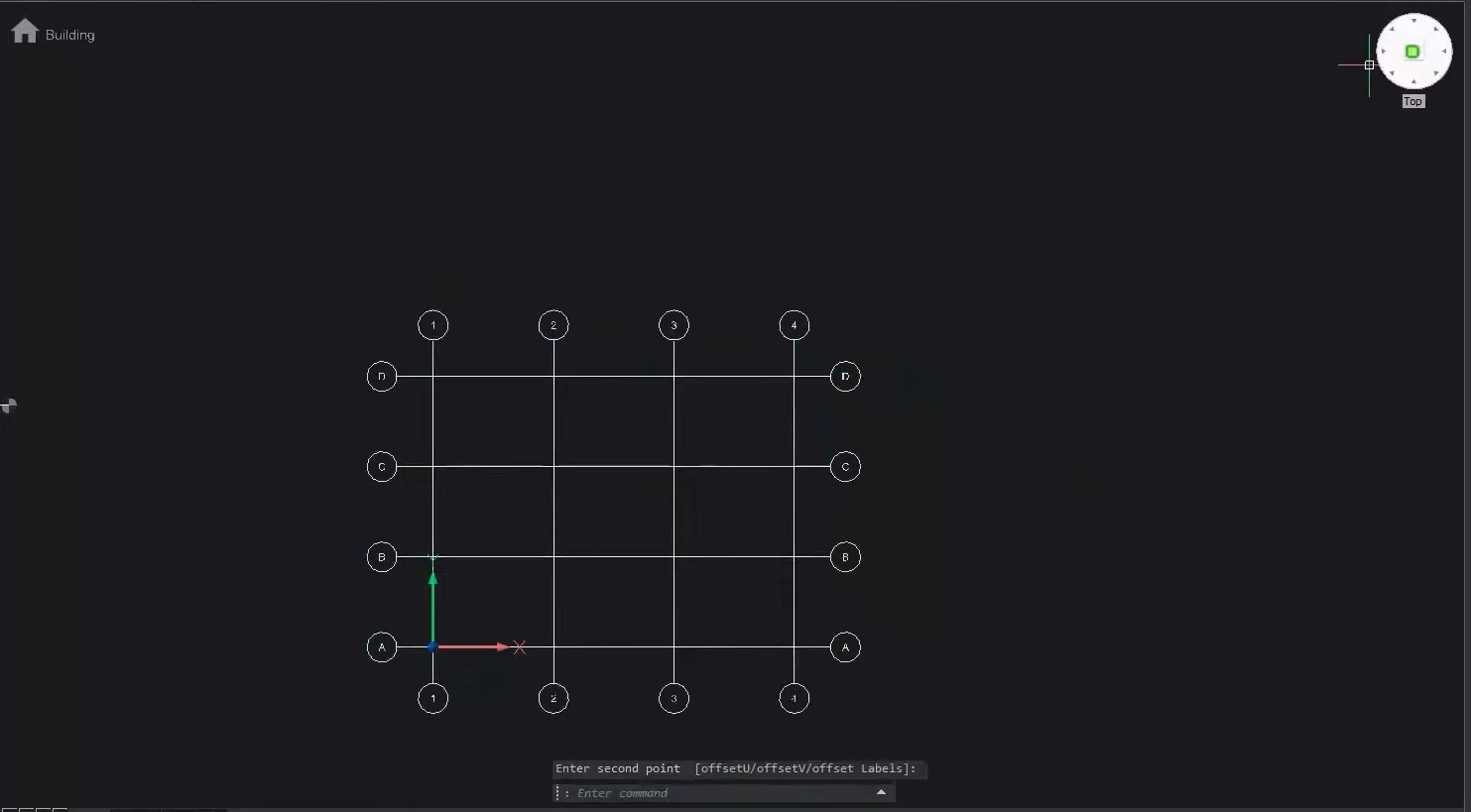
- Ative a planta no modo 'Em Planta'.
- Clique no ícone 'Elevação de Ponto' para ativá-lo.
Dica! Você pode ajustar facilmente o alcance visível para o modo 'Em Planta' com o controle deslizante no lado esquerdo da sua área de trabalho.
Criar um perímetro de edificação:
Você pode facilmente adicionar ou remover retângulos com BIMQUICKDRAW.
- Use BIMQUICKDRAW para controlar os parâmetros de geometria e decidir se deseja suas paredes ao lado da laje ou em cima desta.
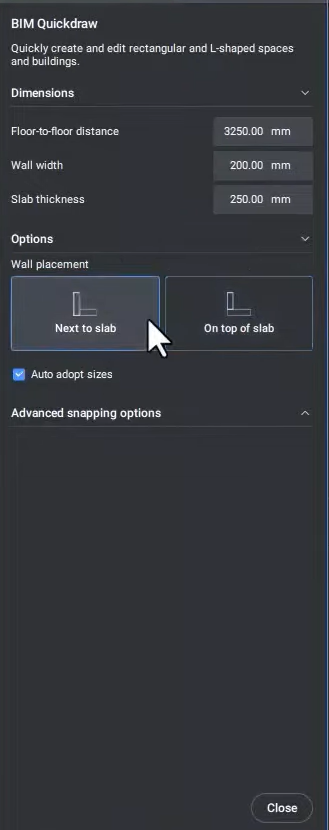
- Faça snap na grade para criar o primeiro ponto.
- Então alterne a justificação pressionando o botão Ctrl. Você pode criar um espaço retangular em dois cliques.
- Vá para as opções avançadas de encaixe (snap), ative o snap a entidade, e selecione o ponto médio.
- Clique na borda interna da parede, então arraste para fora para adicionar outro retângulo à forma atual.
- Troque para a vista 3D para verificar a colocação da parede.
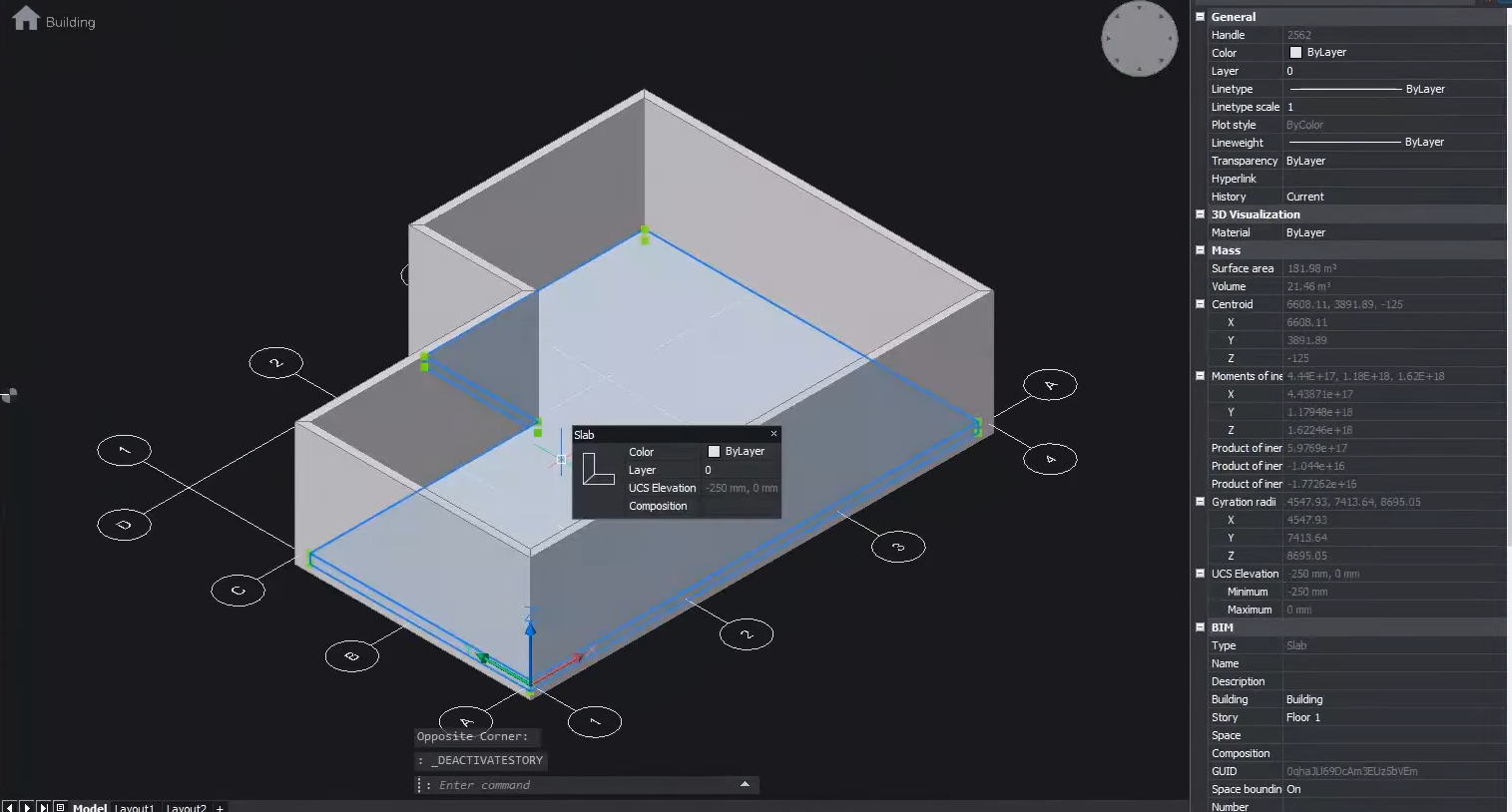
- Volte para o modo 'Em Planta' para continuar a modelagem.
Criar uma sequencia de paredes lineares (BIMPAREDE)
Para desenhar uma sequencia mais complicada de paredes lineares, use o comando BIMPAREDE.
- Atribuir uma composição.
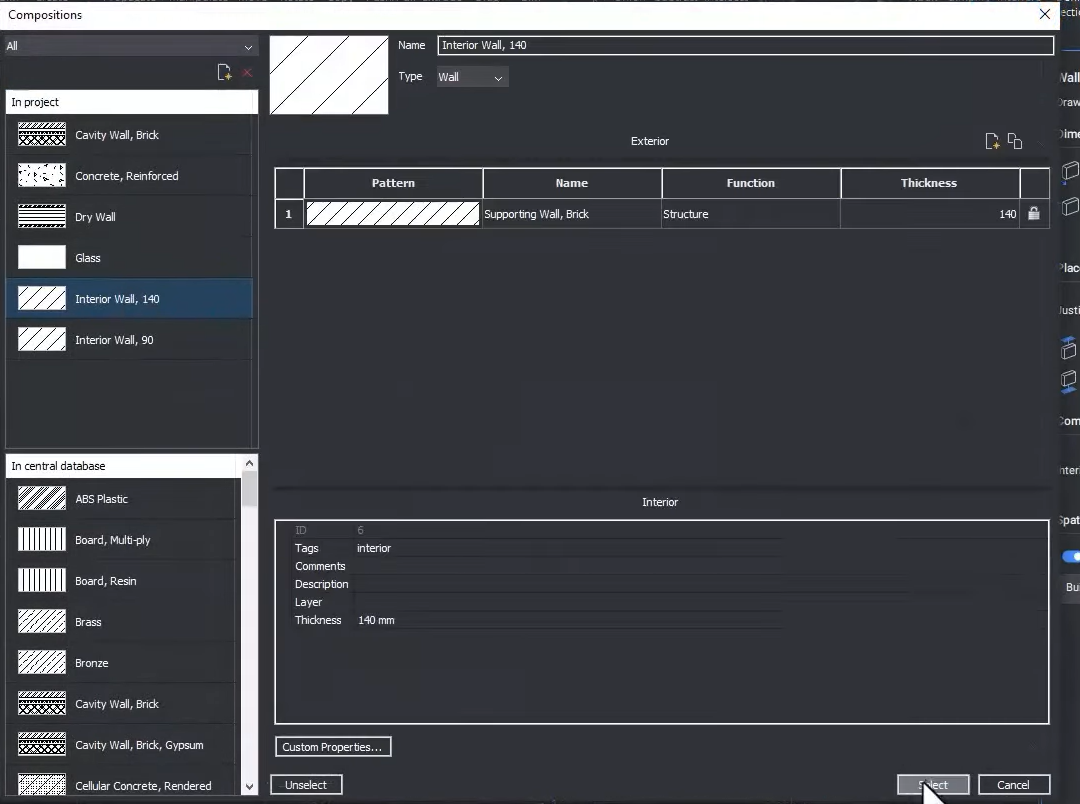
- Ajuste os parâmetros de geometria no painel de configurações à direita.
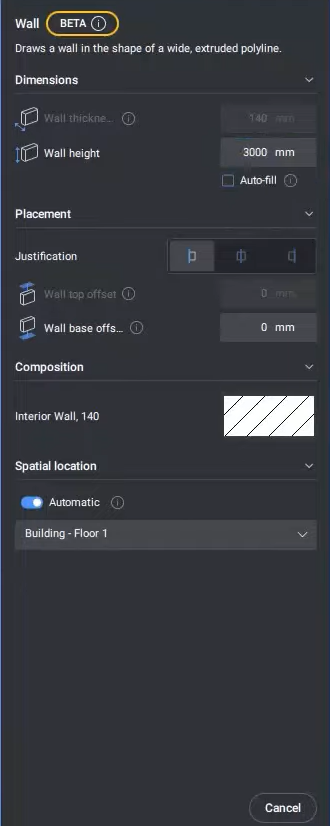
- Use o botão Ctrl para justificação total à medida que avança.
- No modo Em Planta, crie um contorno 2D usando o comando BIMPAREDE.
- Crie o canto usando a entrada do teclado para manter a precisão.
Criar uma parede simples (BIMQUICKWALL)
Dica! Se você estiver trabalhando com uma nuvem de pontos ou um projeto de renovação, o comando BIMQUICKWALL vai detectar a largura da parede a partir da nuvem de pontos, criar segmentos livres de parede, e vai conectar este usando as ferramentas inteligentes 3D do BricsCAD BIM.
- Use o comando BIMQUICKWALL para adicionar uma parede simples entre duas paredes paralelas. Isso vai conectar automaticamente as paredes visíveis em sua área de trabalho.
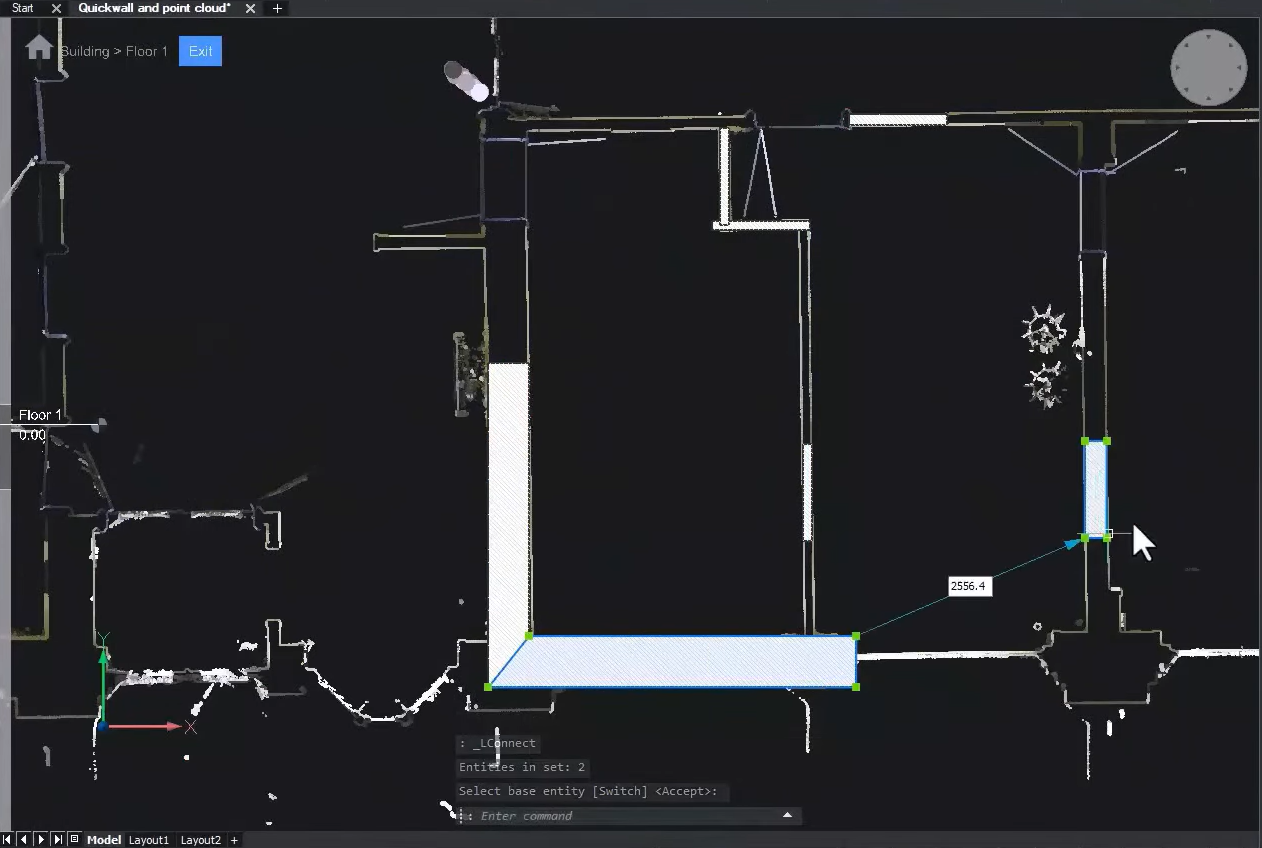
Adicionar portas e acessórios:
- No modo Em Planta, insira uma porta ou acessório com o comando BIMINSERIR.
- As portas são paramétricas, portanto você pode alterar estilo ou geometria, se necessitar.
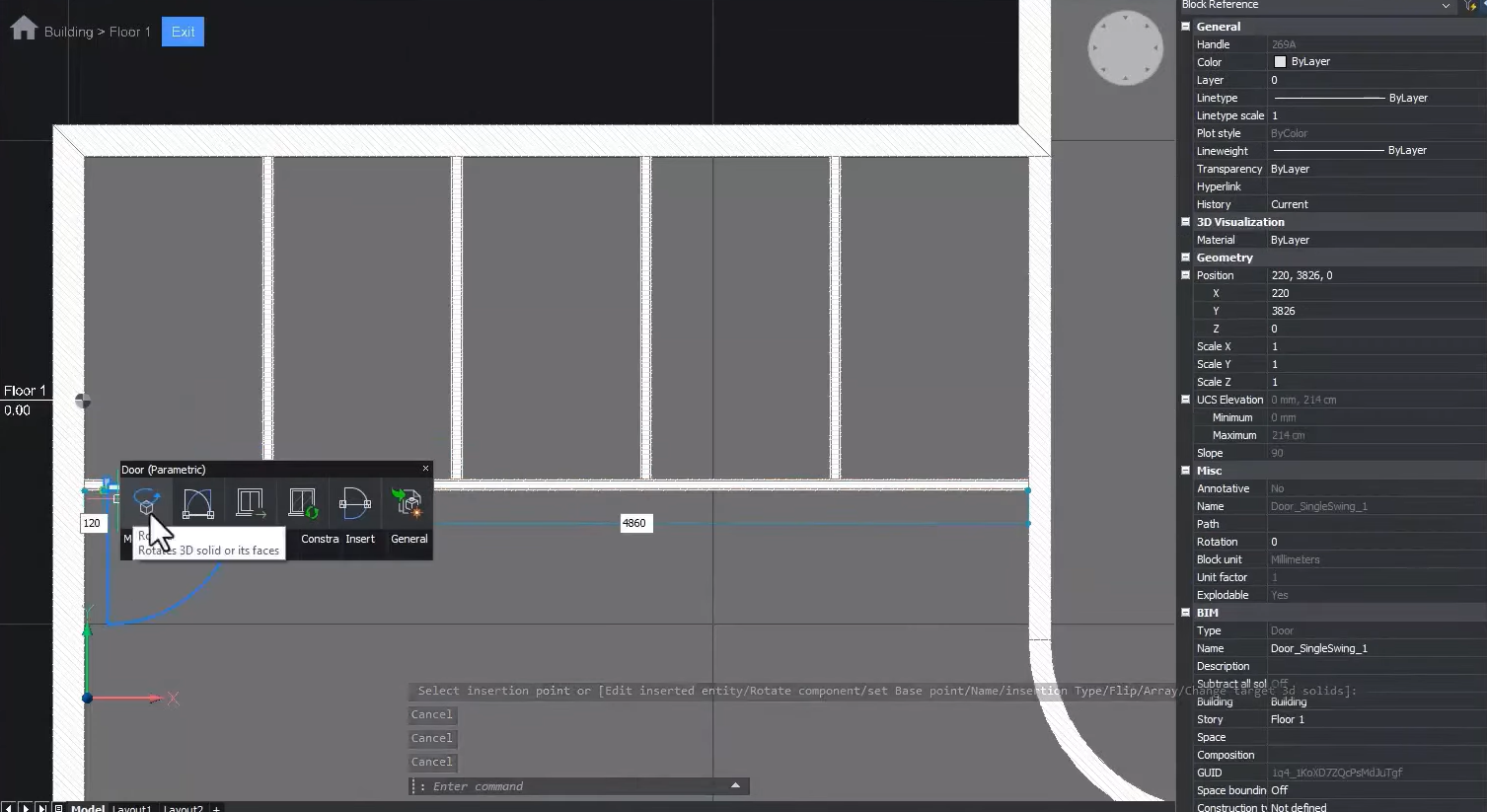
Adicionar janelas:
- Troque para a vista em 3D.
- Use o comando BIMINSERIR para adicionar janelas a partir da biblioteca padrão BricsCAD BIM.
- Selecione o estilo que você precisa, e insira este na parede.
Crie uma planta baixa 2D (BIMIFICAR):
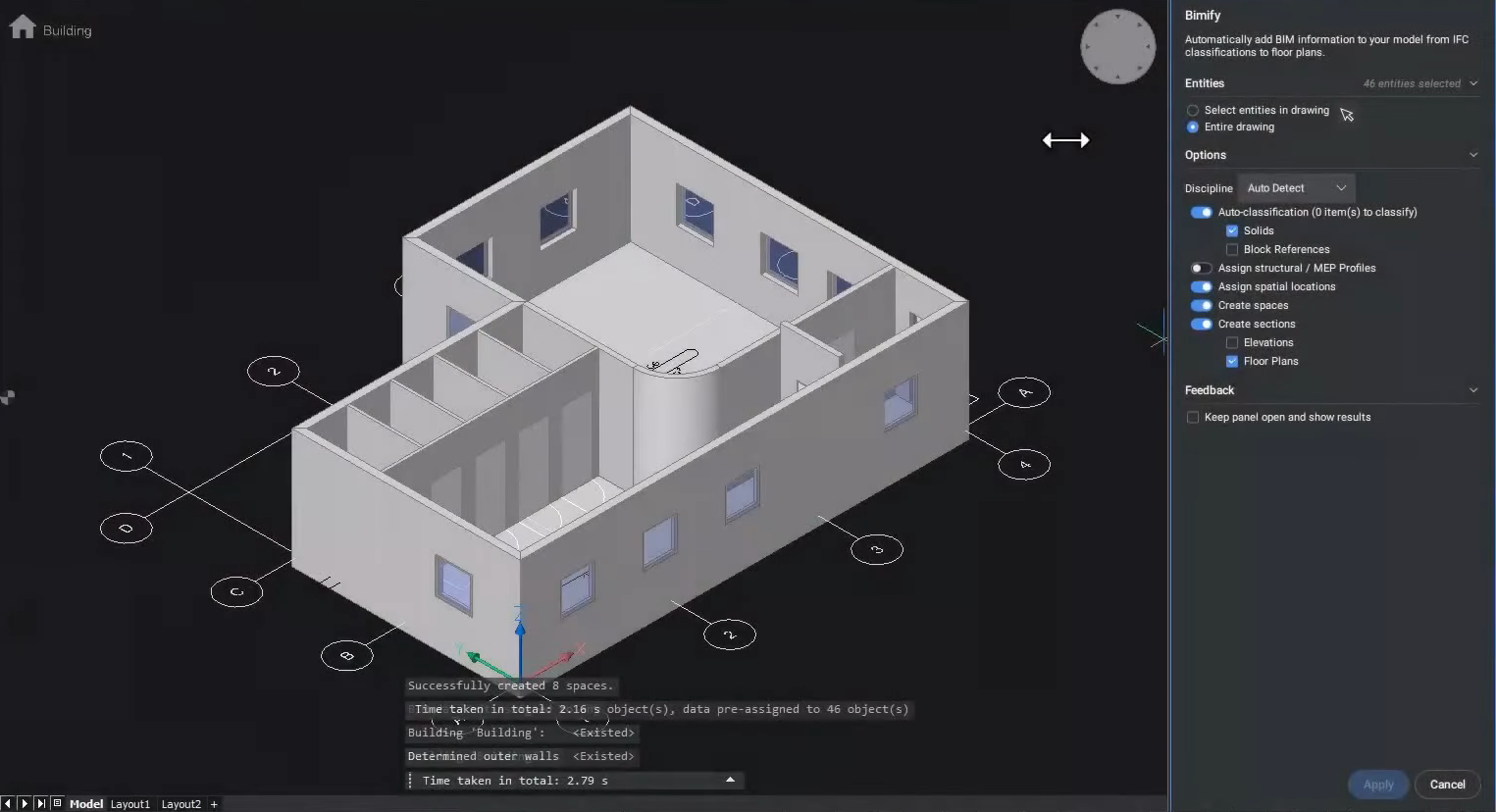
- Entre o comando BIMIFICAR.
- Navegue até o Navegador do Projeto BIM.
- Crie uma nova folha clicando o botão azul '+' no canto inferior direito do painel.
- Escolha um padrão de nomenclatura, selecione o template, e uma nova folha é criada.
- Arraste e solte o corte, a partir do Navegador do Projeto BIM, para a folha.
- Agora você tem uma planta baixa 2D.
Os detalhes finos:
Você pode anotar seu desenho usando BIMDIMENSIONAR ou BIMETIQ.
Adicione rótulos de espaço e elevações de ponto, e sua planta baixa estará completa!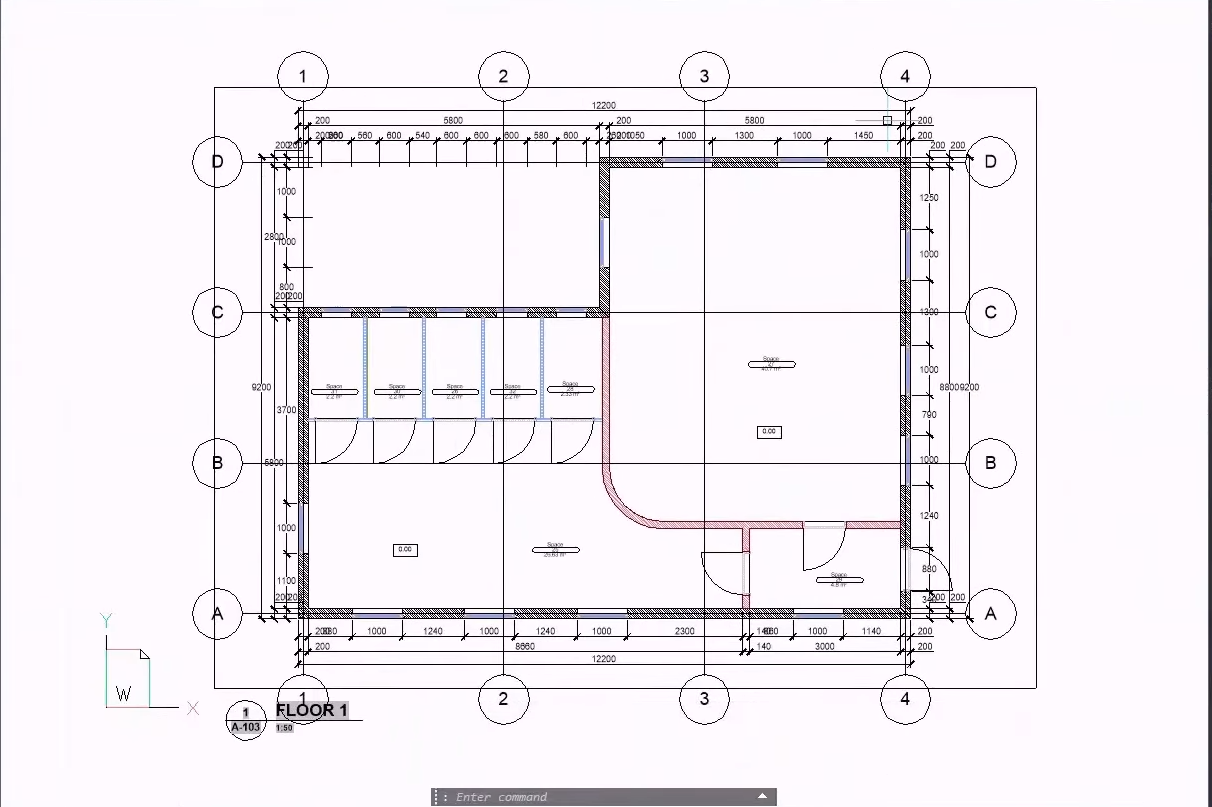
Assista o vídeo!
Confira no Bricsys YouTube para tutoriais completos em vídeo. Assista agora\!
Você já experimentou o BricsCAD® BIM e tem algumas ideias ou sugestões?
Fantástico! Adoramos ouvir suas ideias sobre o BricsCAD® – todo feedback é bem-vindo, seja bom ou ruim. A melhor maneira de nos informar o que você pensa sobre BricsCAD é nos enviar um Pedido de Suporte e nossa equipe de suporte ficará feliz em ajudar.
Quer mais dicas e truques do BricsCAD®?
Se você está curioso sobre o que mais há de novo no BricsCAD®, confira nosso Canal no YouTube, onde você pode aprender mais sobre os recursos e comandos do BricsCAD, ou dê uma olhada no restante do Blog da Bricsys.