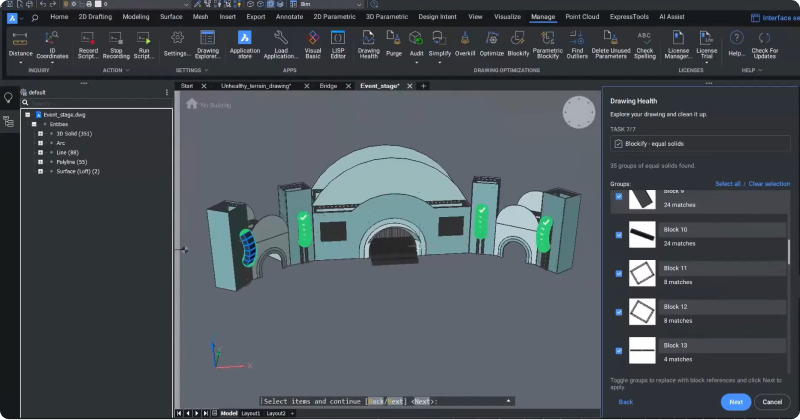Nowe narzędzia do automatyzacji zawarte w BricsCAD® BIM V24 sprawiają, że proces skanowania do BIM jest łatwiejszy i bardziej wydajny! Jeśli zależy Ci na szybkim i dokładnym uchwyceniu rzeczywistości istniejących obiektów, te narzędzia będą doskonałym dodatkiem do Twojego arsenału. Dodaliśmy narzędzia, takie jak Klasyfikator chmury punktów, Pomieszczenia do wykrywania chmur punktów, Pomieszczenia dopasowania chmury punktów i Obliczenia normalne dla ustrukturyzowanych chmur punktów, aby pomóc w tworzeniu cyfrowych bliźniaków na potrzeby przedmiarów, tworzeniu dokładnych planów budynków i zarządzaniu obiektami.
Łatwe skanowanie do BIM w BricsCAD® BIM V24
W tym przykładzie przechwyciliśmy tę chmurę punktów budynku do renowacji za pomocą skanera Leica RTC 360 i zaimportowaliśmy ją do BricsCAD.

Aby wyodrębnić część budynku, nad którą chcieliśmy pracować, użyliśmy naszych standardowych narzędzi BIM do utworzenia przekrojów kubaturowych. Po zdefiniowaniu obszaru przekroju wprowadzamy wysokość pola i klikamy go dwukrotnie, aby otworzyć przekrój.

Wskazówka: Sugerujemy całkowite odizolowanie obszaru chmury punktów reprezentującego pomieszczenia, które mają być modelowane. Ta izolacja poprawi dokładność wykrywania pomieszczenia w późniejszym czasie.

Można również otworzyć widoki bąbelków wygenerowane przez skaner, aby dokładnie sprawdzić izolowaną geometrię.
Klasyfikacja chmury punktów w BricsCAD® BIM V24
Nowe narzędzie Klasyfikacja chmury punktów klasyfikuje widoczne punkty do różnych klas, dzięki czemu można łatwo ukryć i wyizolować różne części pliku chmury punktów.

- Przejdź do karty Chmura punktów na wstążce, aby użyć tego narzędzia.
- Kliknij przycisk Klasyfikacja chmury punktów.
- Można również wykorzystać polecenie POINTCLOUDCLASSIFY.
- Teraz możesz wybrać wymagany tryb klasyfikacji.
- W tym przykładzie wybraliśmy opcję Uproszczona wewnętrzna.
- Po zakończeniu klasyfikacji otwórz panel boczny Menedżera chmury punktów i rozwiń nowo utworzone klasy.

Teraz możesz ukryć niechciane zeskanowane obiekty i wyizolować tylko te, które są niezbędne do renowacji. W tym przypadku chcemy odizolować ściany, podłogi i sufit.
W ten sposób można łatwo ukryć i odizolować określone obiekty i obszary naszej chmury punktów.
Wykrywanie pomieszczeń w chmurze punktów w BrisCAD® BIM V24
Za pomocą narzędzia Chmura punktów Wykryj pomieszczenia można w pełni wykryć pomieszczenia w zaznaczeniu objętości.

- Przejdź do karty Chmura punktów na wstążce, aby użyć tego narzędzia.
- Kliknij polecenie Wykryj Przestrzenie
- Można też wstawić polecenie CHMURAPUNKTÓWWYKRYJPRZESTRZENIE.
Zdefiniuj numer budynku (w tym przykładzie 1) i numer piętra (3), a proces wykrywania będzie przebiegał w tle. BricsCAD powiadomi Cię, gdy wykryje pokoje.
Po zakończeniu procesu otwórz panel boczny Menedżera chmury punktów i zobaczysz, że wykrył on pomieszczenia pod budynkiem 1 i piętrem 3.

Teraz możesz wyizolować każde pomieszczenie z osobna, aby ocenić wyniki.
Pokoje 1 i 3 w tym przykładzie są częścią korytarza na większym piętrze. Aby je połączyć, wybraliśmy oba pokoje za pomocą sterującego, kliknęliśmy prawym przyciskiem myszy i wybraliśmy "Połącz pokoje".
Jeśli chcesz zmienić nazwę pokoju, możesz kliknąć prawym przyciskiem myszy i zmienić jego nazwę - zmieniliśmy nazwę tego pokoju na "Korytarz".

Teraz możesz sprawić, że pozostałe pokoje będą widoczne, aby potwierdzić wykrycie.
Narzędzie Dopasuj pomieszczenie chmury punktów
Można użyć nowej funkcji CHMURAPUNKTÓWDOPASUJPRZESTRZENIE, aby określić, które pomieszczenia mają zostać uwzględnione w procesie modelowania.

- Przejdź do karty Chmura punktów na wstążce, aby użyć tego narzędzia.
- Kliknij przycisk Chmura Punktów Dopasuj Przestrzenie.
- Można też wstawić polecenie CHMURAPUNKTÓWDOPASUJPRZESTRZENIE.
Wybraliśmy je wszystkie i ograniczyliśmy detekcję do prostopadłych ścian.
Po zakończeniu procesu zobaczysz, że nowa warstwa zostanie dodana do listy.

Warstwa "Pokoje" zawiera bryły 3D reprezentujące kubaturę każdego pomieszczenia.

Wskazówka: Te bryły 3D można zawsze sklasyfikować jako przestrzenie BIM. W ten sposób możesz wybrać te przestrzenie, odwiedzając panel właściwości, a w sekcji "Ilości bazy przestrzeni" możesz wyświetlić wszystkie istotne informacje o pomieszczeniu, których możesz potrzebować, takie jak metry kwadratowe podłogi i ściany.

W ostatnim kroku użyjemy tych brył 3D jako brył wejściowych, aby odwrócić geometrię i utworzyć kondygnację budynku.

- Przejdź do zakładki Chmura punktów.
- Wybierz narzędzie "Odwróć spacje".
- Można też wprowadzić polecenie BIMODWRÓĆPRZESTRZENIE.

Na panelu bocznym można zobaczyć, jak narzędzie Odwróć przestrzenie zidentyfikowało 15 brył. Wprowadziliśmy żądane parametry grubości, takie jak grubość płyty i ściany, zaznaczyliśmy opcję "Wymaż bryły wejściowe i polilinie" i kliknęliśmy "Zastosuj", aby rozpocząć inwersję.

Przeszliśmy od pliku chmury punktów do modelu budynku 3D w trzech krokach!
Przyjrzyjmy się bliżej modelowi.
Odwiedź kartę Strona główna i utwórz przekrój wzdłuż płaszczyzny XZ.
Teraz możesz zacząć korzystać z narzędzi budowlanych BricsCAD BIM, aby podnieść poziom szczegółowości modelu.
Obliczanie normalnych z ustrukturyzowanych chmur punktów

Na koniec zaimplementowaliśmy funkcję normalnych chmury punktów HSPC. Teraz można obliczyć normalne dla strukturalnych chmur punktów już dostępnych w pamięci podręcznej w HSPC, które nie mają jeszcze wektorów normalnych.

Po obliczeniu normalnych zostaną one dodane do pliku HSPC.
- Otwórz mapę kolorów chmury punktów, aby wyświetlić wyniki.
- W sekcji Stylizacja kolorów wybierz "Normalne".
- Teraz kolory punktów zmieniają się zgodnie z ich wyrównaniem w płaszczyźnie XYZ.
Niezależnie od tego, czy jesteś geodetą, generalnym wykonawcą czy inżynierem, nowe narzędzia do automatyzacji skanowania do BIM BricsCAD BIM V24 okażą się doskonałym dodatkiem do Twojego zestawu narzędzi i przyspieszą procesy skanowania do BIM!
W BricsCAD V24 jest o wiele więcej nowych funkcji i ulepszeń, więc obejrzyj sesje grupowe , aby dogłębnie przyjrzeć się niektórym z tych nowych funkcji!
Obejrzyj wideo!
Obejrzyj sesję grupową na kanale YouTube Bricsys, aby zobaczyć narzędzia do automatyzacji BricsCAD V24 Scan-to-BIM w akcji!
Chcesz dowiedzieć się więcej o BricsCAD® V24?
Jeśli jesteś ciekawy, co jeszcze możesz zrobić w BricsCAD V24, sprawdź nasz kanał YouTube lub zajrzyj na resztę bloga Bricsys , aby dowiedzieć się więcej!
Czy korzystałeś z BricsCAD® V24 i masz jakieś pomysły lub sugestie?
Fantastycznie! Uwielbiamy słuchać twoich opinii na temat BricsCAD® - wszystkie opinie są mile widziane, zarówno dobre, jak i złe. Najlepszym sposobem, aby dać nam znać, co myślisz o BricsCAD, jest wysłanie do nas prośby o wsparcie; nasz zespół chętnie pomoże.
Zacznij korzystać z BricsCAD® V24 już dziś!
Kup BricsCAD lub pobierz 30\-dniową bezpłatną wersję próbną już teraz i odkryj, jak możesz przyspieszyć czas realizacji dzięki BricsCAD.