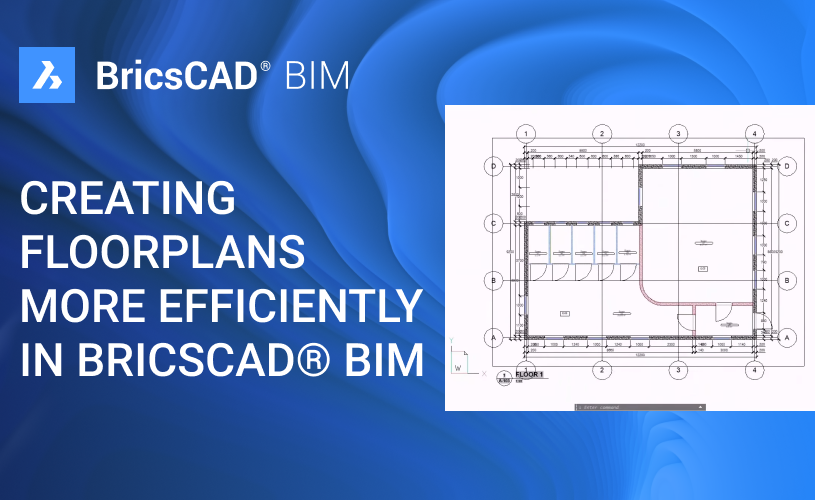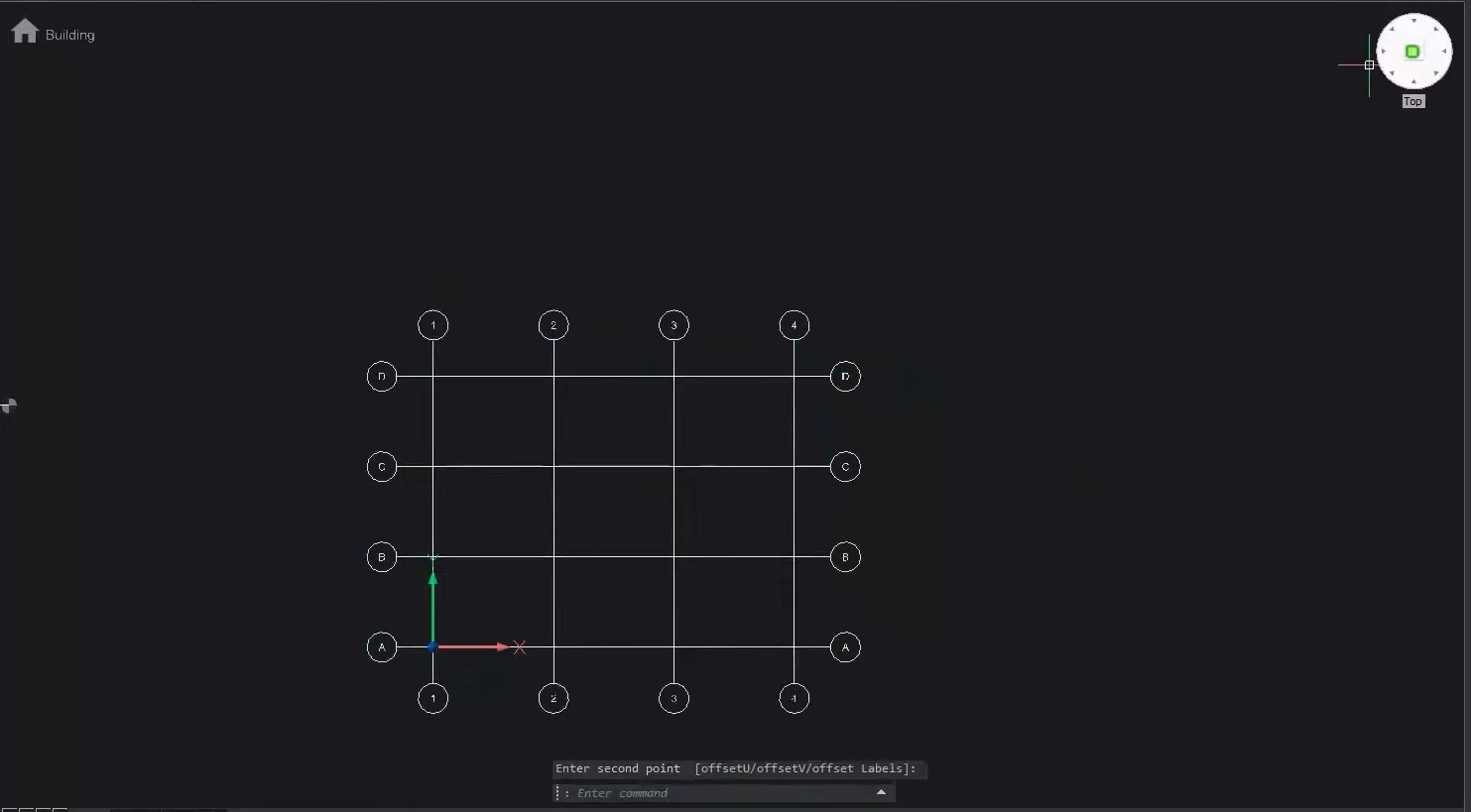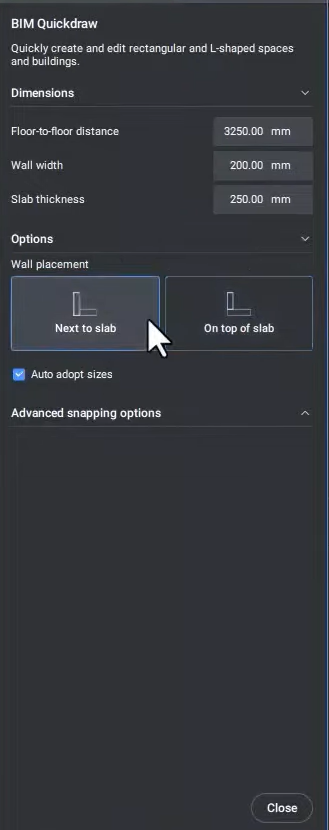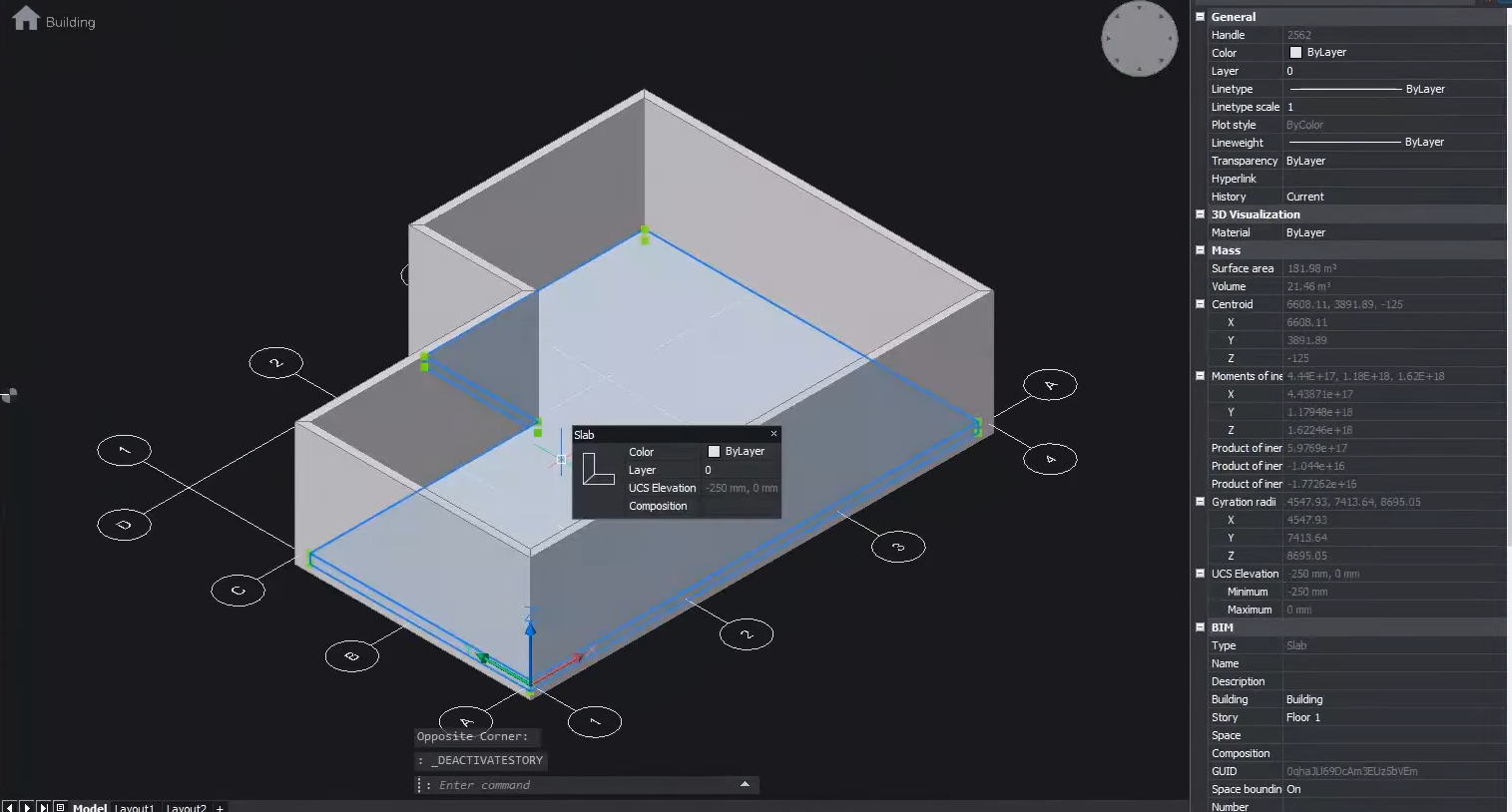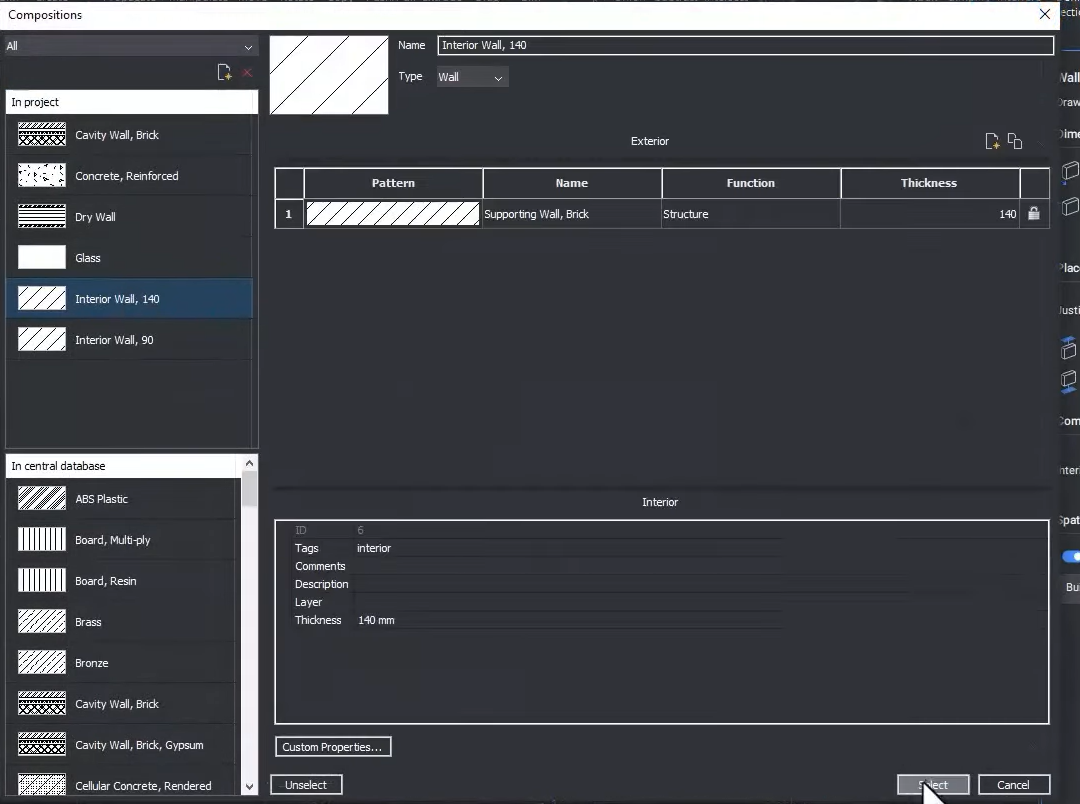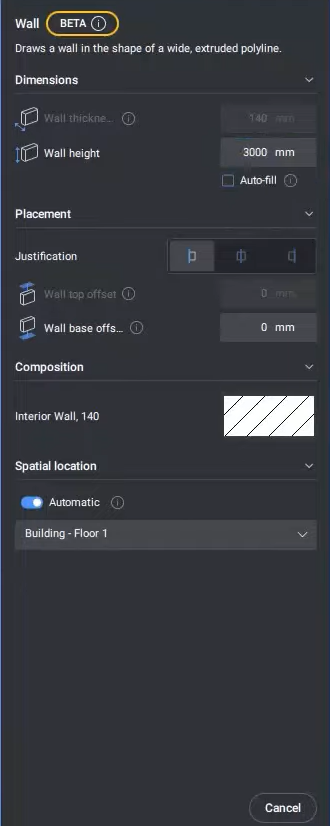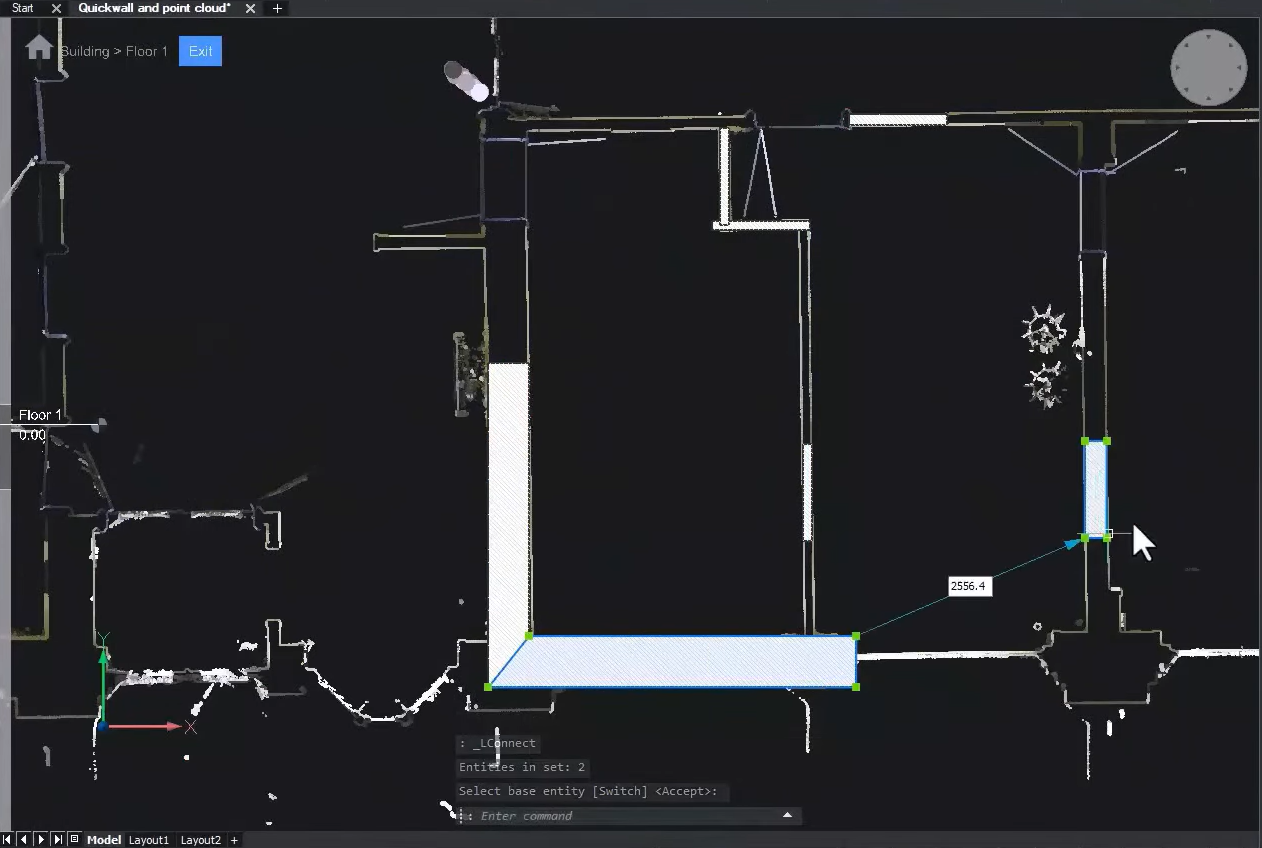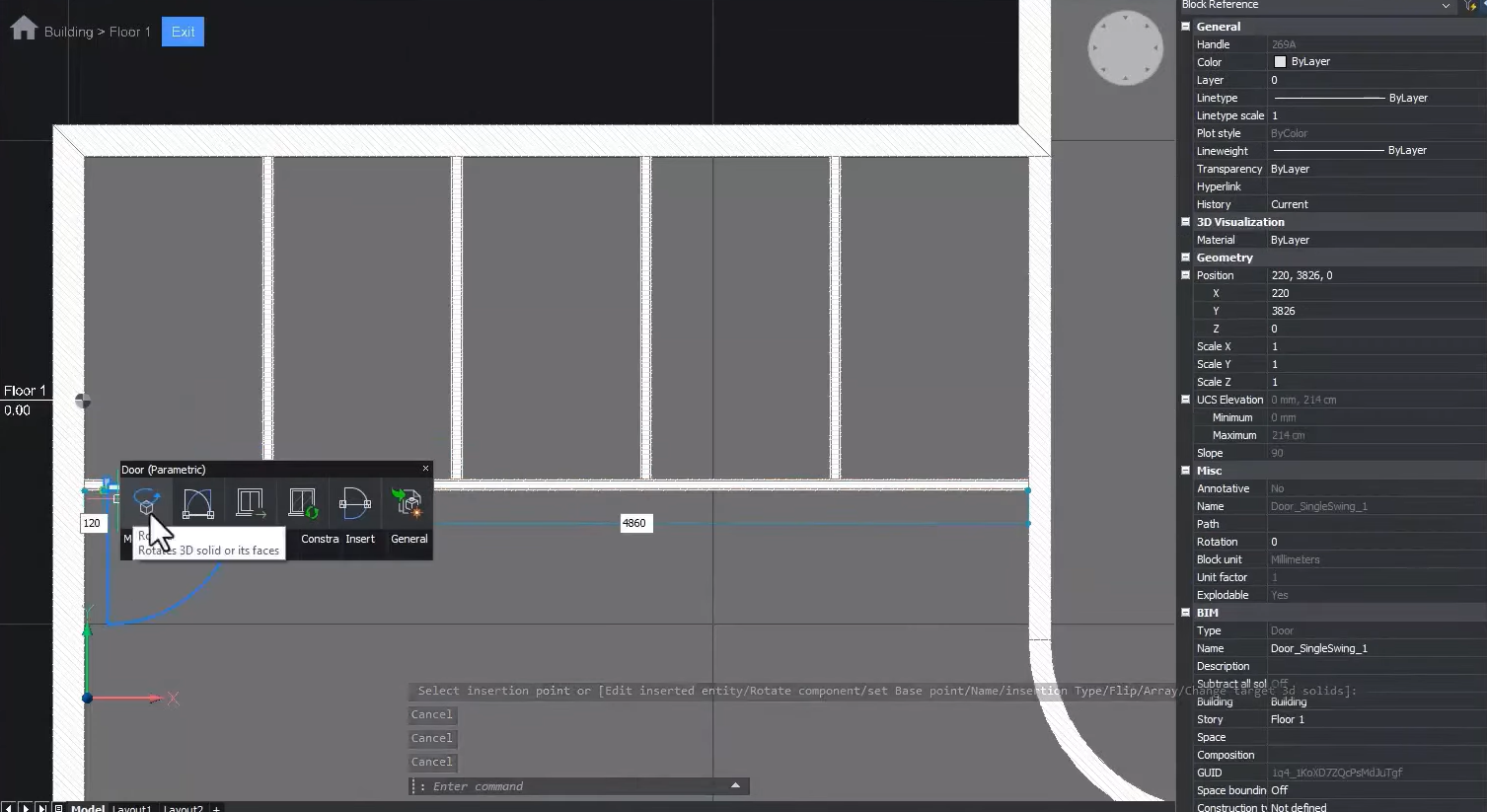Rysowanie planów pięter za pomocą narzędzi 2D może początkowo wydawać się szybkie, ale zarządzanie zmianami ręcznie jest podatne na błędy - a gdy projekty stają się złożone, stają się o wiele bardziej czasochłonne. Dzięki narzędziom 3D BricsCAD® BIM możesz dostarczać plany pięter szybciej, wydajniej i bez żmudnego wysiłku.
Jak utworzyć plan piętra w BricsCAD® BIM?
BricsCAD® BIM jest wyjątkowy, ponieważ umożliwia pracę w znanym widoku planu z trybem Top View, zachowując jednocześnie połączenie z przestrzenią 3D, ułatwiając przechodzenie między widokami 2D i 3D.
Wskazówka! Zacznij od utworzenia nowego budynku i piętra, aby uporządkować elementy, przypisując je do odpowiedniej lokalizacji przestrzennej. Prostą siatkę można utworzyć za pomocą polecenia BIMGRID.
Utwórz podłogę:
- Utwórz piętro, klikając ikonę budynku w lewym górnym rogu obszaru roboczego.
- Użyj polecenia BIMGRID, aby utworzyć prostą siatkę.
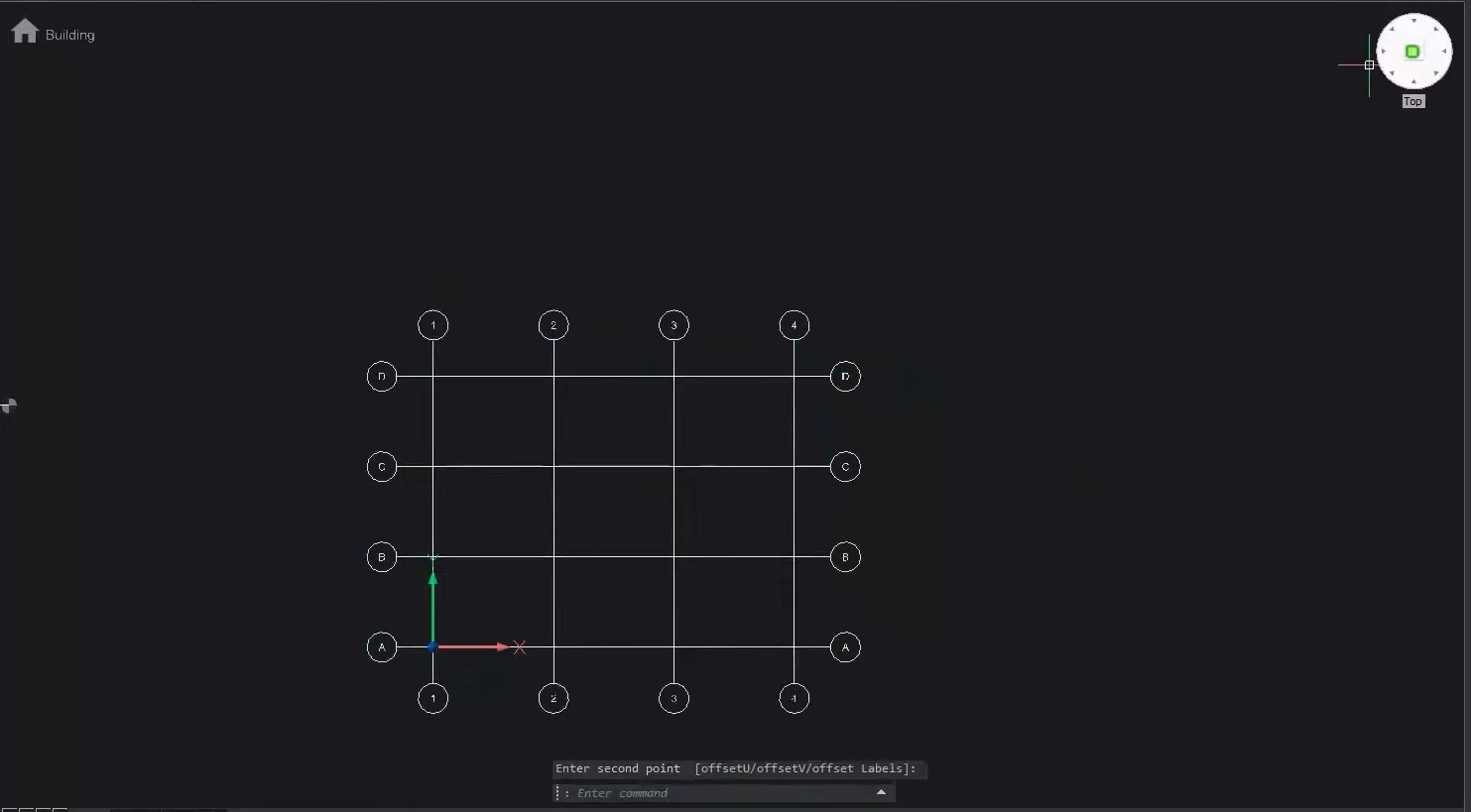
- Aktywuj podłogę w trybie widoku z góry.
- Kliknij ikonę Spot Elevation, aby ją aktywować.
Wskazówka! Zakres widoczności dla trybu Top View można łatwo dostosować za pomocą suwaka po lewej stronie obszaru roboczego.
Utwórz zarys budynku:
Możesz łatwo dodawać lub usuwać prostokąty za pomocą BIMQUICKDRAW.
- Użyj BIMQUICKDRAW, aby kontrolować parametry geometrii i zdecydować, czy ściany mają znajdować się obok płyty, czy na górze.
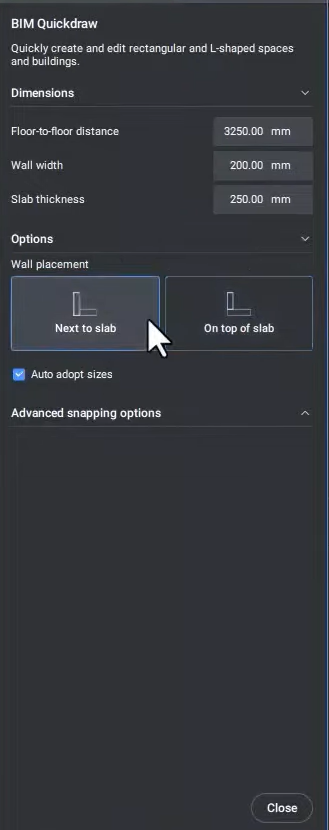
- Przyciągnij do siatki, aby utworzyć pierwszy punkt.
- Następnie przełącz uzasadnienie, naciskając przycisk sterowania. Prostokątny pokój można utworzyć za pomocą dwóch kliknięć.
- Przejdź do zaawansowanych opcji przyciągania, włącz przyciąganie encji i wybierz punkt środkowy.
- Kliknij wewnętrzną krawędź ściany, a następnie przeciągnij w kierunku zewnętrznym, aby dodać kolejny prostokąt do bieżącego kształtu.
- Przejdź do widoku 3D, aby sprawdzić rozmieszczenie ścian.
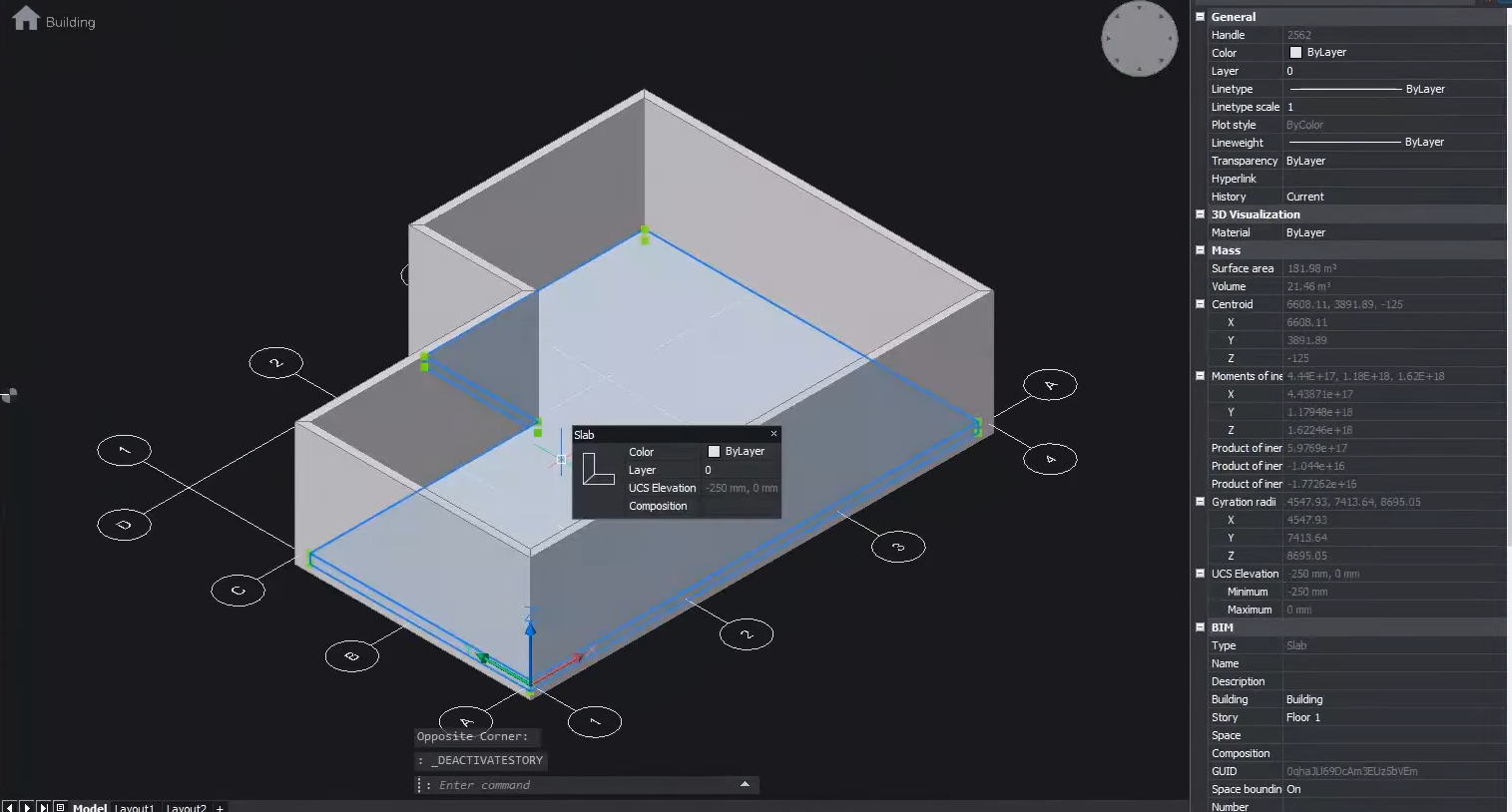
- Wróć do trybu widoku z góry, aby kontynuować modelowanie.
Tworzenie liniowego łańcucha ścian (BIMWALL)
Aby narysować bardziej skomplikowany liniowy łańcuch ścian, użyj polecenia BIMWALL.
- Przypisz kompozycję.
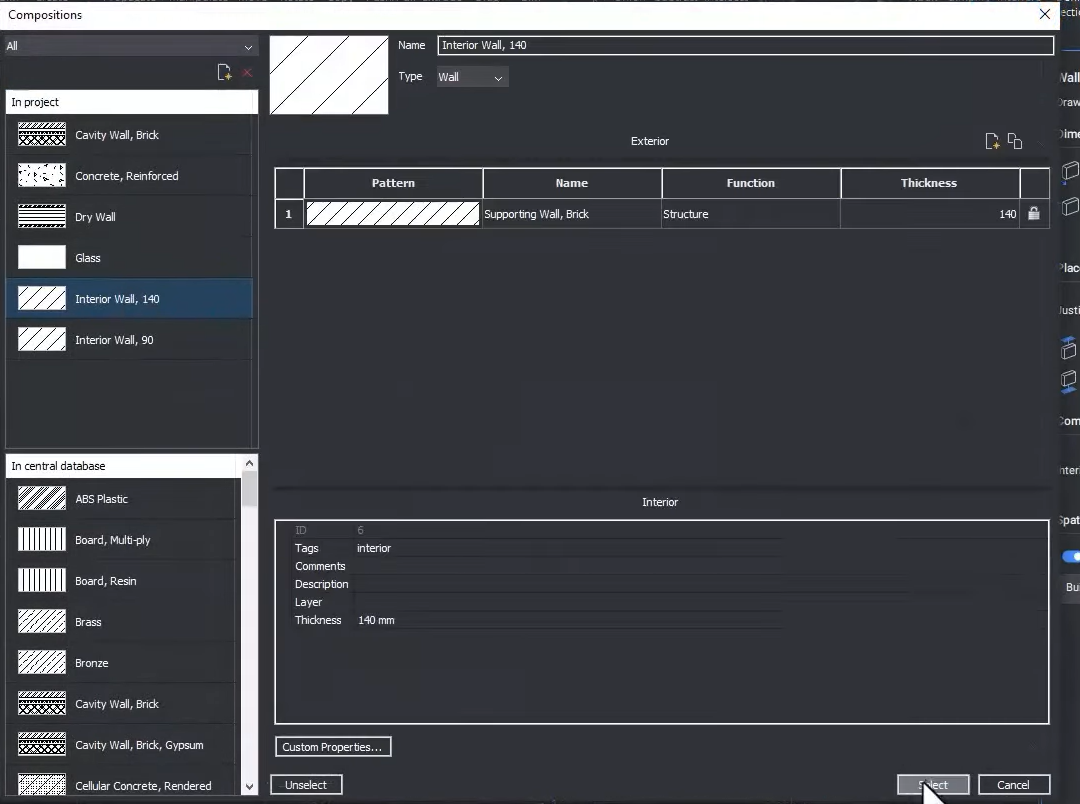
- Dostosuj parametry geometrii w panelu ustawień po prawej stronie.
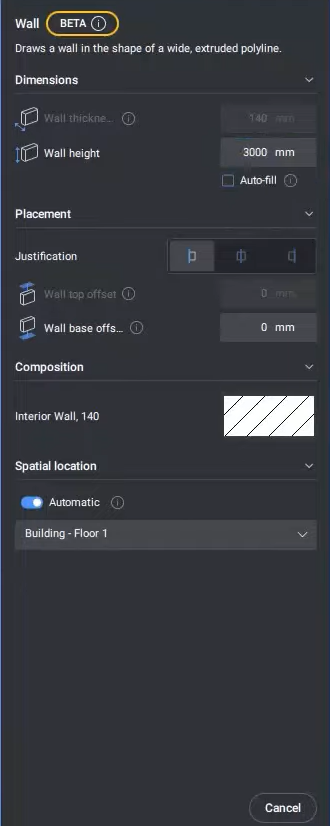
- Użyj przycisku sterowania, aby dokonać całkowitego usprawiedliwienia.
- W trybie widoku z góry utwórz kontur 2D za pomocą polecenia BIMWALL.
- Utwórz narożnik za pomocą klawiatury, aby zachować dokładność.
Utwórz prostą ścianę (BIMQUICKWALL)
Wskazówka! Jeśli pracujesz z chmurą punktów lub projektem renowacji, BIMQUICKWALL wykryje szerokość ściany z chmury punktów, utworzy wolne segmenty ścian i połączy je za pomocą inteligentnych narzędzi 3D BricsCAD BIM.
- Użyj polecenia BIMQUICKWALL, aby dodać pojedynczą ścianę między dwiema równoległymi ścianami. Spowoduje to automatyczne połączenie widocznych ścian w obszarze roboczym.
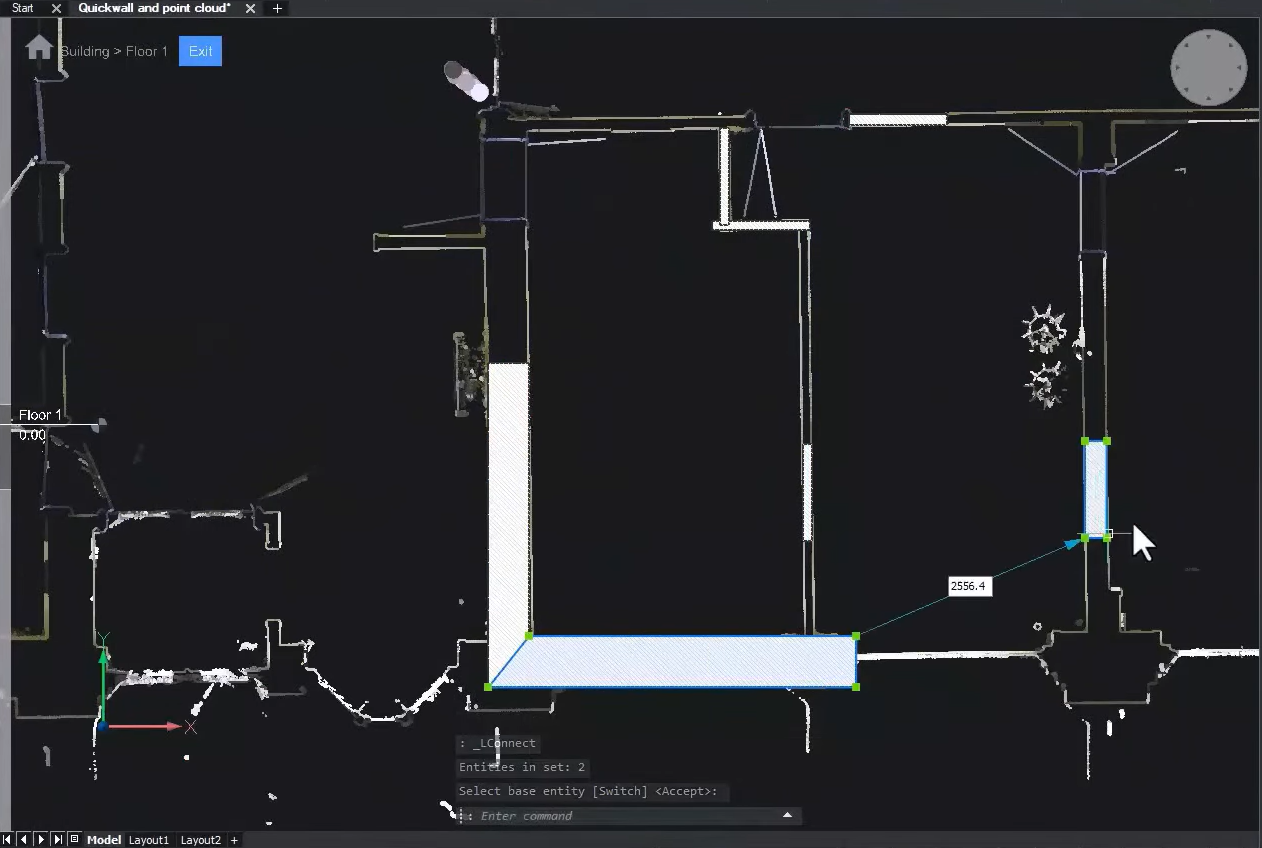
Dodaj drzwi i osprzęt:
- W trybie widoku z góry wstaw drzwi lub osprzęt za pomocą polecenia BIMINSERT.
- Drzwi są parametryczne, więc w razie potrzeby można zmienić styl lub geometrię.
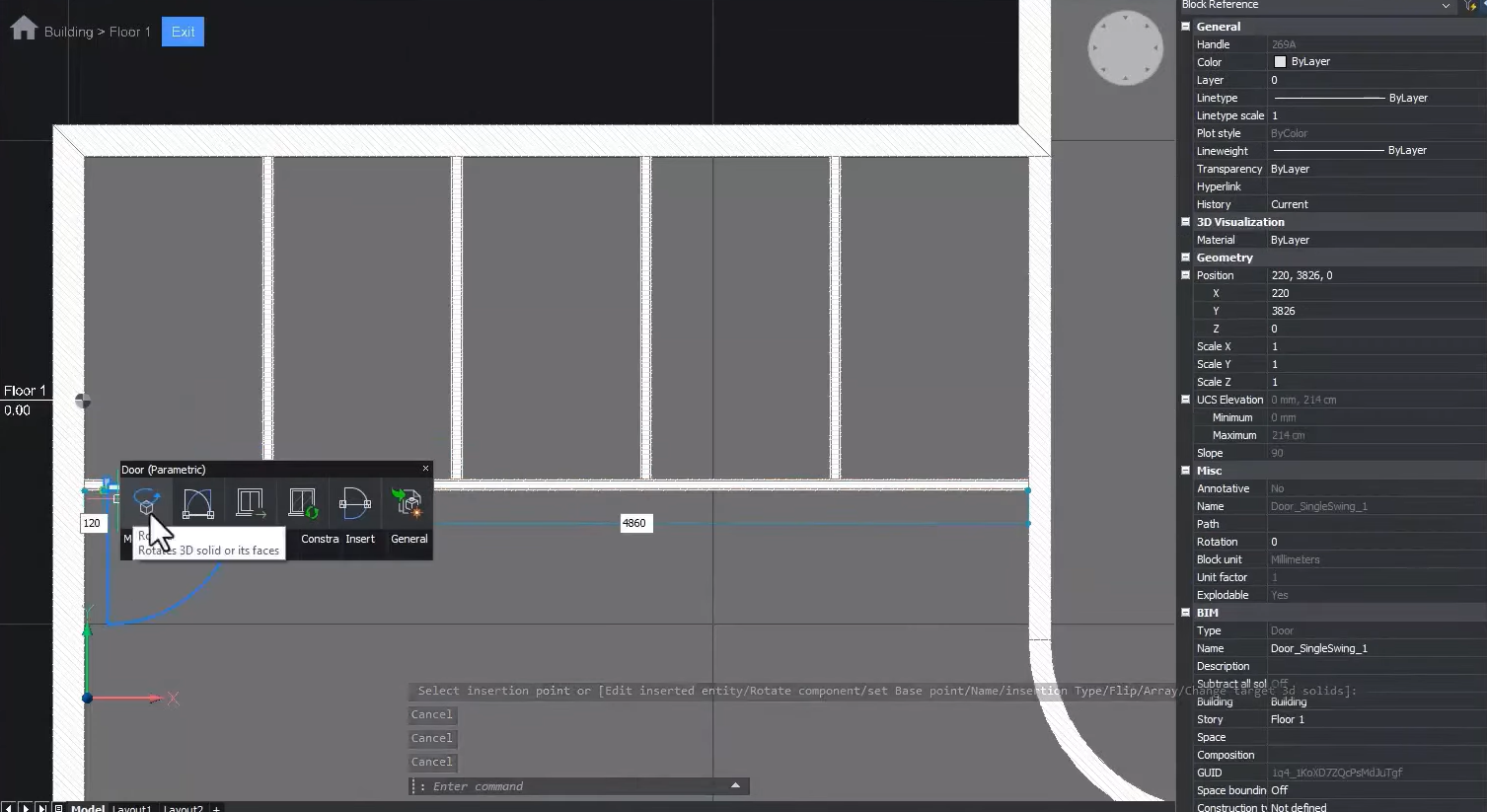
Dodaj okna:
- Przełącz na widok 3D.
- Użyj polecenia BIMINSERT, aby dodać okna z domyślnej biblioteki BricsCAD BIM.
- Wybierz żądany styl i umieść go w ścianie.
Utwórz plan piętra 2D (BIMIFY):
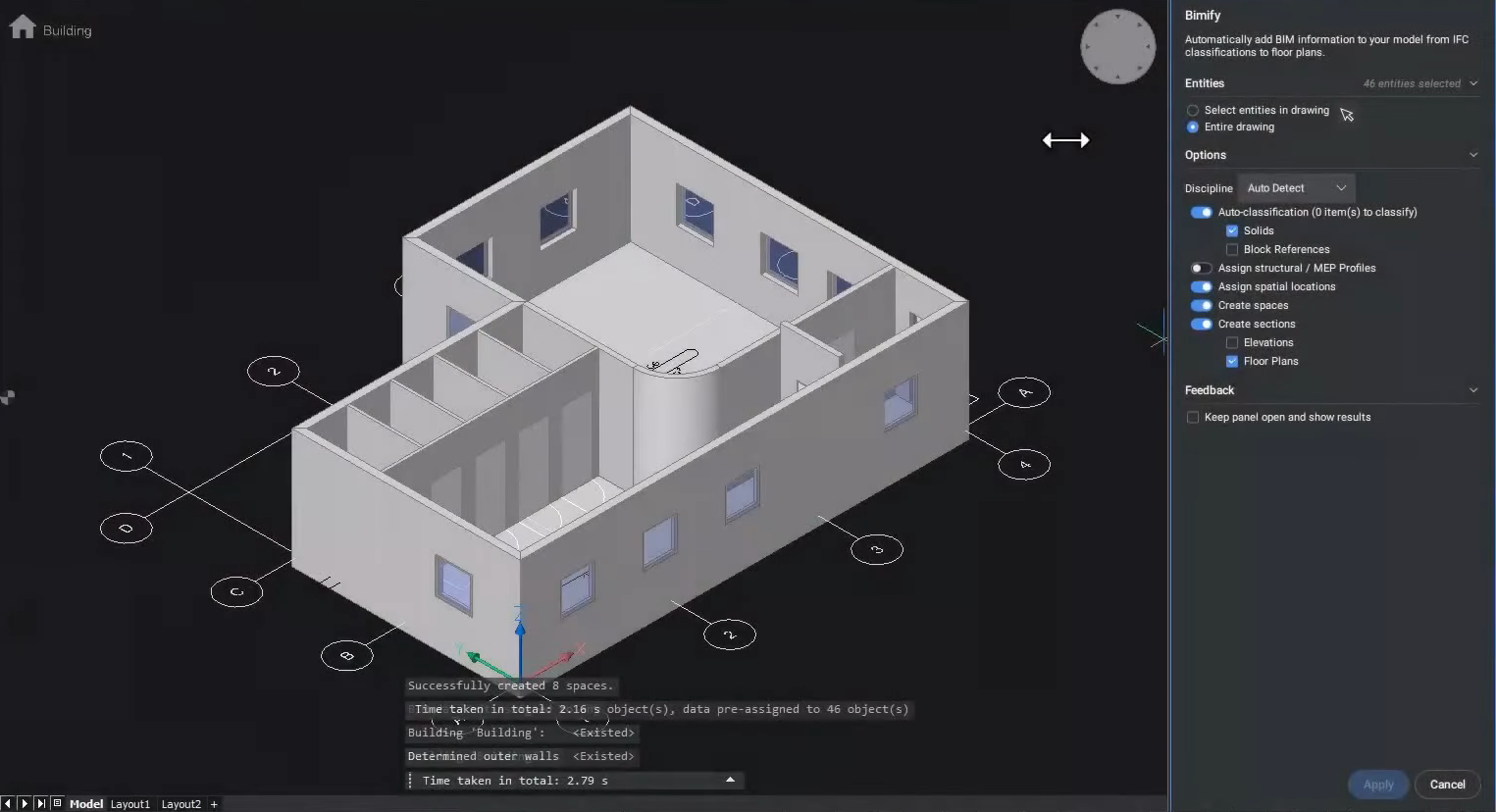
- Wprowadź polecenie BIMIFY.
- Przejdź do Przeglądarki Projektów BIM.
- Utwórz nowy arkusz, klikając niebieski przycisk plusa w prawym dolnym rogu panelu.
- Wybierz standard nazewnictwa, wybierz szablon i utwórz nowy arkusz.
- Przeciągnij i upuść sekcję z przeglądarki projektów BIM do arkusza.
- Masz teraz plan piętra 2D.
Najdrobniejsze szczegóły:
Rysunek można opatrzyć adnotacją za pomocą BIMWYMIAR lub BIMTAG.
Dodaj etykiety przestrzeni i elewacje punktowe, a Twój plan piętra będzie kompletny!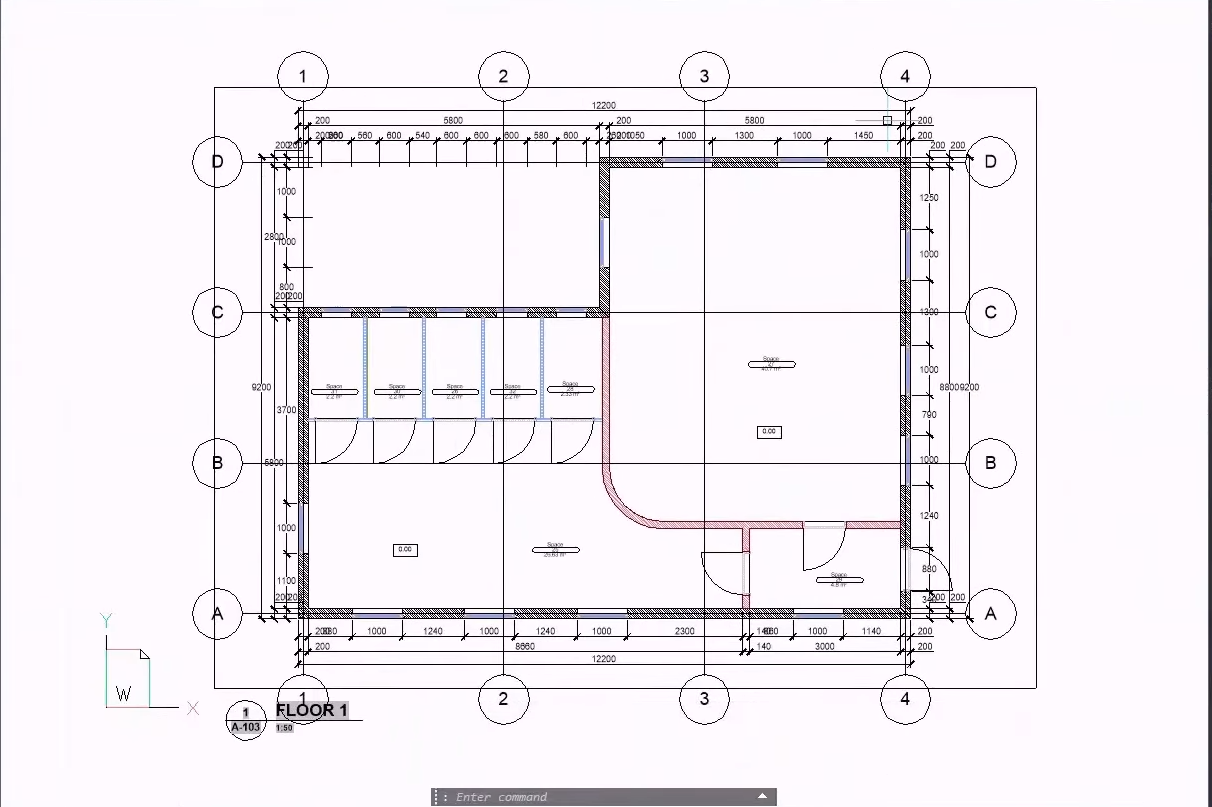
Obejrzyj wideo!
Pełny samouczek wideo można znaleźć w serwisie YouTube firmy Bricsys. Oglądaj teraz\!
Czy wypróbowałeś BricsCAD® BIM i masz jakieś pomysły lub sugestie?
Fantastycznie! Uwielbiamy słuchać twoich opinii na temat BricsCAD® - wszystkie opinie są mile widziane, zarówno dobre, jak i złe. Najlepszym sposobem, aby dać nam znać, co myślisz o BricsCAD, jest wysłanie do nas prośby o wsparcie; nasz zespół chętnie pomoże.
Chcesz więcej porad i wskazówek dotyczących BricsCAD®?
Jeśli jesteś ciekawy, co jeszcze możesz zrobić w BricsCAD®, sprawdź nasz kanał YouTube , aby dowiedzieć się więcej o funkcjach i poleceniach BricsCAD lub zajrzyj na resztę bloga Bricsys.