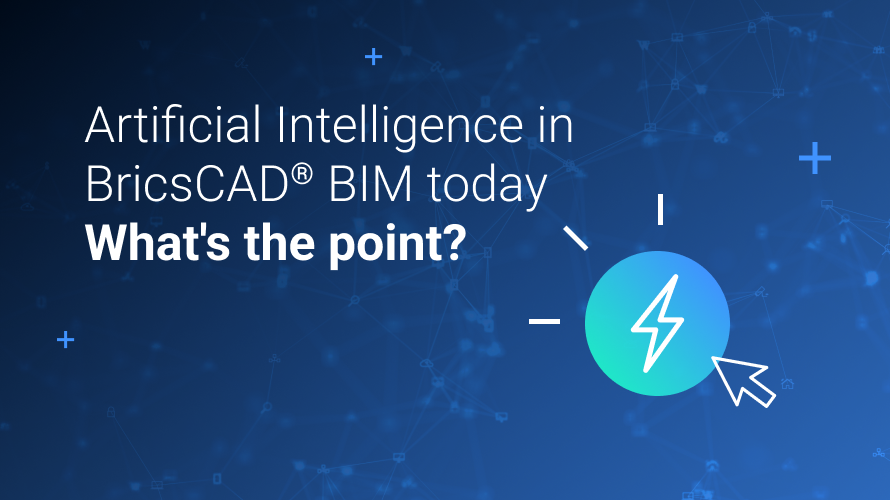BricsCAD® BIM V23.2 has some exciting enhancements to improve BIM workflows. Let's dive right in!
Improved Quickdraw tool
The Quickdraw tool is an essential BIM tool, allowing you to create 2D drawings quickly and easily. With the new enhancements in BricsCAD BIM V23.2, the Quickdraw tool has been improved to provide more accurate and efficient drawing capabilities.
Quickdraw has a new panel that is far more intuitive to use. Users now have the option to place a wall next to a floor slab or on top of it – giving you more control over your floorplan layout. Quickdraw is an excellent tool for rectangular rooms, but when working with complicated shapes, the BIMWALL tool works best!
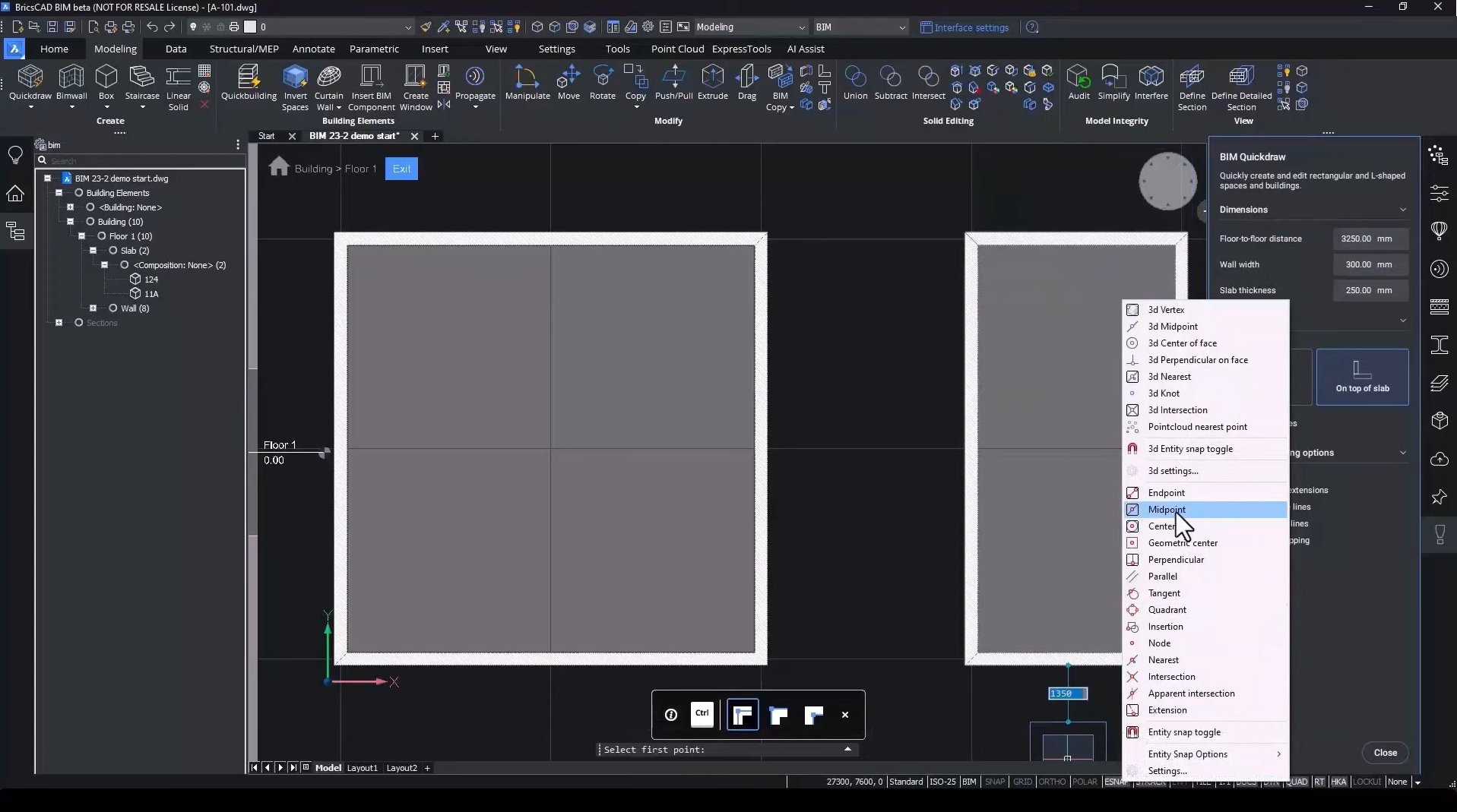
Improved Wall Tool (BIMWALL)
Another essential tool for BIM designers is the Wall Tool. We improved BIMWALL in BricsCAD BIM V23.2 to provide more accurate and efficient wall drawing capabilities. The BIMWALL tool is based on the POLYSOLID tool, but we have tailored it for users in the building industry.
You can set the wall thickness, height, justification, and offsets. You also have the option to assign a composition to the wall, which will then override the predefined width. Start drawing your wall, changing justification as needed, and using arcs and the grid to draw.
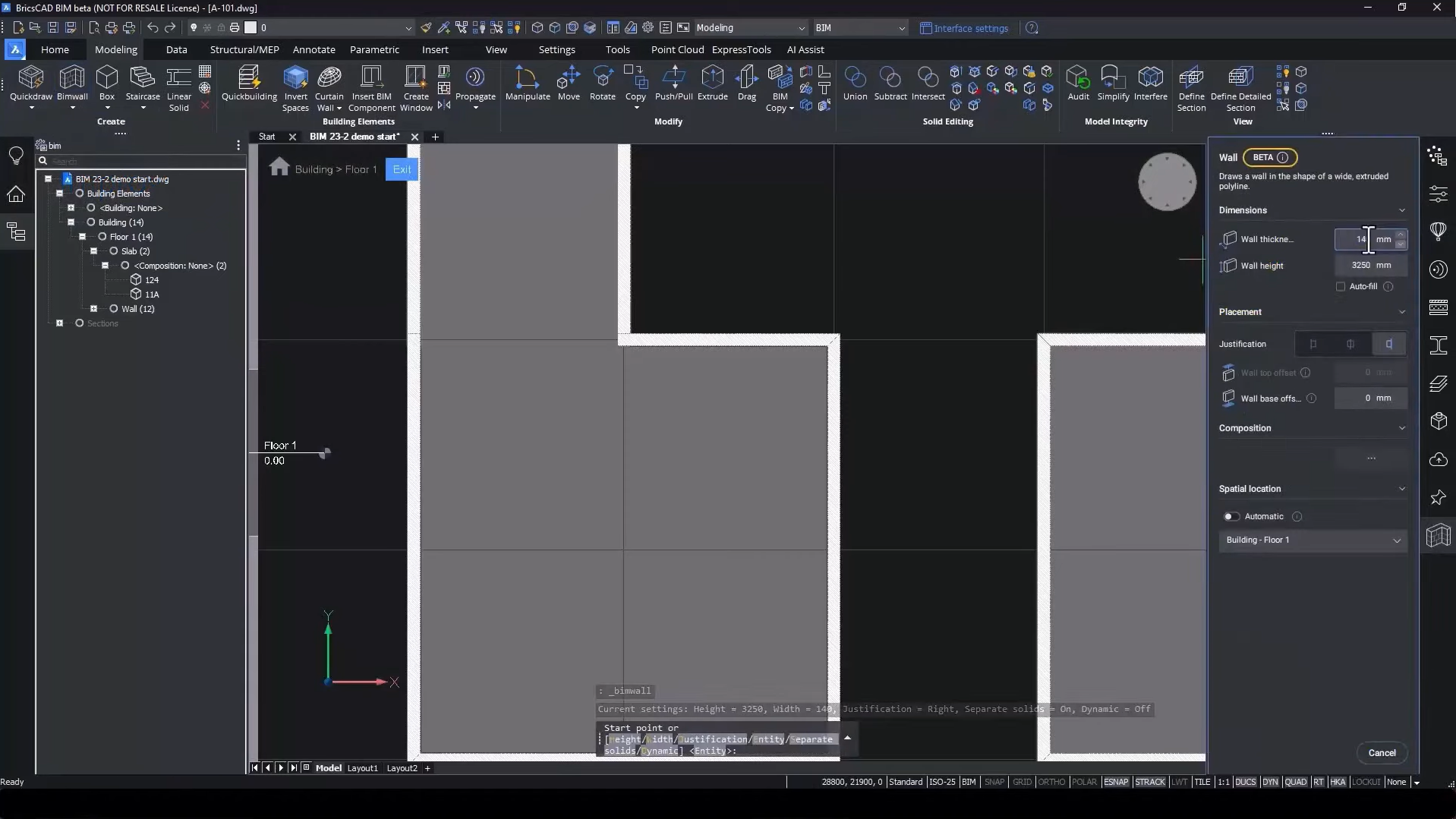
Improved Quickwall tool
The Quickwall tool is helpful for quickly creating walls in a BIM model. This tool also has a new interface, making it a more consistent user experience with the BIMWALL tool. New to V23.2 is the ability to create a freestanding wall. Input the length, and the wall will appear on the end of your cursor, ready to be placed. As you zoom out, the tool recognizes the wall on either side and allows you to snap to those. Zooming into the model lets you snap to only one wall. You can change the wall direction using the CTRL hotkey.
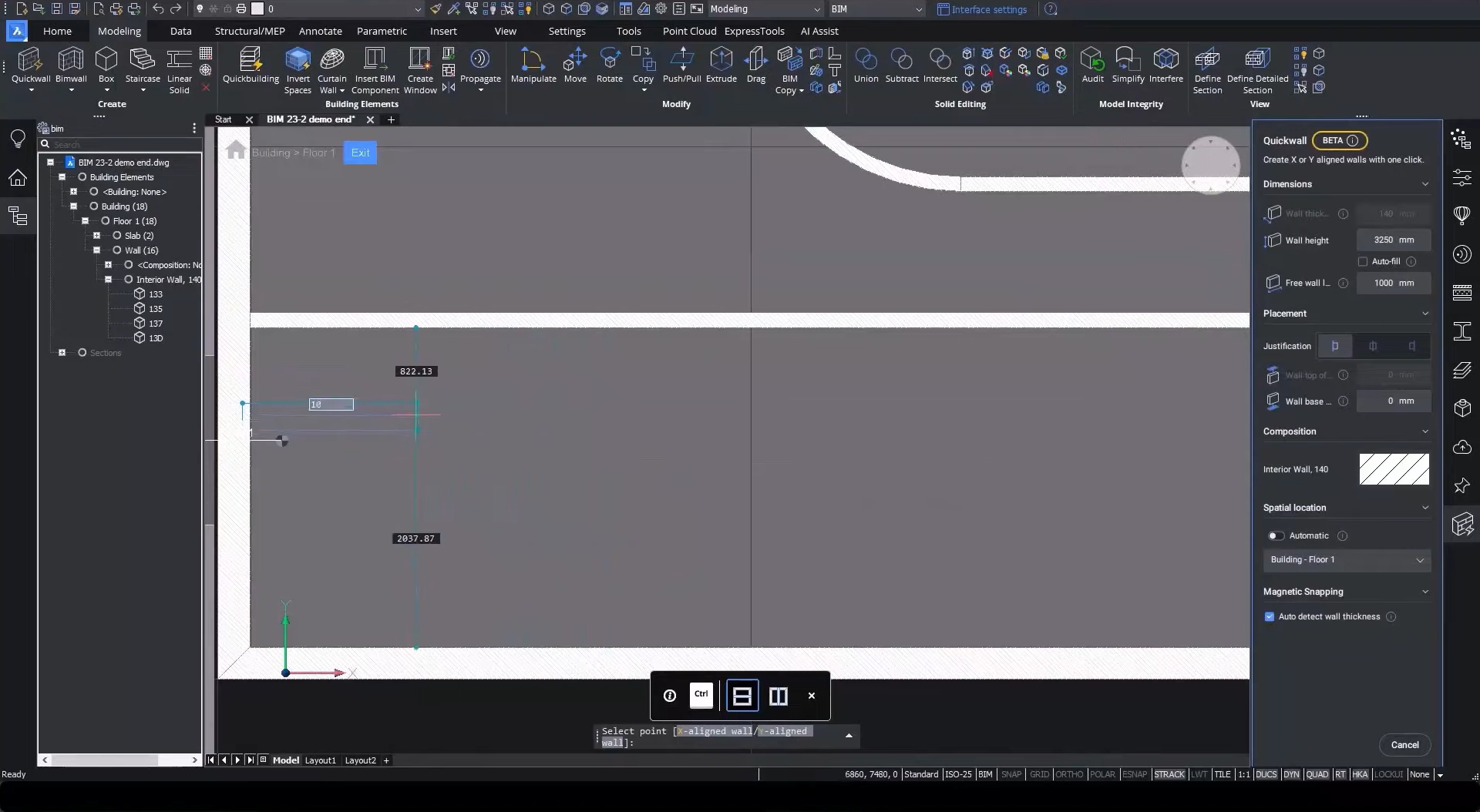
New automatic wall thickness detection in point clouds
Not all buildings are new. Many buildings need renovation or extension, so you must accurately represent the building's condition – this is where point clouds come in. We've improved our Scan To BIM workflow to make it more efficient to create these records. Use the Quickwall tool to set a free wall length and place the walls using the point cloud to guide you. BricsCAD automatically detects the wall thickness. Once you've placed your walls, you can use LCONNECT to connect them and BIMEXTEND to connect perpendicular walls.
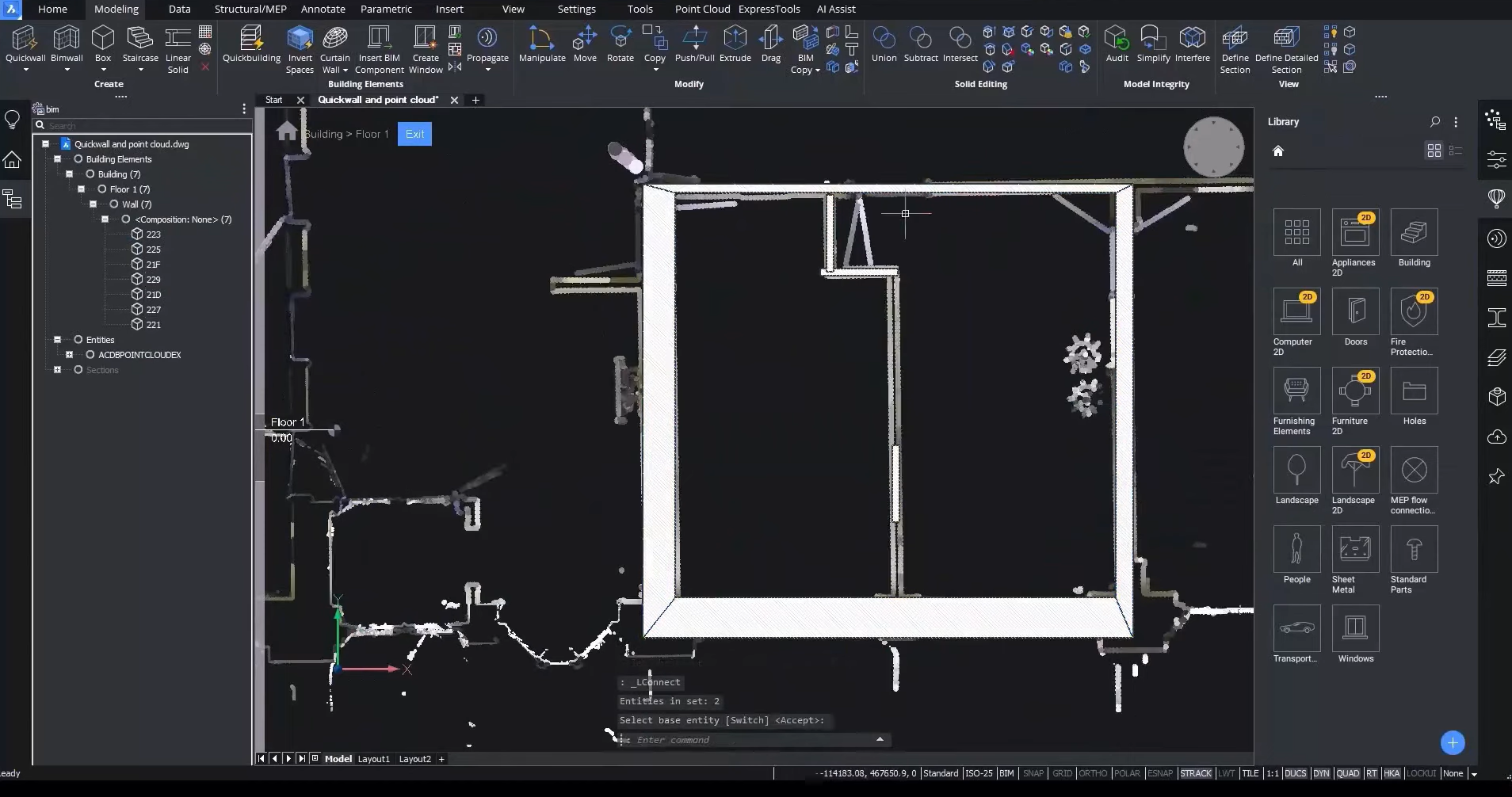
Enhanced detection of openings with BIM Invert Spaces
Another exciting new feature is the enhanced detection of openings with BIM Invert Spaces. This feature allows designers to quickly and accurately detect openings like windows and doors, making it easier to create accurate 3D models. You can use the Fit Planar tool to click on flat surfaces, walls, ceilings, and doors. In contrast, the Select Opening tool recognizes doors and windows.
When you run the BIMINVERTSPACES command, it gives you a model with floors, walls, and slabs. Connect any remaining disconnected walls with LCONNECT. You can replace these openings with BIM elements like windows and doors.

New 3D Detail Panel
We created the new 3D panel to make it easier and more intuitive to use BricsCAD. You can now easily create details in the new panel rather than only using the command line. The panel displays the steps involved with instructions. When you select your reference solids, detail entities, and the section you want to work with, you can inspect the detail via the panel and adjust the detail according to the preview displayed in blue. Finally, you create the detail by giving it a name, category, and tags. The new detail will be ready in the detail panel for you to use.
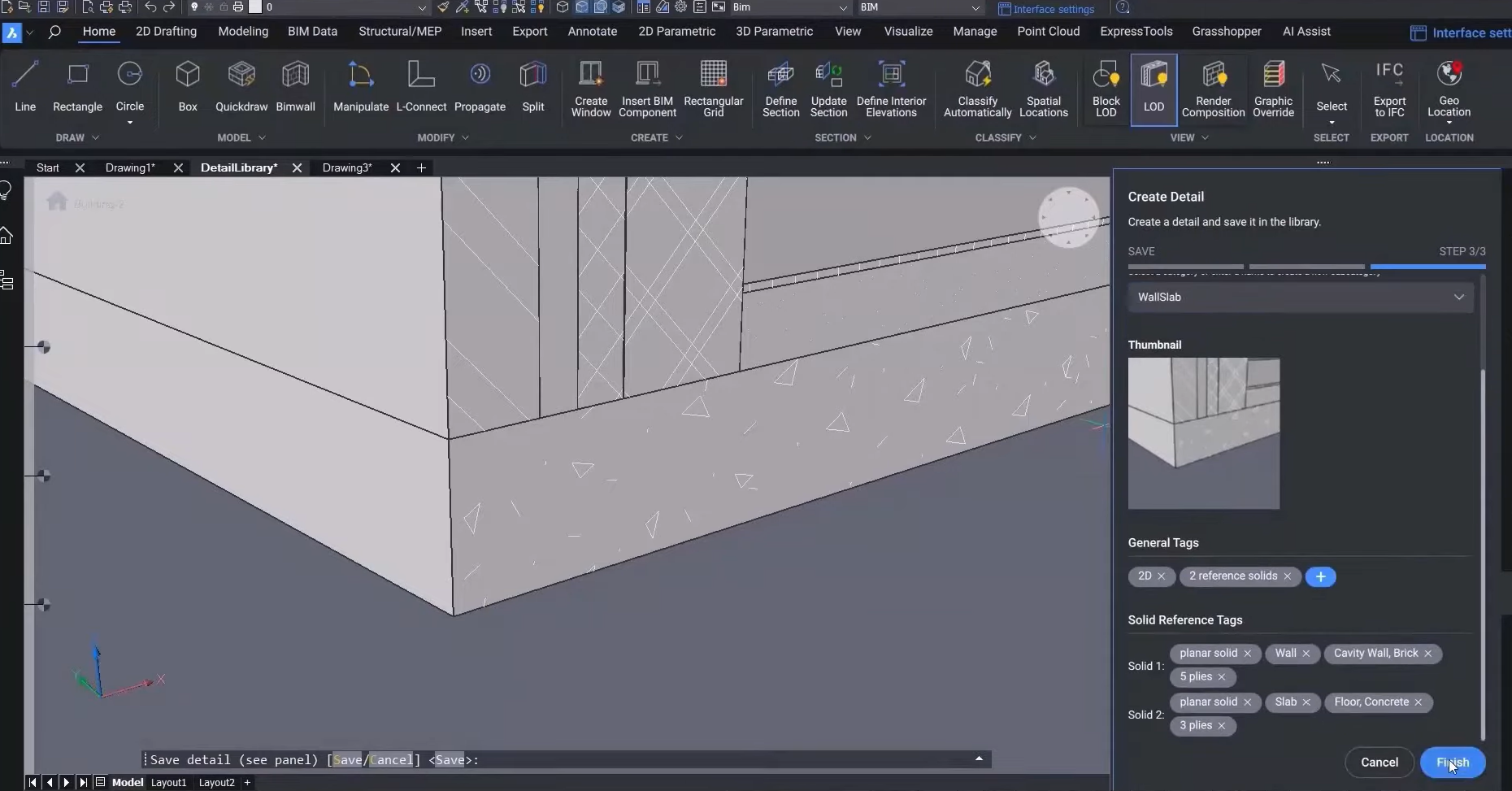
Improved options when creating New Sheet(s)
With BricsCAD BIM V23.2, you now have improved options for creating new sheets. This feature allows you to quickly and easily create new sheets with custom layouts, making creating accurate and detailed drawings easier. We have improved options for creating new sheets, including better control over layout and formatting.
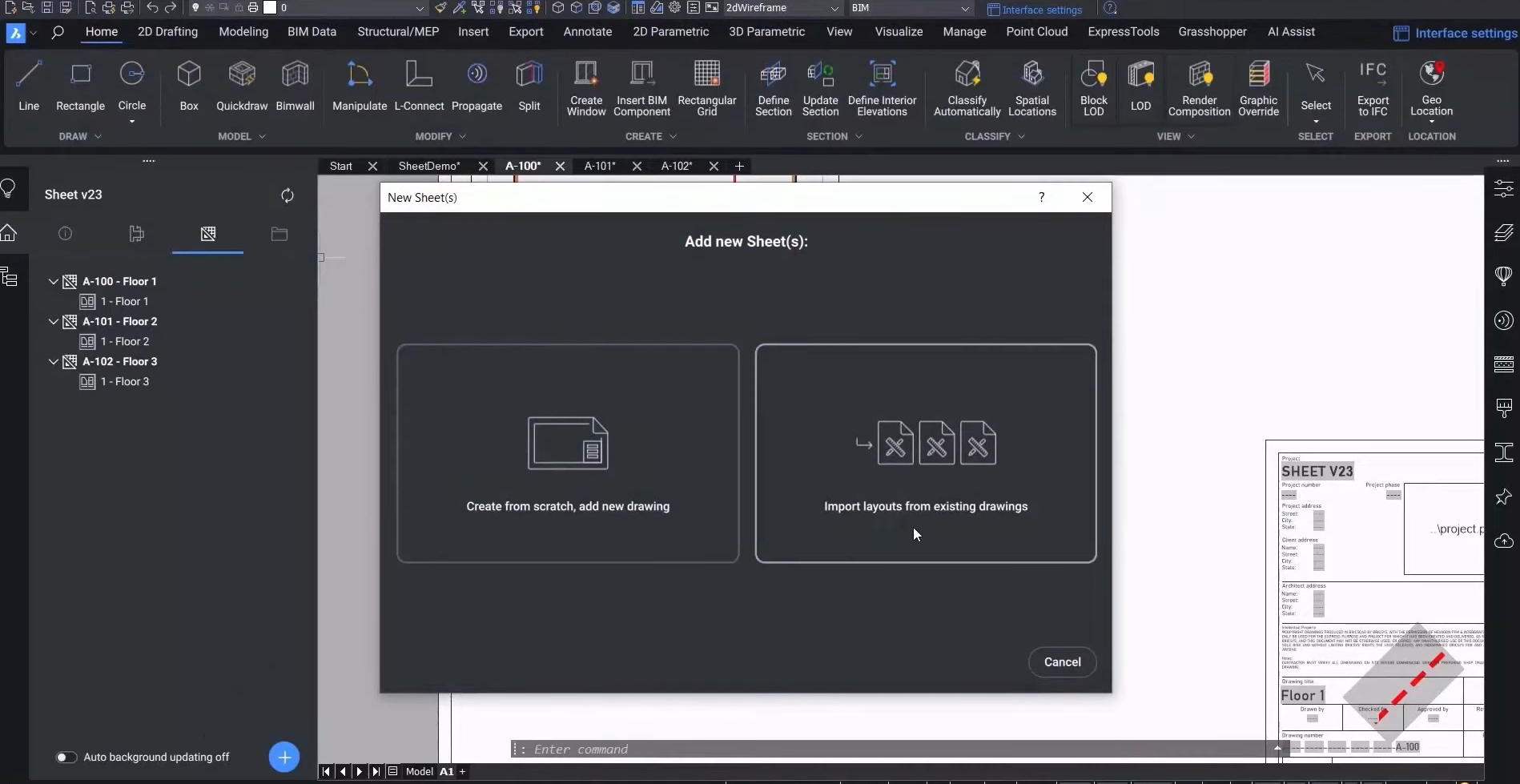
There are now two options – start from scratch or import a layout. Creating from scratch allows you to specify things like numbering format, title, templates, or predefined sheet layouts in different sizes. Add your new sheet to the sheet set manager with the add new sheet button.
Importing layouts allows you to add a drawing and see a preview in the new sheet window. Here, you can specify the format of the sheet titles and either use automatic numbering or specify your own. Then you can add it to the Sheet Set Manager, and it's ready to use!
Watch the video!
Check out the Bricsys YouTube for a full video roundup and walkthrough of these new and enhanced features in V23.2. Watch now!
Have you tried the new and enhanced BricsCAD BIM V23.2 features and have some ideas or suggestions?
Fantastic! We love hearing your thoughts on BricsCAD® – all feedback is welcome, whether good or bad. The best way to let us know what you think about BricsCAD or the new or enhanced V23.2 features is to send us a support request, and our support team will be happy to help.
Want more BricsCAD tips and tricks?
If you’re curious about what else you can do in BricsCAD, check out our YouTube channel where you can learn more about BricsCAD’s features and commands, or take a peek at the rest of the Bricsys blog.