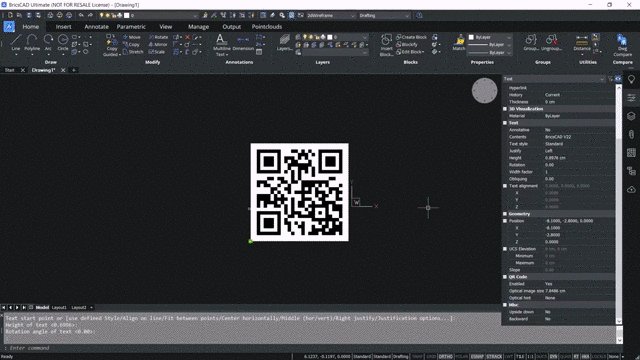このブログでは、BricsCADのQRテキストコマンドを順を追って説明します。このコマンドは BricsCADバージョン22\.2 以降で利用可能で、素晴らしいユーザーアプリケーションと時間を節約する利点があります!
クイックヒント:現在作業しているBricsCADのバージョンを確認するには、コマンド「VERNUM」を使用できます。

QRテキストコマンドを使用して、QRコードとして表されるmテキストを作成できます。最初に行う必要があるのは、QRテキストコマンドを使用することです。次に、テキストのブロックの最初のコーナーと反対側のコーナーを選択するように求められ、位置合わせ、回転、高さ方向などのオプションが表示されます。

次の例では、例として「作業現場の構造図」というテキストを使用していることがわかります。「OK」をクリックすると、書いたmテキストに対応するQRコードが与えられます。

スマートフォンのカメラを使用してQRコードをスキャンする方法をご覧ください。同じテキストが表示され、メモとして表示されます。

プロパティパネルを使用すると、任意のテキストまたはmテキストをQRコードに変換できます。以下の例では、text コマンドを使用してテキストを記述します。次に、開始するポイントを選択します。別のポイントを選択して高さを指定します。次に、回転角度を入力します。
次に、テキストを書きます。今回は「Bricscad V22」と入力し、「入力」をクリックします。

QRコードセクションのプロパティパネルでテキストを選択し、QRコード有効オプションで「はい」を選択できるようになりました。この特定のQRコードは、私たちが書いたテキストに対応しています。

もう一度、スマートフォンのカメラでQRコードを読み取ると、同じ文字がメモとして表示されるのがわかります。

プロパティパネルのQRコードセクションには、QRコードサイズを制御するオプションがあります。これに加えて、光学ヒントオプションがあります。この例では、光学式画像サイズオプションを 5 に下げて、QR コードのサイズを縮小します。

光学式ヒント・オプションを使用すると、使用している QR スキャナーのヒントのタイプを指定できます。電子メール、電話、vCard、MeCard、SMS、MMS、およびジオロケーションから選択できます。

現在、当社のQRコードは「Bricscad V22」というテキストに対応しています。次に、このテキストを編集します。
これを行うには、QRコードを選択し、プロパティパネルで[いいえ]に変更して、テキストを表示できるようにします。ここで、このテキストを編集して、代わりに電子メールIDとすることができます。この例では、電子メールアドレス 'xyz@hexagon.com' を使用しています。

これで、このテキストを選択し、有効なオプションで「はい」を選択できるようになりました。これにより、記述した電子メールIDのQRコードが作成されます。最後に、QRコードを選択し、QRコードセクションの光学ヒントオプションを「電子メール」に変更します。

ここでは、携帯電話のカメラを使用してQRコードをスキャンすると、電子メールIDが画面に表示されることがわかります。この例では、Gmail アプリを開き、メール アドレスが空白のメールの [宛先] アドレスの場所に配置されます。

最後に、QRコードをもう一度選択し、[有効]をクリックして[いいえ]を選択します。既存のテキストを電話番号に置き換えます。
次に、テキストを選択し、これをQRコードに変換します。最後にもう一度、光学ヒントをクリックし、ヒントを「電話番号」に変更します。

これで、電話カメラを使用してQRコードをスキャンすると、画面に電話番号が表示され、携帯電話から直接この番号に電話をかけることを選択できます。

QRコードの光学ヒントを毎回変えることで、ユーザーの時間と労力を大幅に節約できることがわかります!
BricsCAD V22のヒントとコツについてもっと知りたい場合は、 ここでリリースノートを調べるか、 Bricsysフォーラム にアクセスして、8,000人以上のユーザーと開発者のコミュニティに参加して、知識とノウハウをあなたと共有することを待っています!