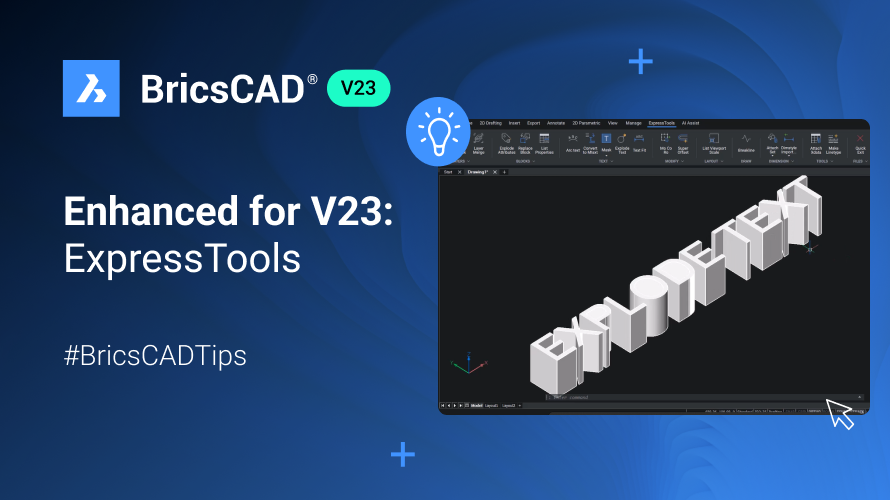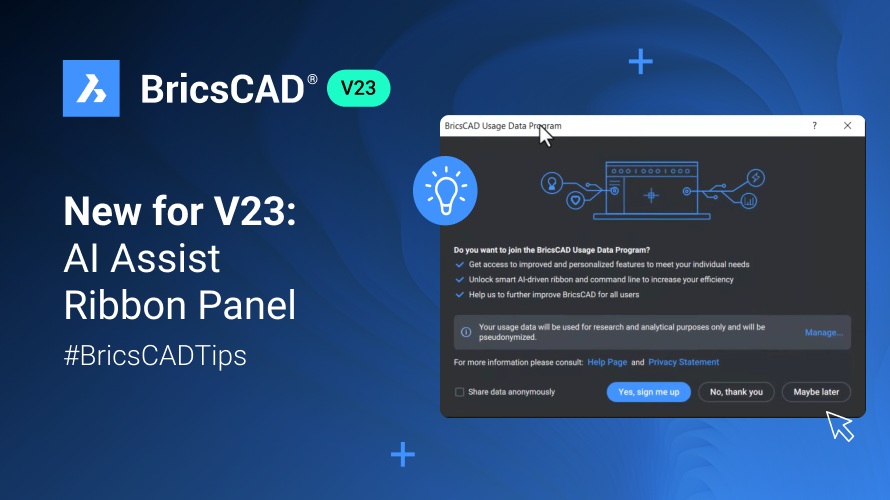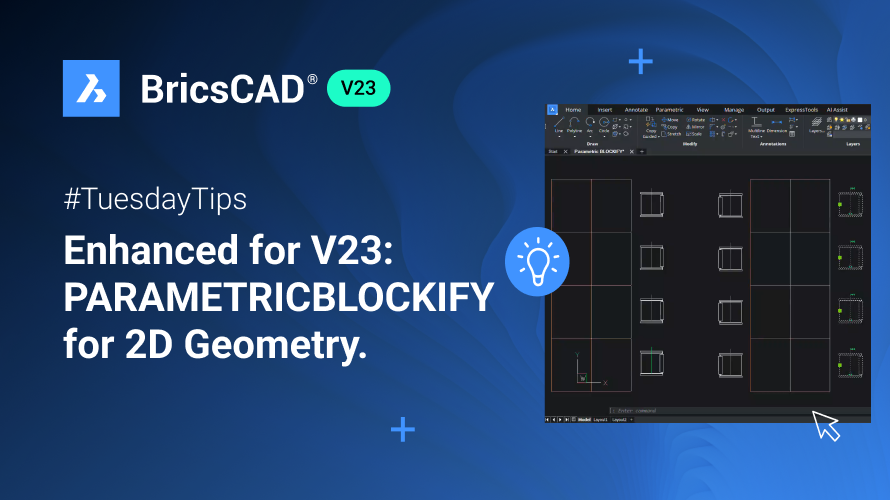エクスプレスツール は、BricsCAD®にさらなるオプションと可能性を提供する生産性ツールのコレクションです。 BricsCADのExpressToolsに含まれるコマンドとツールを見てみましょう。
BricsCAD®でExpressToolsにアクセスする方法。
以前のバージョンのBricsCADでは、アプリケーションカタログからエクスプレスツールをインストールする必要があります。 ただし、BricsCAD V23では、エクスプレスツールはそのネイティブ機能の一部です。
BricsCAD V23でエクスプレスツール リボン タブをクリックすると、さまざまなリボンパネルに分類された利用可能なすべてのエクスプレスツールが表示されます。
各リボン パネルには、追加のコマンドにアクセスするためのいくつかのコマンドとフライアウトが含まれています。
最も一般的に使用されるExpressToolsのいくつかとその使用方法を見てみましょう!
円弧テキストツール
円弧テキストツールは、選択した円弧に沿ったテキストを作成します。
- パネルのアイコン をクリックしてツールにアクセスするか、コマンド ラインを使用して ARCTEXT と入力します。
- 円弧文字ツール をクリックします。
- 円弧を選択するか、円弧で揃えたテキストを選択するかを選択します。
- 選択したテキストをテキストボックスに入力します。 この例では、円弧で整列されたテキストを使用しました。

- テキストの高さを選択します。 この例では、テキストの高さを 17 に設定しました。
- [ OK ] をクリックすると、テキストが円弧に沿って書き込まれます。

円弧テキストを編集する方法
- 円弧文字 をクリックします。
- 編集するテキストを選択します。
- テキストを編集します。
テキストを分解ツール
テキストを分解ツールを使用すると、テキストエンティティをポリラインに分解できます。
- [テキストを分解] をクリックするか、 TXTEXP コマンドを使用します。
- 分解するテキストを選択します。
- Enter キーを押します。
- テキストを 2D ポリラインに変換しました。
- 次に、 JOIN[結合] コマンドを使用して、すべてのセグメントを 1 つのポリラインに結合します。

- [Look From] ウィジェットを使用してビューの方向を変更し、左上前面のビューを取得できます。

- それでは、このテキストを特定の高さまで押し出しましょう。
- 表示スタイルを [エッジでシェーディング] に変更します。


テキストをポリラインに分解すると、標準のテキストではできないさまざまな方法で編集できます。
高速選択
FS[FS]コマンドを使用すると、指定したエンティティに接触するエンティティを選択できます。
この例を使用してみましょう – パスの境界にあるすべてのツリーを選択します。
- [高速選択] をクリックするか、 FS コマンドを使用して、パスを選択します。

- これで、ツリー内のすべてのエンティティがパスに接触しているため、すべてのツリーが選択されていることがわかります。

- 指定したエンティティを編集すると、ツリーが自動的に選択されます。
線種作成ツール
[線種を作成] ボタンまたは MKLTYPE [線種を作成]コマンドを使用して、選択した図形に基づいて線種を作成できます。
- 例として、行とテキストを作成しましょう。
- この線種を使用してスチーム線を表現したいので、テキストとして Steam を選択しました。

- 次に、これらのエンティティを使用して線種を作成します。
- [線種を作成] をクリックし、 線種 ファイルを作成します。 この例では、ファイルに Steam という名前を付けました。
- 保存 をクリックします。
- この例では、ラインタイプ名として 「 Steam」 を使用し、オプションの説明として 「スチームパイプライン」を使用しました 。
- 次に、線種定義の始点と終点を指定します。

- 窓選択でエンティティを選択します。
- 「STEAMラインタイプが作成され、ロードされました」というメッセージが表示されます。
- [ホーム]タブ をクリックし、現在の線種として STEAM線 を選択します。

- この線種を使用してポリラインを作成すると、その特定の線種でポリラインが描画されていることがわかります。

スーパーオフセットコマンド
スーパーオフセット (EXOFFSET) は、オフセットコマンドの拡張バージョンで、いくつかの追加オプションがあります。
- この図面では、これら 2 つの壁線分が壁画層と基礎画層に存在します。

- スーパーオフセット コマンド (EXOFFSET) を実行してみましょう。
- ここで、オフセット距離の入力を求められます。 この例では、オフセット距離として 5 を選択しました。
- オプションをクリックすると、 距離、レイヤー、ギャップタイプの 3つのオプションが表示されます。
- すでに距離を設定しているので、 レイヤー をクリックします。
- ここでは、 [ ソース] と [現在] の 2 つのオプションがあります。 「ソース」はオフセットオブジェクトをソースレイヤーに保持し、「現在」はオフセットオブジェクトを現在のレイヤーに保持します。
- この例では、現在を選択しました– 現在 をクリックして Enter キーを押します。
- 次に、[ ギャップタイプ ]をクリックして、[ フィレット ]を選択します。
- Enter キーを押します。
- オフセット するエンティティ と サイトオフセット を選択します。
オフセットエンティティが現在のレイヤーに作成されたことがわかります。[ギャップタイプ]を[フィレット]として選択したため、コーナーを見るとフィレットが含まれていることがわかります。 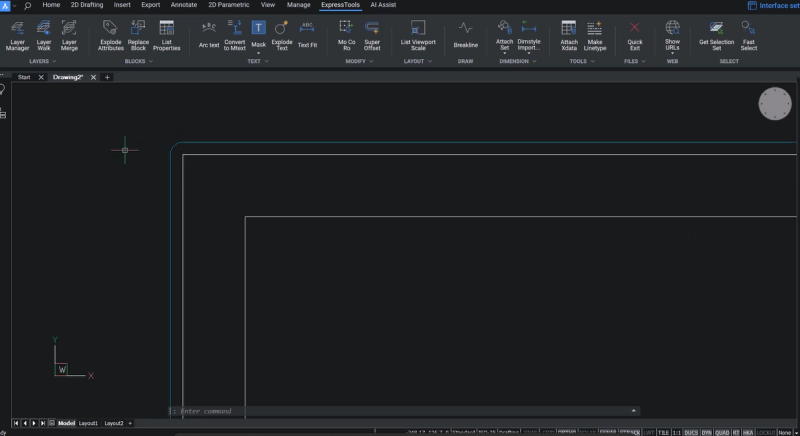
同様に、ギャップタイプとして面取りを使用することもできます。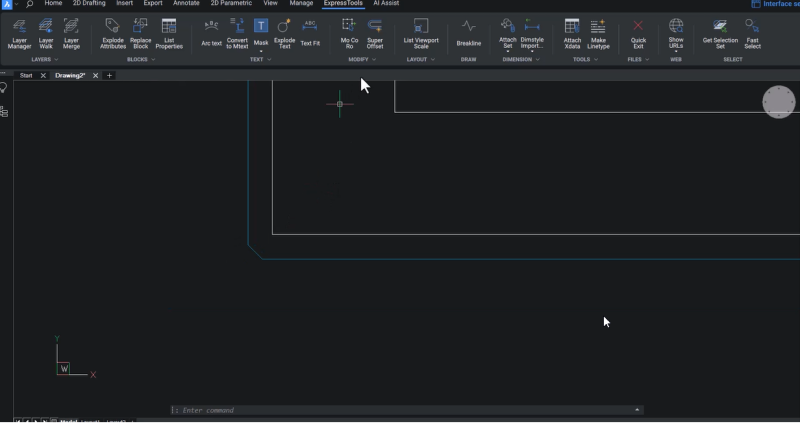
クイック終了コマンド
- クイック終了 (QQUIT) コマンドは、すべての図面をすばやく閉じ、BricsCADを終了します。
- BricsCADは、このオプションをクリックすると、ファイルを保存するかどうかを尋ねます。
- クリック はい ファイルを保存すると、BricsCADを終了できます。
BricsCAD V23のエクスプレスツールを試してみませんか?
今すぐ30日間の無料トライアルをダウンロードして、BricsCAD V23の試用を開始してください。
ビデオを見る!
YouTubeチュートリアル をチェックして、エクスプレスツールの動作をご覧ください!
ExpressTools を試された方で、何かアイデアやご提案がありましたら教えてください。
ファンタスティック!BricsCAD® の感想をぜひお聞かせください。- 良いも悪いも関係なく、すべてのフィードバックを歓迎します。BricsCADに関するご意見をお聞かせいただくには、サポートリクエスト をお送りいただくのが一番です。
BricsCADのヒントとコツをもっと知りたいですか?
BricsCAD®で他に何ができるのか気になる方は、YouTubeチャンネルでBricsCADの機能やコマンドを確認したり、Bricsysブログの他の記事を覗いてみてください。