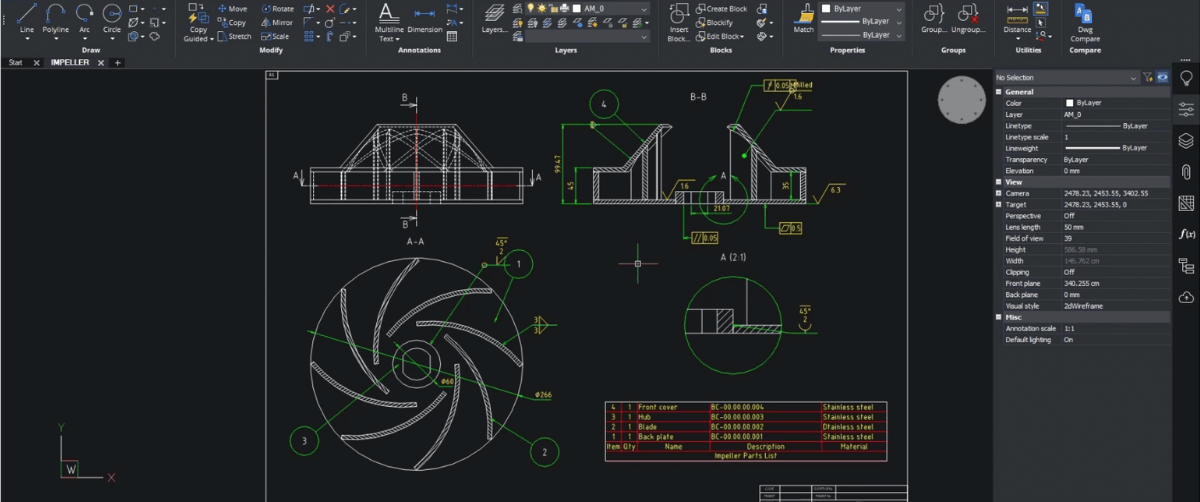BricsCAD® Mechanical V22 では、AutoCAD Mechanical®の互換性を高め、ワークフローをより合理的かつ直感的に利用することができます。次のブログでは、AutoCAD Mechanical® のシンボルを使用した作業の生産性を向上させる、まったく新しい改良点をご紹介します。
まず、BricsCADで図面を開くところから始まります。最初に表示されるのは、プロキシ情報のウィンドウです。この図面には AutoCAD Mechanical のプロキシがいくつか含まれていることが通知されます。
その詳細は、情報欄で確認することができます。
ウィンドウを閉じて、溶接やフィーチャーコントロールフレームなどの特殊なシンボルにカーソルを合わせると、それらがプロキシであることが明らかになります。
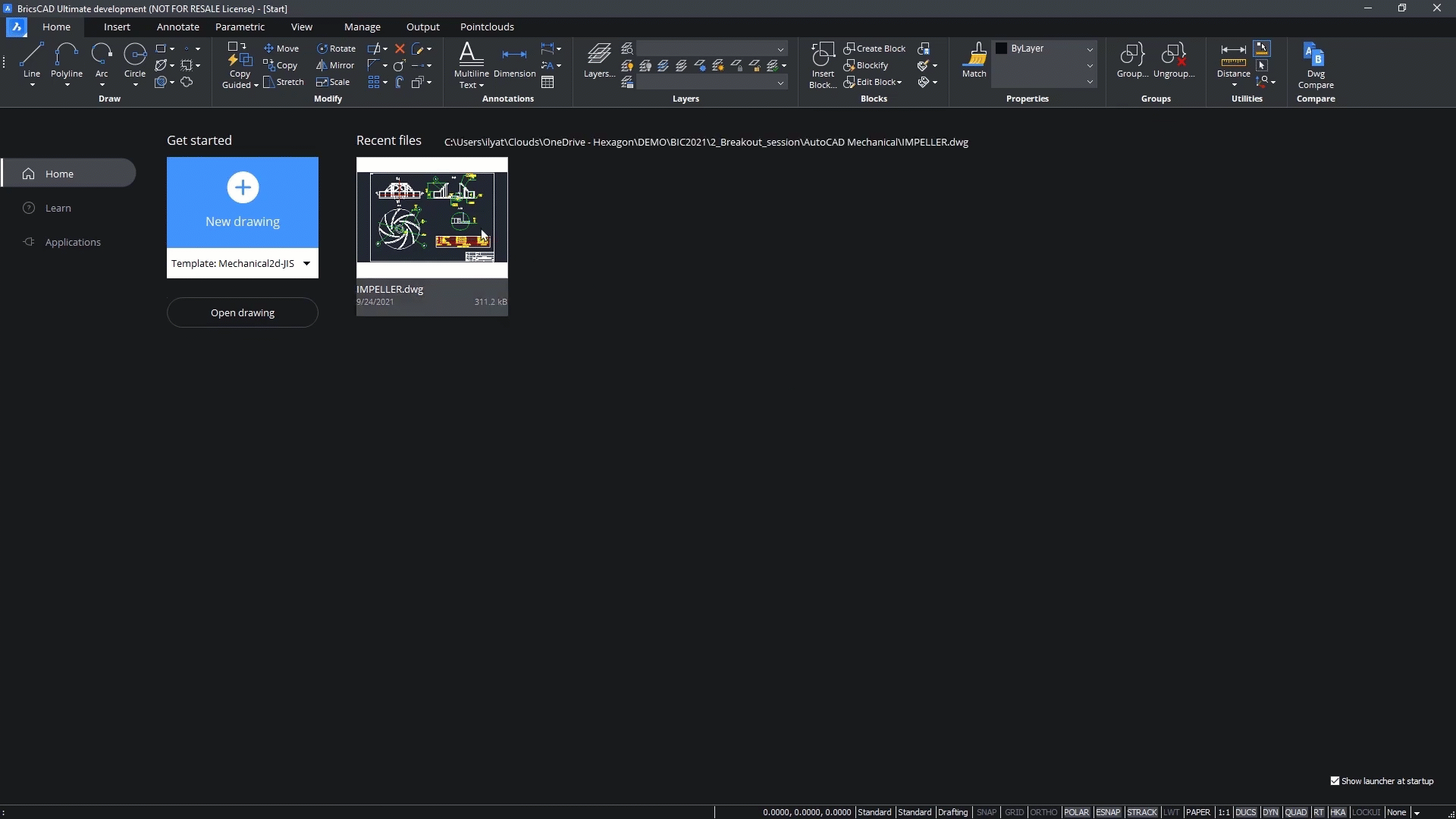
ファイルを開き直して、V22 で何ができるかを見てみましょう。
Proxy情報ウィンドウの真ん中に、LOADMECHANICAL2Dの設定に直接誘導するハイパーリンクが表示されます。これは、Mechanical 2D エディタの需要ロードを制御するユーザ環境設定です。
また、設定の中にMECH2DSAVEFORMAT変数があり、MECH2Dファイルのバージョンを制御することができます。
Mechanical 2D エディタの負荷を適用するために、図面を再度開く必要があります。
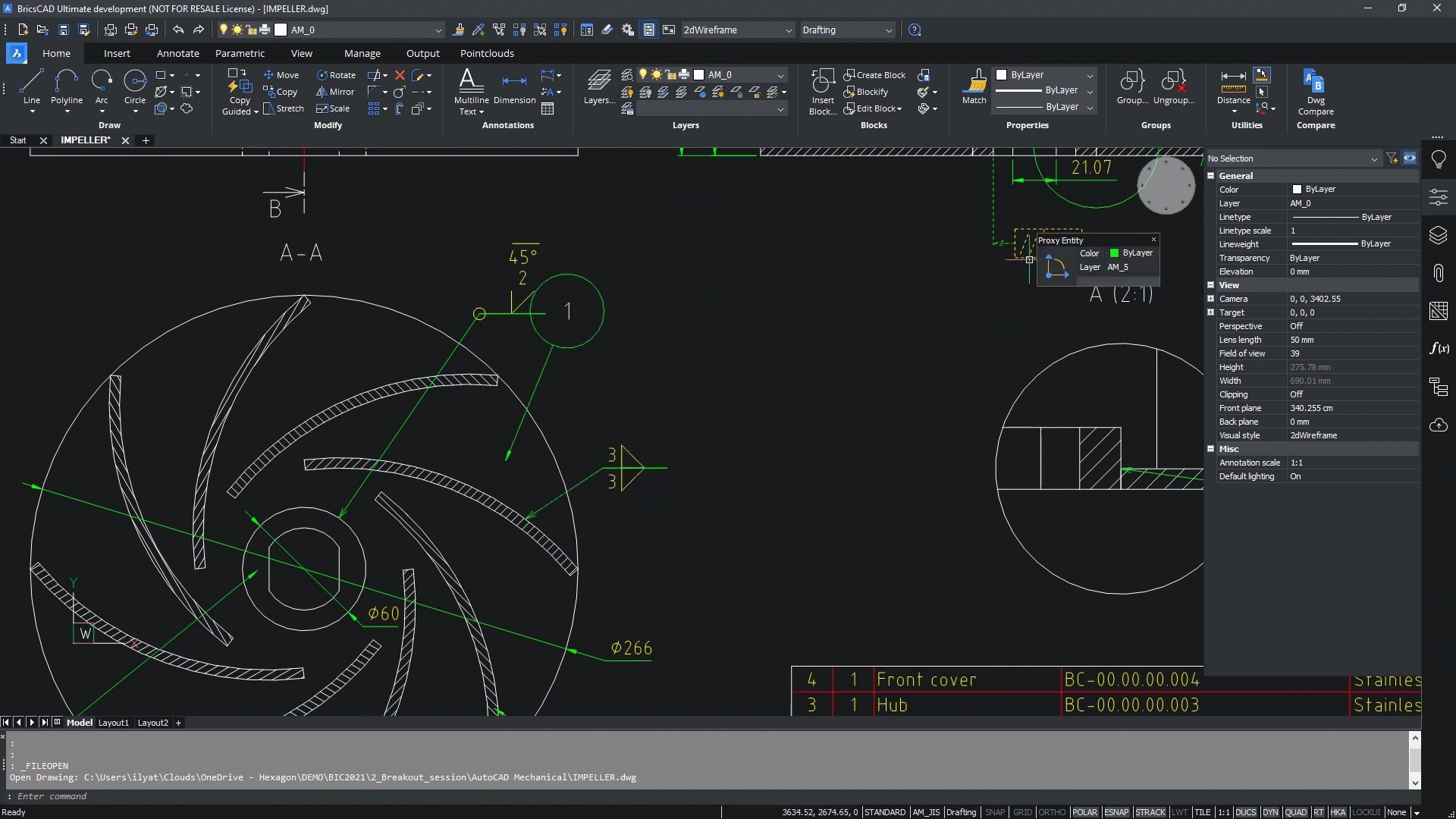
その後、AutoCAD Mechanical®のすべてのシンボルがネイティブに読み込まれ、編集することができます。
この段階で、図面に間違いがないか確認し、修正することができます。
Bセクションを拡大すると、すぐに問題が見つかりました。溶接記号が寸法線と交差しており、その配置も間違っています。
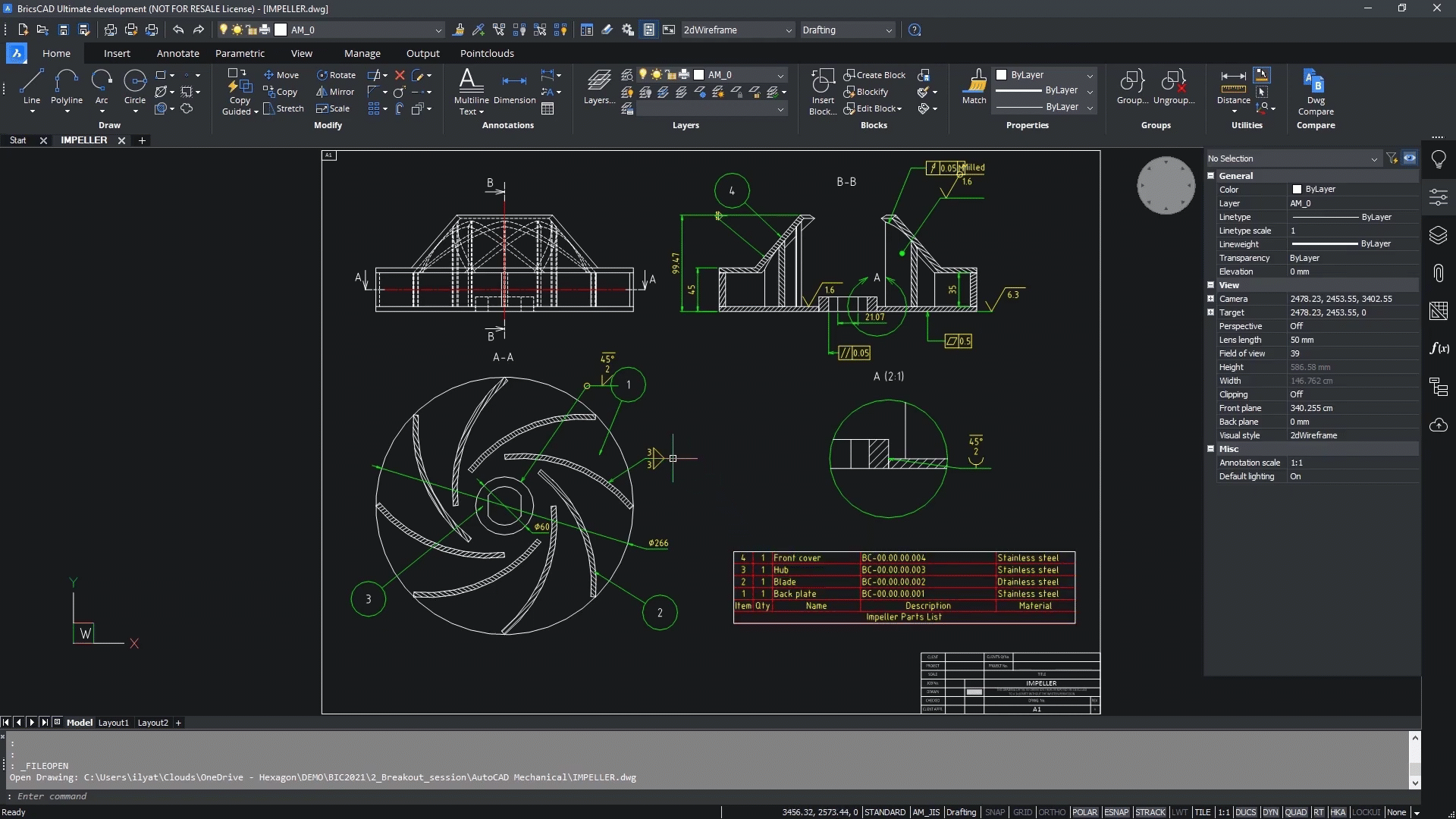
まず、グリップエディターを使って、交差点を修正します。次に、プロパティパネルを使って、アライメントを修正し、スケールを大きくします。
他の記号を確認することで、他の問題点も見えてきます。下のGIFでは、交差点を避ける必要があることがわかります。
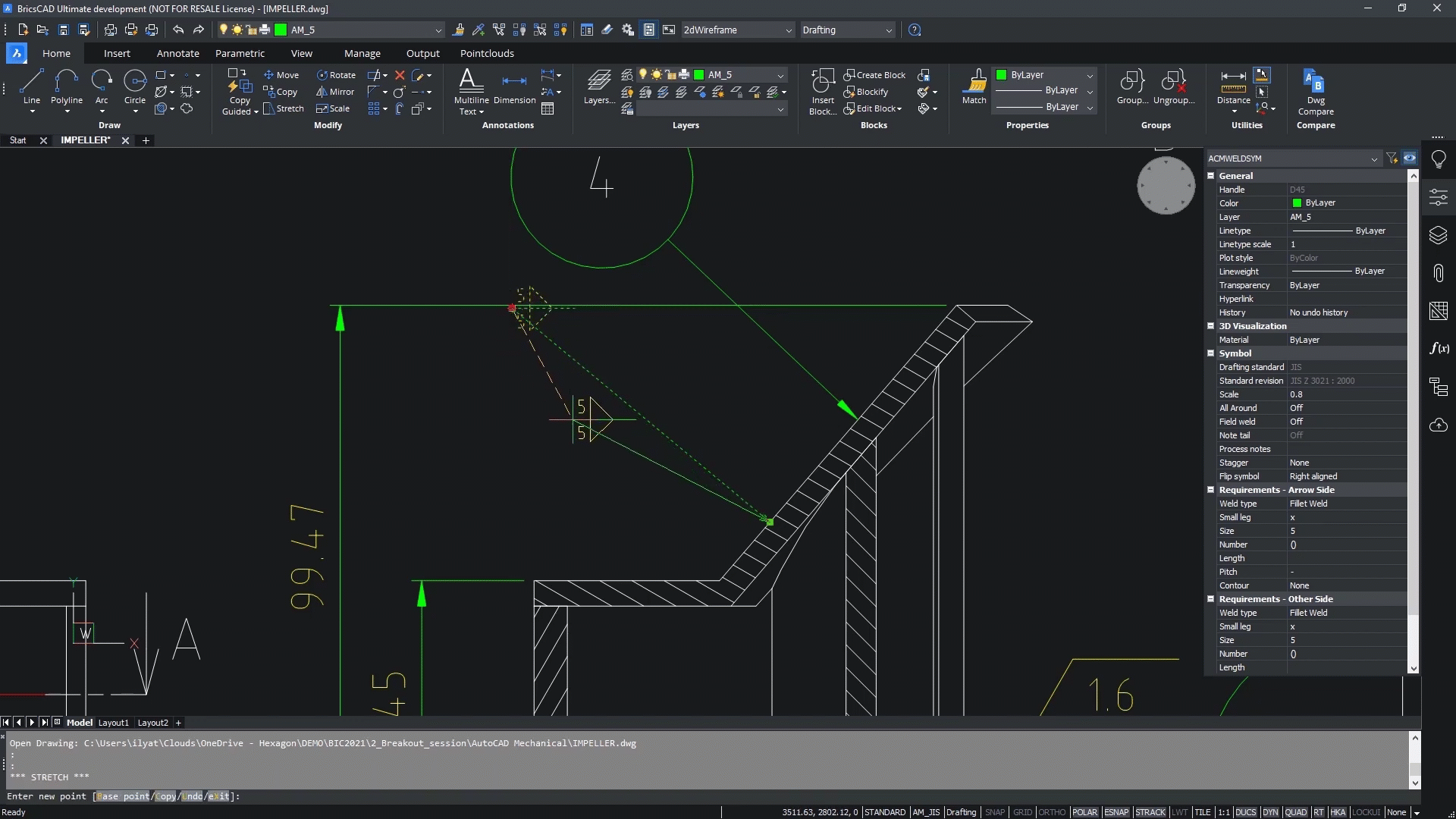
フィーチャーコントロールフレームが間違った記号を使用している。この場合、垂直を提供したい。これは、プロパティパネルを使って簡単に修正することができます。
A部では、再び交差点が見えてきます。この問題を簡単に解決する方法をお分かりいただけましたでしょうか。
最後に、ここでの溶接は3つでいいのかどうか。下のGIFに示すように、溶接の継ぎ目を大きくすることができます。
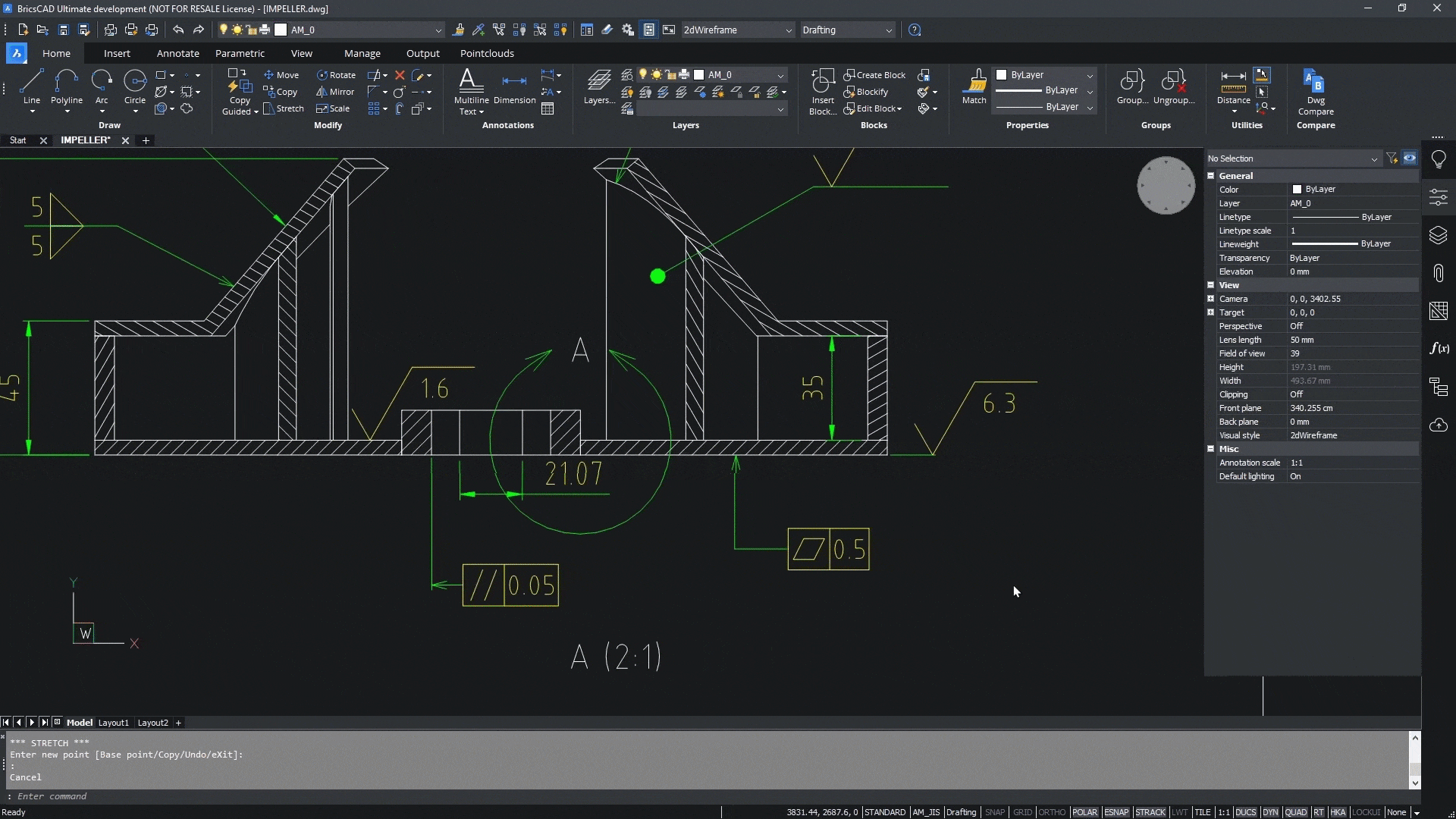
次に極小図面図です。この例では、製図担当者が溶接の種類を間違えてしまった。正しいタイプはベベルグルーブ溶接で、その部分をくまなく溶接すること。
パーツリストが正しいように見えますが、誤植があるようです。下のGIFで簡単に修正できるので、チェックしてみてください。
最後に、隠し線レイヤーをオフにします。
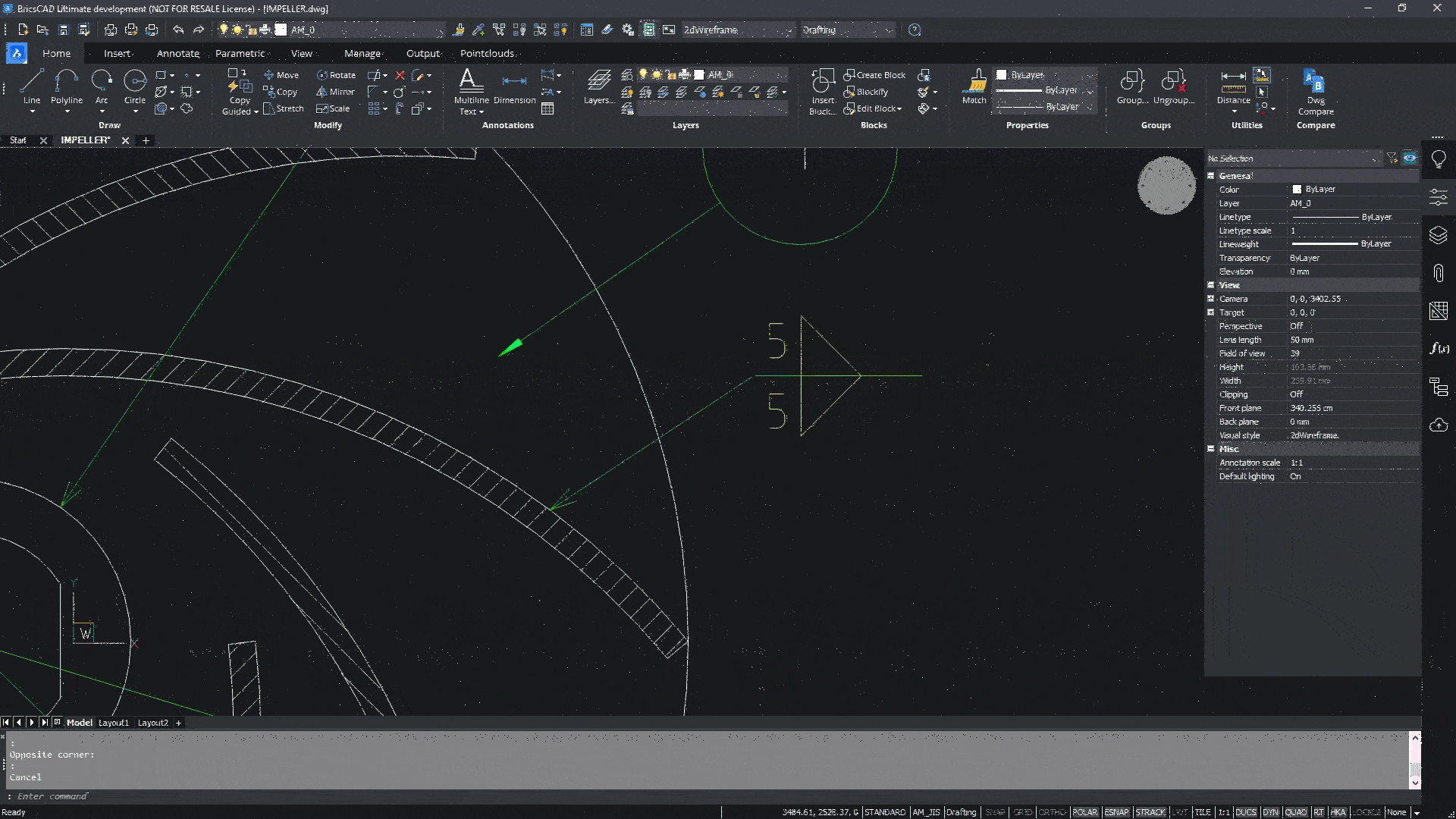
BricsCAD® Mechanical V22 では、編集機能に限らず、いくつかの特殊な AutoCAD Mechanical® シンボルを作成することができます。
これを可能にするために、BricsCADのインストール時に提供されるテンプレートの1つを使用して、新しい図面を作成することにします。
クリップボードからポンプフレームのアイソメトリックビューを挿入して、シンボルを追加してみます。
ドラフティングワークスペースとリボンのアノテーションタブを使えば、ここで簡単に溶接記号を作成することができます。デフォルトのシンボルは我々のニーズに合っていないので、位置、スケール、溶接のサイズなど、微調整が必要です。これはすべて、BricsCAD® Mechanical V22で簡単かつ迅速に行うことができます。
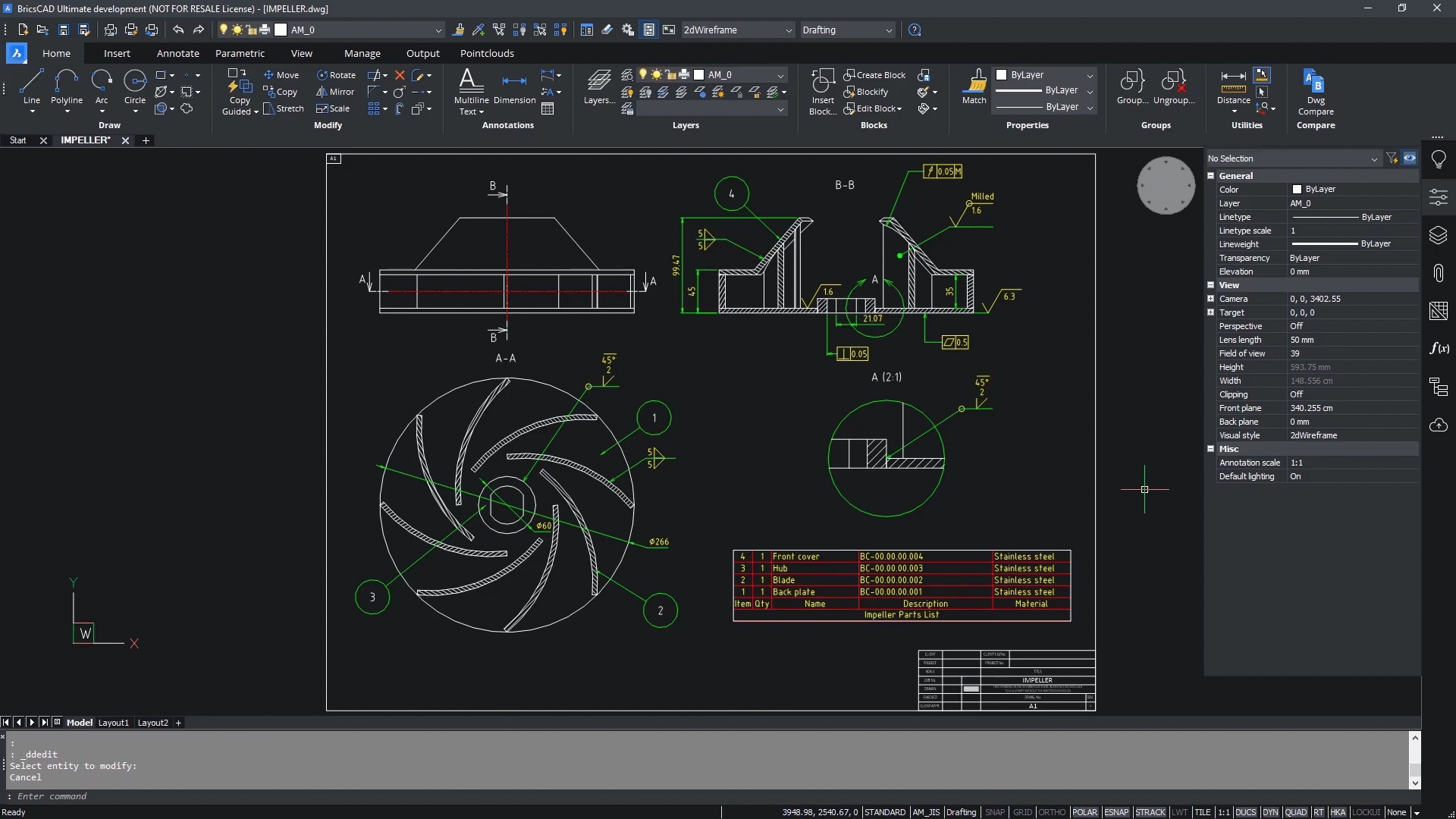
BricsCAD® V22 での AutoCAD Mechanical® シンボルの操作についてもっと知りたい方は、Bricsys YouTube チャンネル でフルビデオをご覧いただけます。
BricsCAD1®1 Mechanical V22nbspは、BricsCAD製品ファミリーの中心に新しいレベルのパフォーマンスとイノベーションをもたらし、設計、建設、製造のワークフローを改善します。BricsCAD® Mechanical V22ここ で、BricsCADの新機能やエキサイティングな機能について詳しくご紹介しています。