If you've been using the same CAD solution for a while, you may have an extensive library of Dynamic Blocks. BricsCAD® is 100% read-only compatible with Dynamic Blocks, so you can open a file containing Dynamic Blocks in BricsCAD V24 and even edit their parameter values using grips.
However, you can't dive into the underlying block definition to change, remove, or add an action. So, we have developed a range of parametric operations, including BLOCKCONVERT, so you can still work with your blocks when you switch to BricsCAD® by converting Dynamic Blocks to BricsCAD-native parametric blocks.
How to edit Dynamic Blocks in BricsCAD®
When you want to edit the underlying definition of a Dynamic Block, use the BLOCKCONVERT command. Let's take a look at how it works!
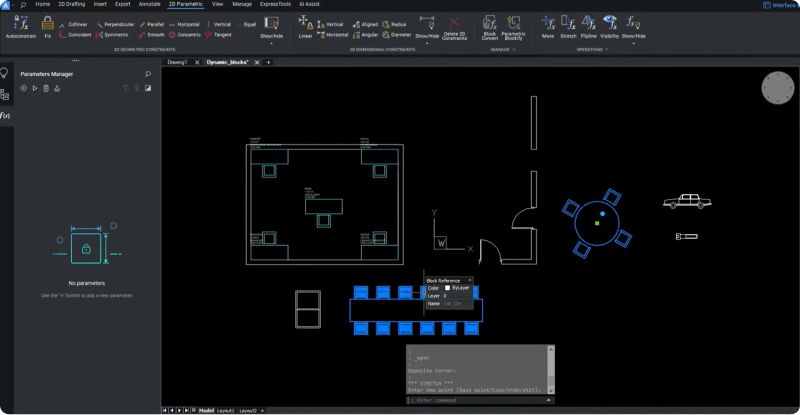
We'll start by changing the table's appearance in the example below by giving it rounded corners and changing the color of the seats.
- To open block definition options, use the BEDIT command and choose the "Tab_Chr" block from the dialog.
- Since you can't edit the block definition, BricsCAD will ask if you want to convert the block.
- Click "Yes" from the command line prompt.
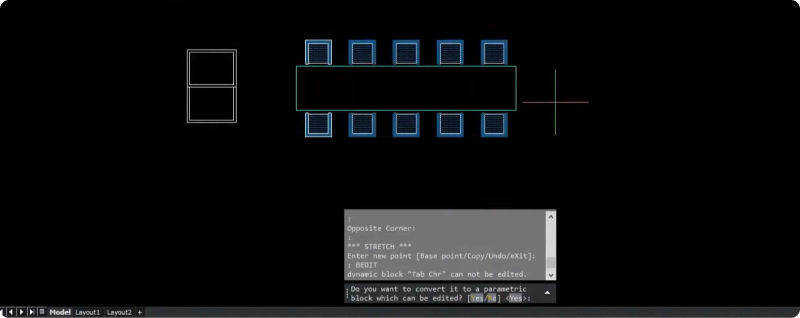
In the enhanced BLOCKCONVERT command dialog, you can see that most block definitions are ready for conversion.
- Check the "Replace block definitions" box in the output options of the dialog.
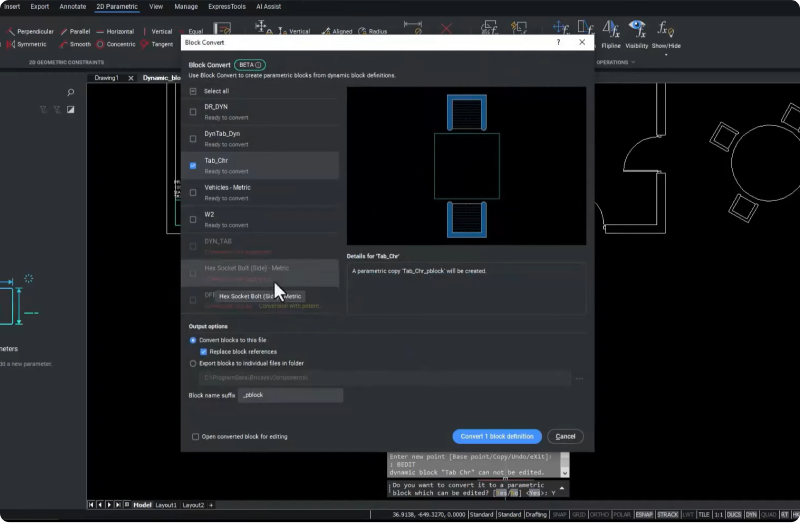
This will convert the block definition within the current DWG file and directly replace existing block references in the active space with block references to the newly created block definition.
- Click the "Convert" button.
Back in the model space, you can see that the appearance of the table with the chairs block has changed.
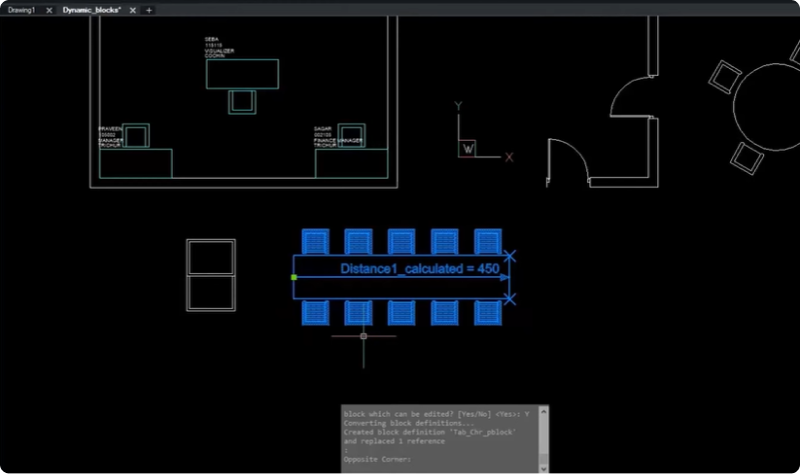
How to Edit Block Definitions in BricsCAD® V24
Now, we can use the BEDIT command!
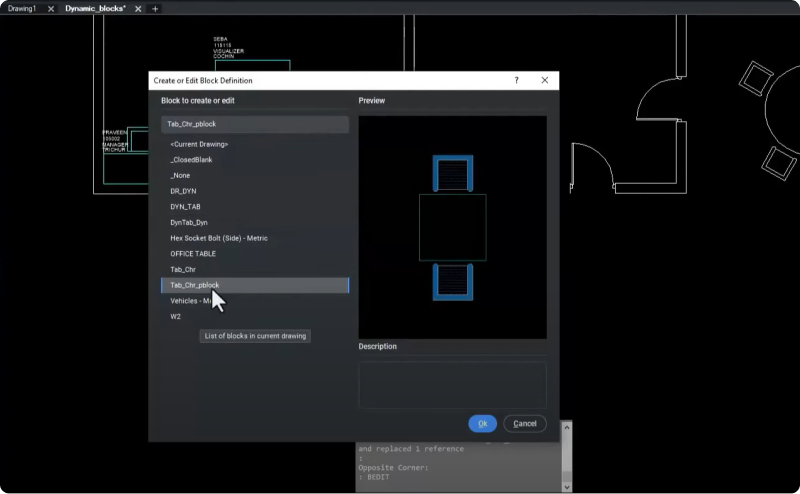
- When the command dialog appears, choose the new "Tab_Chr_pblock" definition.
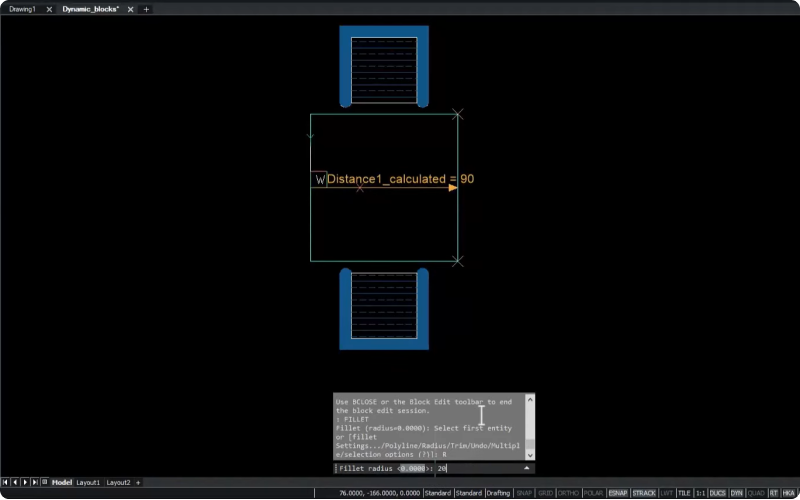
- Enter the FILLET command to give the table more rounded corners.
- Set the radius to 20.
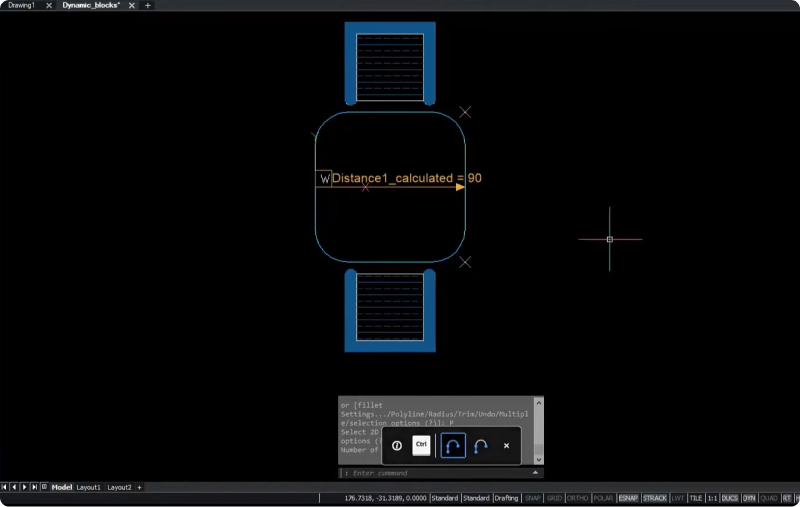
- Select the polyline option.
- Save the block.
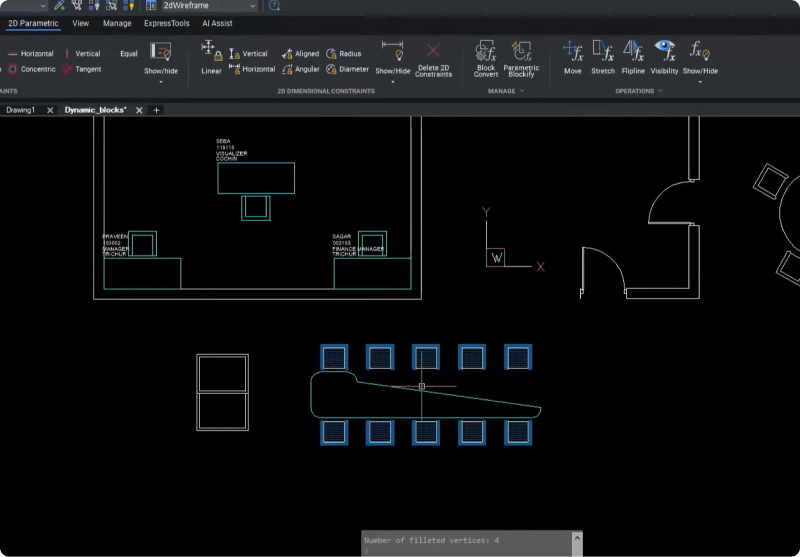
You can see that there is something wrong with the table, so let's check the stretch operation.
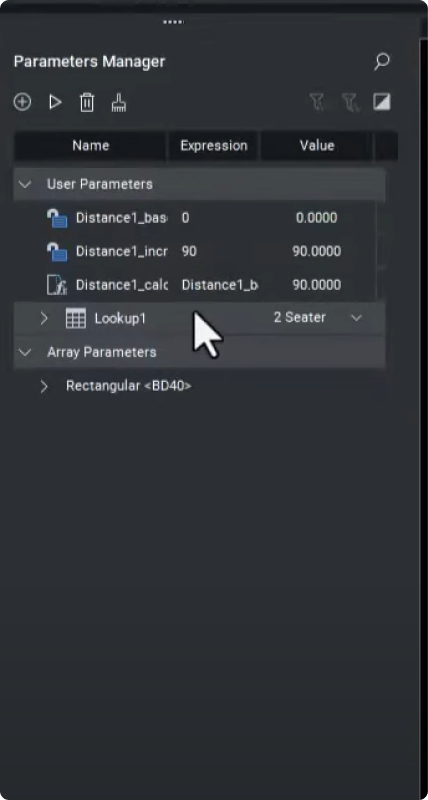
- Use the BEDIT command again to navigate to the Parameters Manager panel.
Here, we can see that one parameter icon is different - this is the stretch operation!
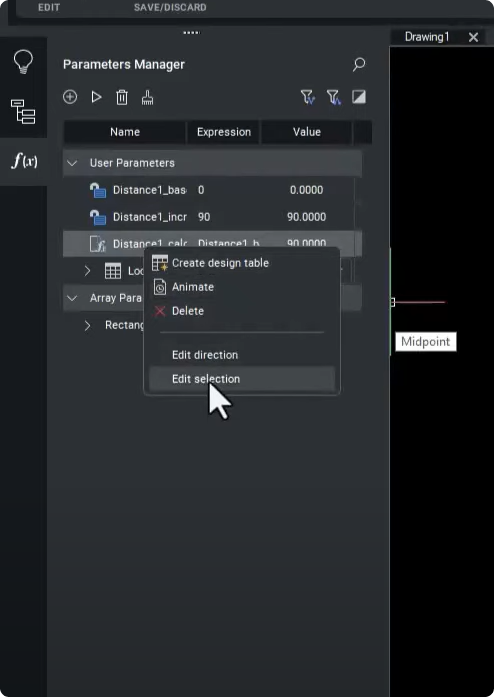
- Right-click on the icon and choose "Edit selection." This will let you reconstruct the stretch frame, which defines the stretch points.
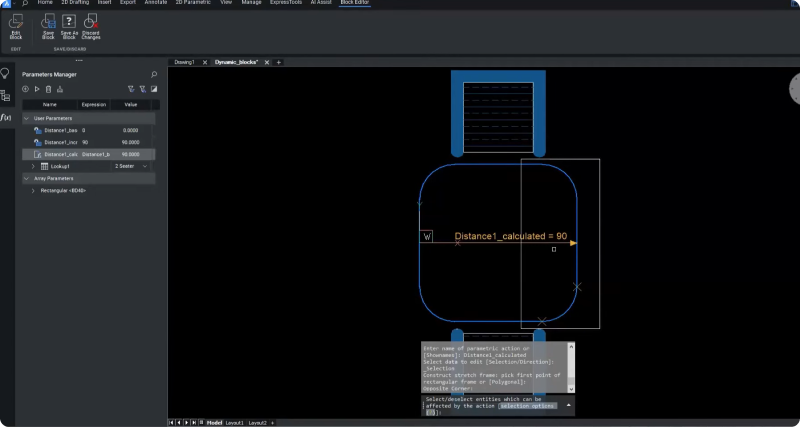
In this example, we box-selected the entire right-hand side of the table, making sure to include the vertices of the rounded corners.
The "Animate" option in the Parameters Manager panel lets you validate the new stretch behavior and see if it works as expected.
Now, to change the color of the chair.
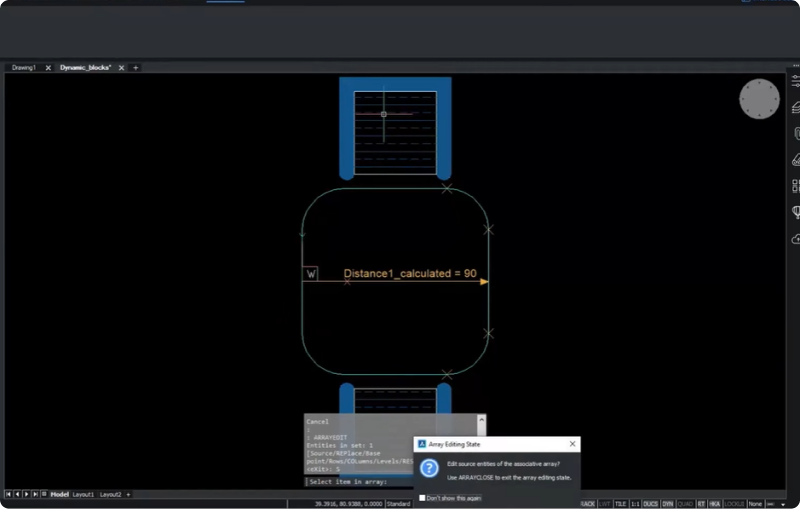
- Enter the ARRAYEDIT command, click "Source" in the command line prompt, and select both backseat hatches as the source.
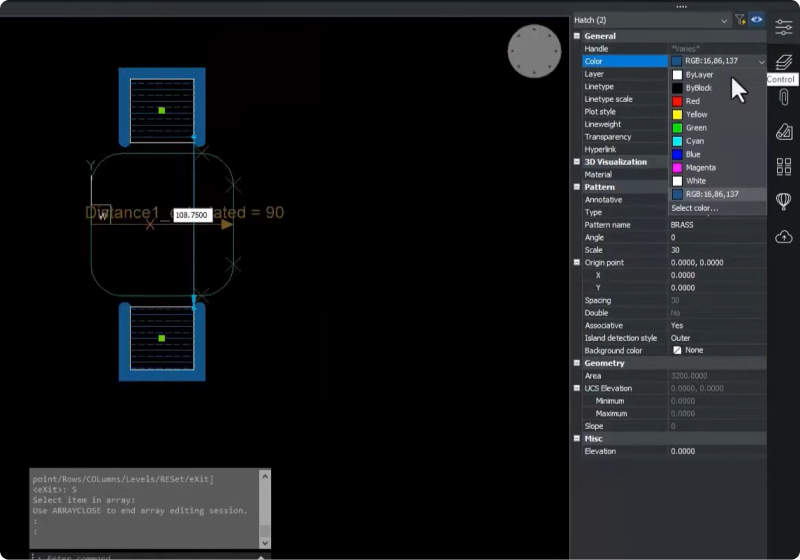
- Open the Properties panel and choose the color you want - we chose cyan in this example.
- Click on "Save Changes" to exit the ARRAYEDIT command.
- Click on "Save Block" to exit the BEDIT command.
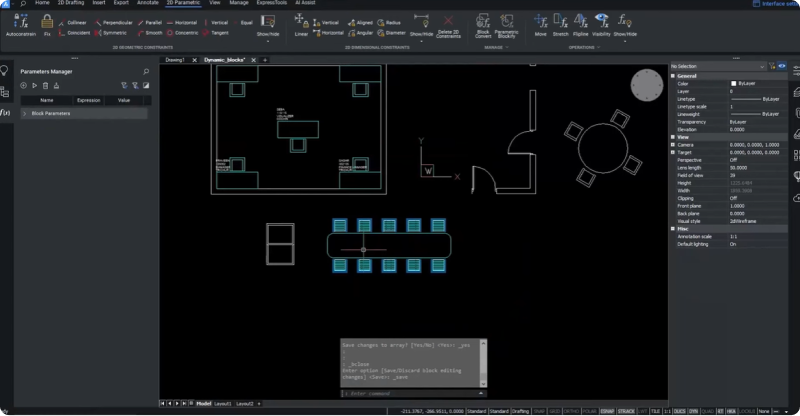
You have successfully converted your Dynamic Blocks to BricsCAD's Parametric Blocks, edited their block definitions, and changed their appearance! You can quickly start working with your existing Dynamic Blocks in BricsCAD using the BLOCKCONVERT command - so there's no need to worry about losing your block library when you switch to BricsCAD.
If you want to learn more about how to use BricsCAD's Parametric Blocks, check out this blog outlining the new parametric operations in BricsCAD V24.
There's plenty more in BricsCAD V24, so watch our Breakout Sessions for an in-depth look at some of these new features!
Watch the video!
Watch the Breakout Session over on the Bricsys YouTube channel to see the BLOCKCONVERT command in action!
Want to learn more about BricsCAD® V24?
If you're curious about what else you can do in BricsCAD V24, check out our YouTube channel or take a peek at the rest of the Bricsys blog to learn more!
Have you used BricsCAD® V24 and have some ideas or suggestions?
Fantastic! We love hearing your thoughts on BricsCAD® – all feedback is welcome, whether good or bad. The best way to tell us what you think about BricsCAD is to send us a support request; our support team will gladly help.
Get started with BricsCAD® V24 today!
Buy BricsCAD or download the 30-day free trial now and discover how you can accelerate your time to deliverable with BricsCAD.



